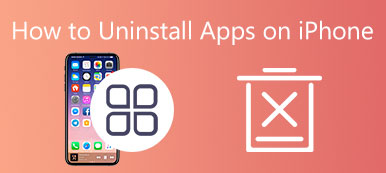“I know the Mail app on my MacBook Pro takes up space because it downloads all of my mails, how can I delete the Mail app from Mac ?” It is an important problem since almost all Mac users have to free up as much space as possible to keep the performance. However, deleting Mail is not as straightforward as removing third-party apps because it is a system application. This tutorial shows you a how-to to get rid of the Mail app.
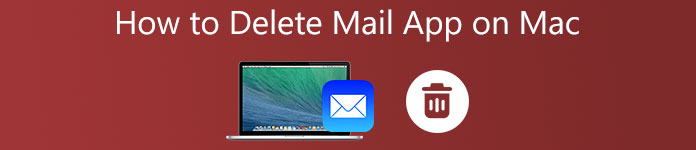
- Part 1: How to Delete the Mail App on Mac
- Part 2: How to Free up Space without Deleting Mail App on Mac
- Part 3: FAQs about Deleting Mail App on Mac
Part 1: How to Delete the Mail App on Mac
As mentioned previously, the Mail app is a system application, which is protected by System Integrity Protection. That is why you cannot delete the Mail app on Mac directly. You have to disable SIP before other actions.
Stage 1Change Default Mail AppYou must have a mail app on Mac to connect a mail client. If you do not like the native Mail app, use another on your Mac. Moreover, you can change the default mail app. Run the Mail app from your dock bar, select the Mail menu and choose Preferences. Head to the General tab, pull down the Default email reader option, and select a new mail application.
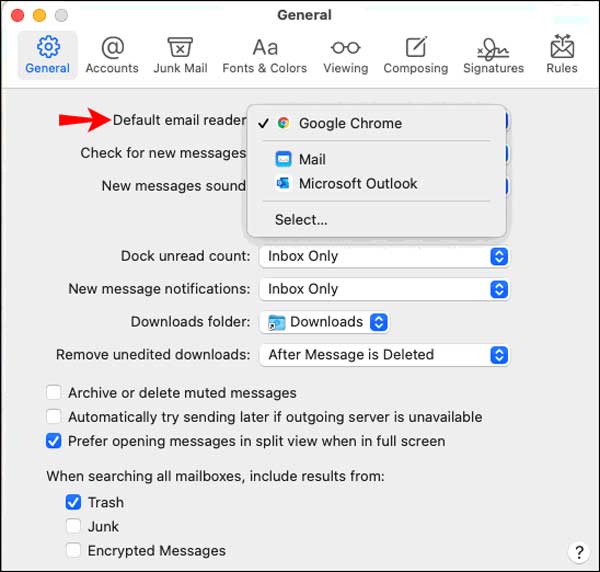 Stage 2Disable SIP
Stage 2Disable SIPAnother thing you need to do before deleting the Mail app on Mac is disabling SIP. Click the Apple menu, and select Restart. Hold down the Command + R keys on your keyboard immediately until you see the Apple logo. Now, your machine enters the Recovery Mode. Open the Utilities window, and double-click the Terminal app to open it. Type the command csrutil disable and press the Return key. Now, reboot your Mac to move on.
Stage 3Enable SIPNow, your Mac still boots in Recovery Mode. Open the Terminal app in Utilities. Enter the command cd/Applications/ and press the Return key. Then you will be presented with a directory of apps. Next, type sudo rm –rf Mail.app/ in the Terminal app, and press the Return key. The Mail app should be deleted from Mac successfully.
Stage 4Delete Mail App on MacAfter that, you need to enable SIP again to protect your system and other native apps. Also, open the Terminal app from the Utilities window. Enter the command csrutil enable, and press the Return key. Now, reboot your MacBook to the normal mode. You will find the native Mail app disappeared on your screen or Applications folder.
Part 2: How to Free up Space without Deleting Mail App on Mac
Deleting the Mail app on Mac can cause problems for hyperlinks needing to connect to a mail client. Can you get rid of emails without deleting Mail app on Mac? The answer is yes. Apeaksoft Mac Cleaner can help you delete all mails on Mac in batch. So that you can manage your storage space without uninstalling the Mail app.

4,000,000+ Downloads
Delete all emails and email attachments together.
Bath remove selected emails or all of them on your memory.
Free up space without bringing risks to your machine.
Available to a wide range of Mac machines.
How to Delete Mails on Mac without Uninstalling Mail App
Step 1Install mail manager
Launch the best mail manager application after you install it on your Mac computer or laptop. It supports macOS 10.11 and later. Average people can download it from the official website and follow onscreen instructions to complete installation. There are three buttons in the home interface. Click the Cleaner button to move on.
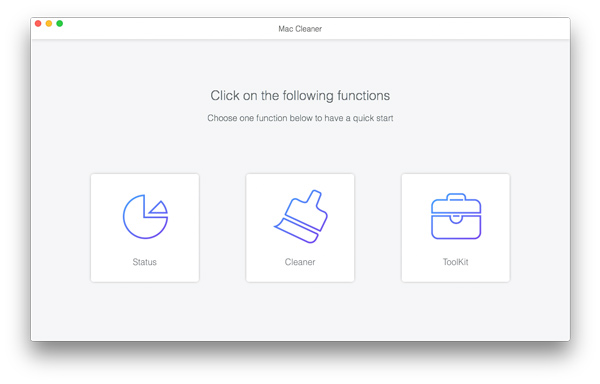
Step 2Scan mails on Mac
There are a lot of items on the cleaner screen. To delete mails on Mac, select the Email Junk option. Here you can get how much space the emails and attachments take up. Click the Scan button to begin looking for emails and attachments on your memory immediately.
It may take a while if you have a lot of emails or have not removed them for a long time. When email scanning is done, you will be taken to the clean screen.

Step 3Delete emails and attachments on Mac
Now, you can browse the emails and all attachments. Select unwanted emails and attachments. If you want to get rid of all of them, tick the checkbox next to Select All at the top of the window. At last, click on the Clean button to initiate deleting emails on Mac. Wait for the process to finish.
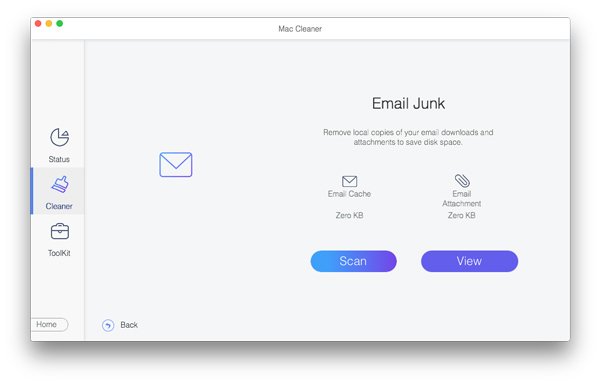
Note: If To stop the Mail app from downloading attachments on Mac, open the Mail app, go to the Mail menu, select Preferences, and head to the Accounts tab. Choose the desired account, and select None from the Download Attachments.
Related:
Uninstall Safari on Mac – 3 Easy Methods to Remove Safari in macOS
How to Uninstall Adobe on Mac – The Ultimate Solutions You Should Know
Part 3: FAQs about Deleting Mail App on Mac
Why cannot I uninstall the Mail app on my Mac?
Since the Mail app is a system application, which is protected by SIP, you cannot delete Mail app from Mac directly. Alternatively, you need to disable the protection and uninstall the app with command lines.
Why does the Mac Mail app take up so much space?
The Mail app is a mail client that you may associate multiple accounts within the application. By default, the app downloads all emails that you received along with attachments. That is why your Mail app takes up a lot of storage.
How do I empty my mailbox on Mac?
You can open the mail client on Mac, such as the native Mail app. Go to the mailbox folder, select unwanted emails or check to Select All if you can find the option. Press the Delete button on your keyboard or click the Delete button to remove them.
Conclusion
This tutorial told you how to delete the Mail app on MacBook Pro/Air, iMac, and other machines. Sometimes, you might get the alert saying your Mac lacks space. In such a case, you have to delete unneeded apps and files. Apeaksoft Mac Cleaner, on the other hand, can help you free up space without uninstalling the Mail app. More questions? Please contact us by leaving a message below this post.