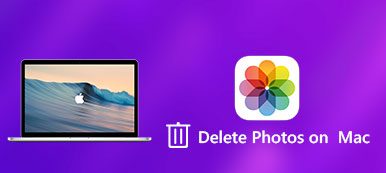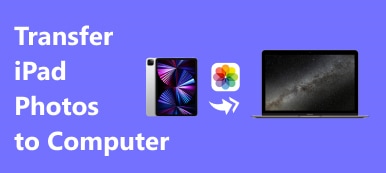Just take it for granted that you can open the Photos app and select Albums to delete When you update iPhone to the latest iOS 18, you might not able to find the Edit option to delete an album on your iPhone in the latest Photos. Why you are not able to delete the albums on the iPhone? How to troubleshoot the problem?

In order to remove photo albums from your iPhone, you can check the 3 easy methods to troubleshoot the problem. Moreover, you can also learn more about the reasons for this. Just read on the article and choose the desired methods accordingly.
- Part 1: How to Delete an Album on iPhone via iPhone Transfer
- Part 2: How to Remove Albums from iPhone with Photos App
- Part 3: How to Delete Synced Albums from iPhone via iTunes
- Part 4: Why You Cannot Delete an Album on iPhone
Part 1: How to Delete an Album on iPhone via iPhone Transfer
Whether the photos or albums are damaged, or problems for the updates, Apeaksoft iPhone Transfer is an easy iPhone transfer and manager for your iPhone. Just enables you to transfer, backup, delete, edit and manage the files of iPhone with ease. Even if you just need to delete an album on iPhone, you can preview and backup some photos on computer beforehand.
- Remove the selected photos and albums on iPhone within one click.
- Backup and manage the photo albums to computer before deletion.
- Detect all photo albums, default ones, synced ones and app albums.
- Add, create, rename, regrrange photos between albums and delete the photo albums on iPhone.
How to Deleted an Album from iPhone via iPhone Transfer
Step 1Connect iPhone to computer with the original USB cable. Download and install iPhone Transfer, launch the program on your computer. The program is able to detect the connect iPhone automatically.
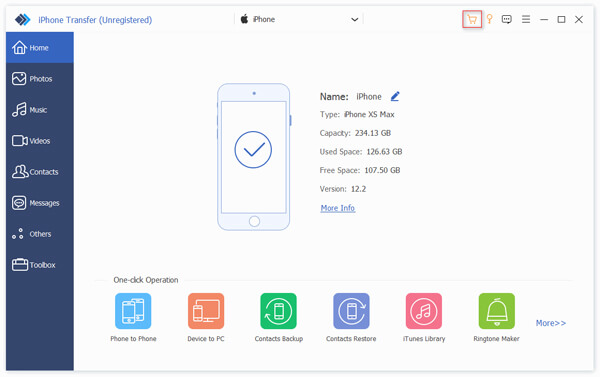
Step 2Choose the "Photos" menu to preview all the albums on your iPhone. You can add photos, transfer to device/computer, delete the photos, preview the photo information and manage them on your computer.
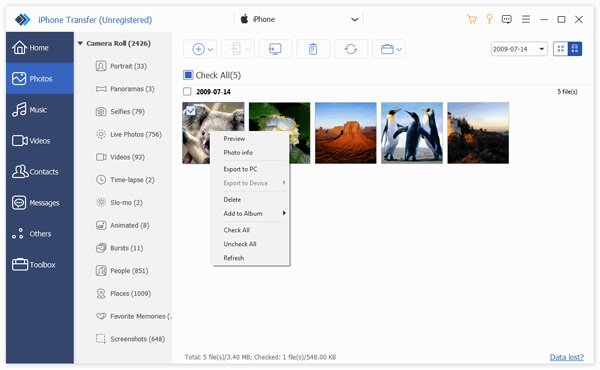
Step 3When you need to delete photo albums from iPhone, click the "Toolbox" button and select the "Delete Album" option. It will remove the selected albums from your iPhone completely.
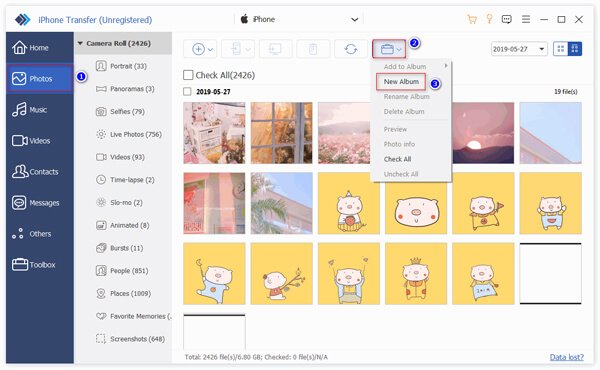
In order to avoid any deletion by mistake, you can back up the photos to computer beforehand. Click the "Export to PC" option, which you can backup them to computer with a large space.
Part 2: How to Remove Albums from iPhone with Photos App
There are two major photo albums on iPhone, the default one of iOS and the manually created ones. The default ones, such as the Portraits, Panorama, Selfie and Live Photos cannot be removed. Here are the detailed processes to delete an album on iPhone with different iOS versions.
How to Remove Albums on iPhone with iOS 12
Step 1Run the "Photos" app from your home screen and you will see a "Plus" button in the upper left corner, "Albums" in the bold lettering, and below that "My Albums".
Step 2Tap the "See All" option on the right side of "My Album" to go to the next screen.
Step 3Touch the "Edit" option at the upper right corner to delete a photo album on iPhone.
Step 4Next, go to "Albums" > "Recently Deleted" and remove the unwanted album permanently.
How to delete photo albums from old iOS
Step 1Go to the "Albums" tab in your "Photos" app.
Step 2Then you will see the "Edit" option in the upper right corner. Tap the option and you will get all albums created by your own.
Step 3Tap the red circle on the unwanted photo album to move it to the "Recently Deleted" folder. If you need to permanently delete an album on iPhone, remove it from the folder.
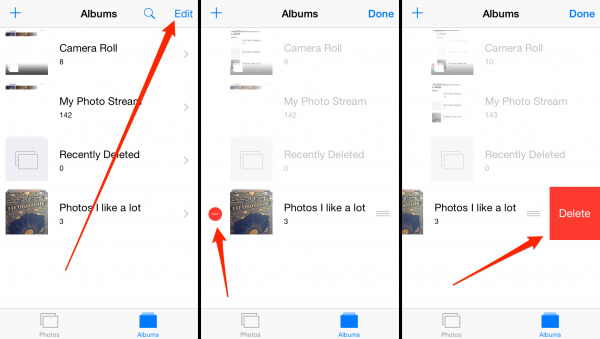
Part 3: How to Delete Synced Albums from iPhone via iTunes
There is another type of albums on iPhone, the photo albums synced from PC or Mac. If you have plugged your iPhone into your computer and used iTunes to sync it, some albums will go to iPhone from iTunes library. These photo albums cannot be deleted on iPhone independently.
Step 1Plug your iPhone into your computer with a USB cable and start iTunes. Update your iTunes to the latest version by hitting "iTunes" > "Check for Update" on Mac or "Help" > "Check for Update" on PC.
Step 2Wait for iTunes to detect your iPhone and click the "Device" button at the upper left corner to access all albums on iPhone.
Step 3Go to the "Photos" tab on the left sidebar under "Settings". Then choose the "Selected albums" option and select the albums you want to preserve.
Step 4After that, click the "Apply" button to overwrite iPhone photos with iTunes photo library again to remove albums synced on iPhone. When syncing is complete, click the "Done" button.
The photo albums unchecked will be deleted from iPhone after the process. You cannot preview iPhone photos before deleting photo albums in iTunes. So, you'd better write down the name of unwanted albums.
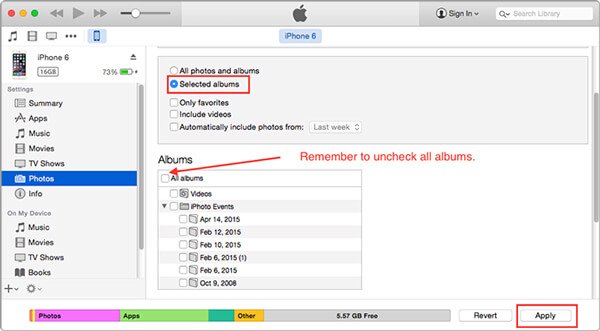
Part 4: Why You Cannot Delete an Album on iPhone
The built-in Photos app for every iPhone not only allows you to store and edit photos, but also let you manage albums with ease. Why you are not able to delete some albums in the way? Here are some common reasons that you cannot remove an album on iPhone.
1. Improper album types
There are several types of albums on iPhone. When you choose the default ones of iOS, or the synced ones from iTunes, you cannot delete them directly from iPhone directly. Moreover, the albums made by App Store apps cannot be changed in Photos app.
2. Damaged photos in the album
If the photo album on iPhone contains damaged photos, you cannot delete it on iPhone directly. As for the case, you can connect iPhone to computer and remove the photo album via iPhone Transfer.
3. Something wrong happens on iPhone
When virus or malware infects your iPhone, you might not able to delete the photo albums on iPhone. Just back them up to iTunes or iCloud before restoring iPhone to remove the photo albums. Of course, you can also use iPhone Transfer to remove the desired albums.
Conclusion
This article shares the methods about how to delete photo albums on iPhone 16/15/14/13/12/11/X and earlier. The Photos app on iPhone is the easiest way to remove photo albums. For photo albums synced to your iPhone, you have to go to iTunes and delete them by syncing again. If you still cannot get rid of the photos, Apeaksoft iPhone Transfer is the ultimate solution you can take into consideration. It is not only easy to use, but also capable to manage photo albums on iPhone simply. More queries about the methods to remove photo albums on iPhone, you can share more details in the comments.