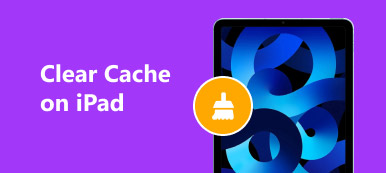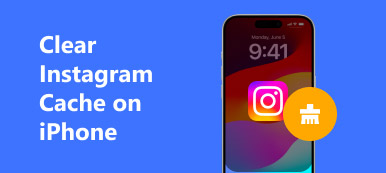It is well-known that iPhone storage is not infinite or expandable. You might reach a point where the camera won’t take a selfie, apps won’t run, or videos won’t play. If you encounter the problem, it is the time to clean up the app cache on iPhone. Waze, for example, is a GPS navigation app. Since it updates traffic, police traps, speed cams, and more frequently the app becomes larger and larger. This guide helps you to clear the Waze cache on iPhone quickly.
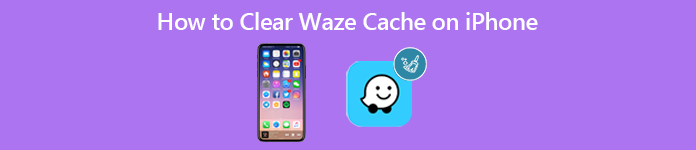
- Part 1: The Easiest Way to Clear Waze Cache on iPhone
- Part 2: How to Clear Waze Cache on iPhone by Offloading
- Part 3: FAQs about Clearing Waze Cache on iPhone
Part 1: The Easiest Way to Clear Waze Cache on iPhone
You cannot find any option to clear the Waze cache on iPhone. Although some apps provide the cache clearing feature in the app, Waze does not equip similar settings. Fortunately, Apeaksoft iPhone Eraser can meet your need. It can scan app cache data and clean it up quickly. It is a good way to free up space and improve iPhone performance.
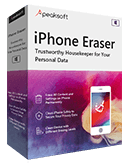
5,000,000+ Downloads
Clear Waze cache data on iPhone or iPad easily.
Clean up app cache without uninstalling.
Not interrupt important information and files.
Support iPhone 16/15/14/13/12/11/X and earlier.
How to Clear Waze Cache Data from iPhone with a PC
Step 1Scan app cacheWhen your iPhone becomes slow or you intend to clear the Waze cache, install the best iPhone eraser software on your PC. There is another version for macOS. Connect your iPhone to the same machine using a Lightning cable. Once you launch the software, it will recognize your handset immediately. After device detecting, press the Free up Space tab on the left bar, choose the Erase Junk Files sub-tab, and click the Quick Scan button to begin looking for Waze cache data on your iPhone.
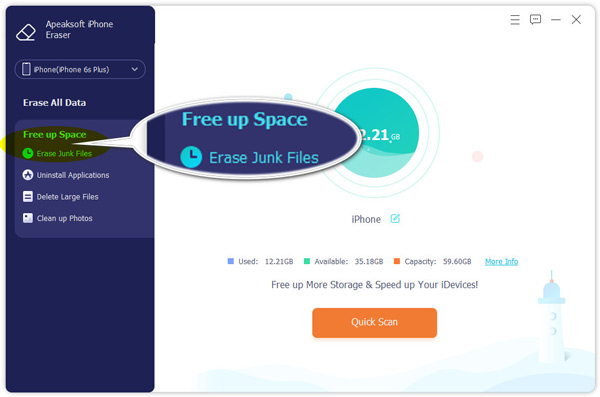 Step 2Clear Waze cache
Step 2Clear Waze cacheOnce cache scanning is done, you will be presented with the deletable data types. Check the data types that you want to clear or related to Waze cache data. If you are ready, click on the Erase button to initiate clearing the Waze cache on iPhone along with other useless app data. Wait for the process to finish, and disconnect your iPhone. Now, you will find your handset running faster.
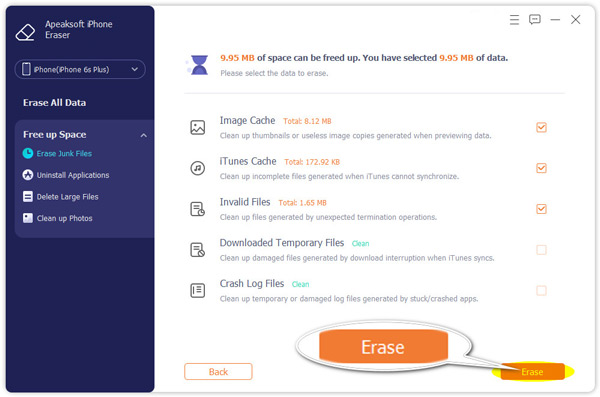
Part 2: How to Clear Waze Cache on iPhone by Offloading
Unlike Android devices, iOS does not give users the option to clear app cache and data. Instead, you can only offline an app. This feature deletes the unnecessary data but keeps your log-in information and important content. It is similar to clear Waze cache on iPhone.
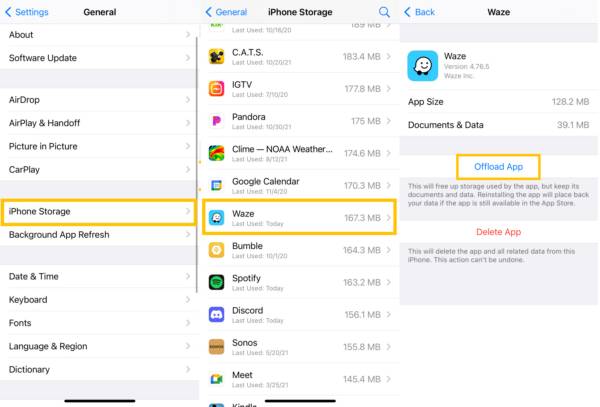
Step 1Fire up the Settings app from your home screen, head to the General tab, and choose the iPhone Storage sub-tab.
Step 2Now, you will be presented with all apps and how much space each app takes up. Scroll down to find the Waze app, and touch it.
Step 3Tap the Offload App button. When prompted, tap the Offload App button again to confirm it. Then the Waze app will be disappeared from your home screen.
Step 4Go to your App Store, search for Waze and install it on your iPhone.
Part 3: FAQs about Clearing Waze Cache on iPhone
What is the Waze cache?
Waze is an intuitive and driver-friendly navigation app. It stores all your navigation information to previous places that you have visited. That is why the Waze app becomes larger and larger on iPhone. You can clear the Waze cache and free up iPhone space following our tutorial.
How to clear the Waze cache on Android?
Go to the Settings app on your phone, find Apps & notifications or similar option and tap it, tap See all apps at the bottom and touch Waze. Press Storage in the App info screen, and then tap the Clear Cache button. Or you can make use of a tool to clear app cache on Android.
Why is Waze not working on iPhone?
There are lots of reasons why Waze is not working normally, such as:
- 1. No GPS signals.
- 2. Your network connection is poor.
- 3. The Bluetooth on Waze is failing to work.
- 4. The Waze app is working but the sound is down.
Conclusion
Now, you should understand how to clear Waze cache data on your iPhone and free up your memory space. It cannot be denied that Waze is a great navigation app, but taking up space is a big problem. The good news is that you can clear the cache data with our guide, such as using Apeaksoft iPhone Eraser. Encounter other problems? Please leave a message below this post.