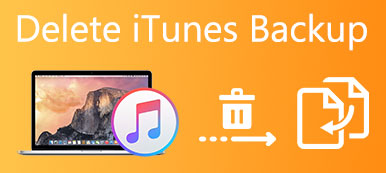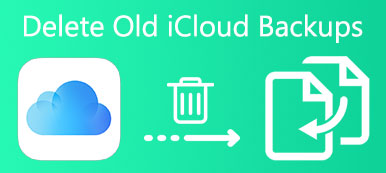Apple released iCloud, a cloud based service, aiming to help iOS users to back up their devices. In addition, when getting a new iPhone or iPad, you can restore the new device with old iCloud backup in one click. On the other hand, Apple just offers 5GB free storage to each account. That means you cannot save many files in it, especially media files.
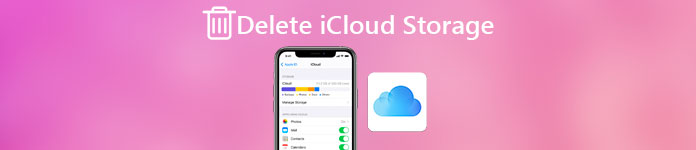
If you do not have the plan to purchase iCloud storage, the only way to save more stuff is to delete iCloud storage. And in this tutorial, you can learn about how to delete iCloud storage in details.
- Part 1: How to check available iCloud storage
- Part 2: How to delete iCloud storage from settings
- Part 3: How to manage mails from iCloud to free up storage
Part 1: How to check available iCloud storage
First of all, you may want to understand what data iCloud is able to back up.
- 1. Photos and videos captured and downloaded on your iOS device.
- 2. The content purchased from iTunes Store.
- 3. Settings, ringtones home screen and layout.
- 4. App data and files.
- 5. SMS/MMS, iMessage and email.
- 6. Health data.
iCloud backup is useful, especially when you delete some files by accident on your iOS device or upgrade to a new device. Now, let's talk about how to check available iCloud storage on iOS device or computer.
Check iCloud storage on iPhone or iPad
Step 1. Open the "Settings" app, tap your name and head to "iCloud" > "Manage Storage" on iOS 10.3 or above.
On iOS 10.2 and earlier, the path is "Settings" > "iCloud" > "Storage" > "Manage Storage".
Step 2. On the bottom, you can get how much iCloud storage is available now. Moreover, you can see how much space that iCloud Photos Library, backups and documents take up separately.
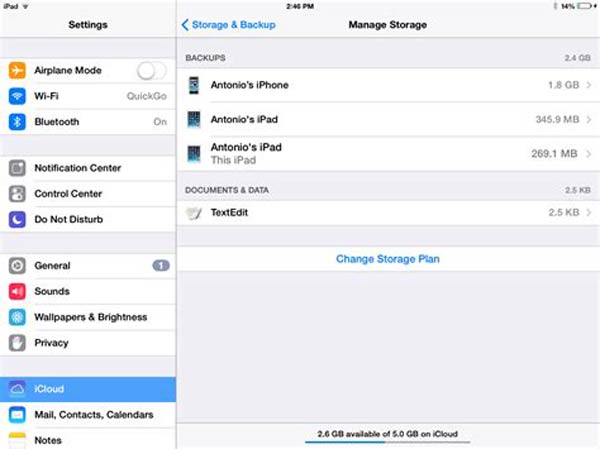
Check iCloud storage on computer via web browser
Step 1. Type icloud.com in the address bar of your browser and press "Enter" key. Sign in your iCloud account and password. Then enter the six-digit code pops on your iOS device if you have set up two-factor authentication.
Step 2. Click "Settings" on home page to go to the next page. Here you can see how much storage left in your iCloud account.
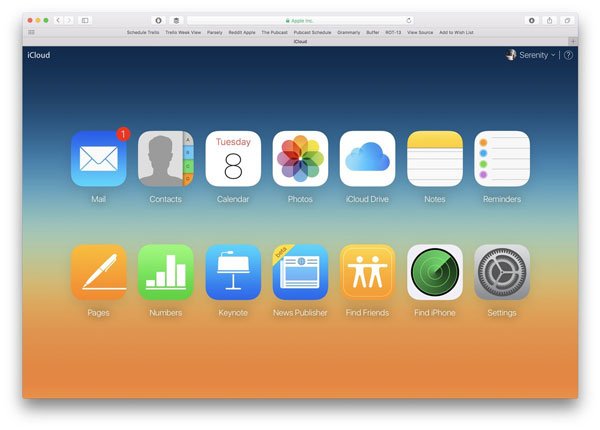
Check iCloud storage on computer via dashboard
Another palace to check iCloud storage before delete iCloud storage is the dashboard.
Step 1. Another palace to check iCloud storage before delete iCloud storage is the dashboard.
Step 2. Another palace to check iCloud storage before delete iCloud storage is the dashboard.
Step 3. Now, you can see available iCloud storage in the iCloud Storage sector.
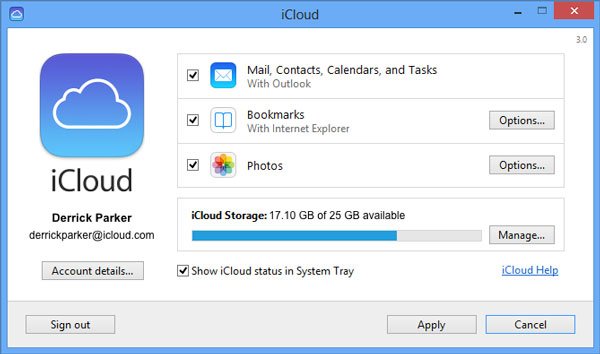
Part 2: How to delete iCloud storage from settings
When you create an iCloud backup manually, it does not include photos, videos and some documents, which are saved to iCloud separately. That makes deleting iCloud storage a little complicated.
Delete iCloud storage by iCloud Photos Library
If you have turned on iCloud Photos Library feature, all the photos and videos you captured or downloaded will be saved to your iCloud account. In another word, disabling iCloud Photos Library is able to delete iCloud storage.
Step 1. Head to "Settings" > [your name] > "iCloud" > "Manage Storage" > "iCloud Photos Library".
Step 2. Tap "Disable and Delete" on the Info screen and then hit "Delete" on the confirming message.
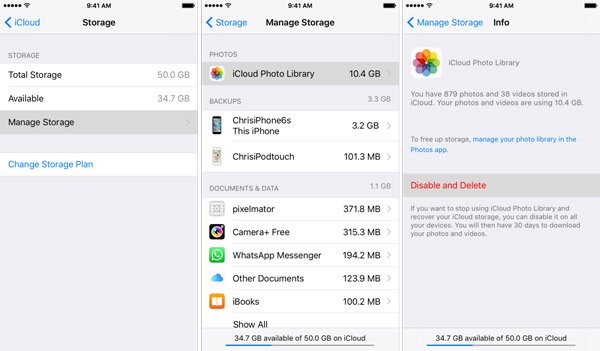
Delete iCloud storage by removing old backups
According to the recent research, iPhone users are more likely to upgrade their device when Apple released new generations. At this time, iCloud backup is a good way to sync data from the old device to the new one. What about the old iCloud backup? Deleting iCloud storage may be a good idea.
Before you delete iCloud backup, you had better make sure the backup is useless for you. Otherwise, you need to use the iCloud backup extractor tool to get data saved in another one place.
Step 1. Launch your iOS Settings app, touch your name and navigate to "General" > "Storage & iCloud Usage". Tap "Manage Storage" under the "iCloud" sector.
Step 2. Select the backup for your old device in the "Backups" area. (iCloud backup is not showing up?)
Step 3. Tap "Delete Backup" and then hit "Delete" on the "Turn Off & Delete" dialog.
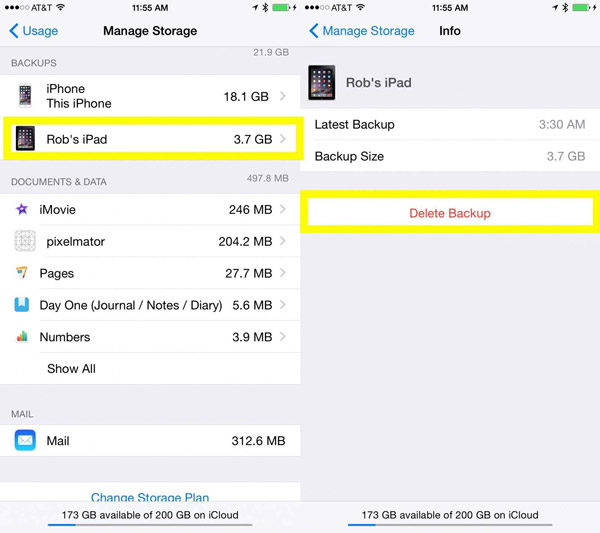
Delete iCloud storage by reducing backup
Is there any way to delete iCloud storage related to iCloud backup? Actually, you can reduce the iCloud backup size.
Step 1. Tap your name in the "Settings" app and locate to iCloud > "Manage Storage" and select your device name in "Backups" area.
Step 2. On the Info screen, tap "Show All Apps" to display all apps backed up to iCloud.
Step 3. Disable the unwanted apps on the list and reduce the iCloud backup size.
Step 4. To delete iCloud storage, you can also tap the "Delete Backup" option on the Info screen and confirm it.
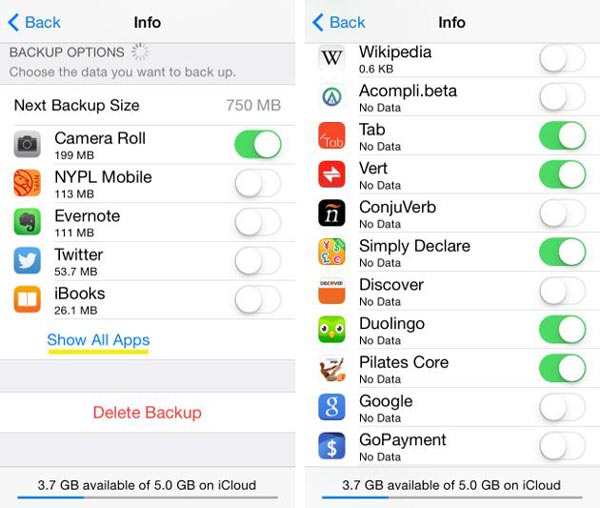
Delete iCloud storage via removing documents and data
Another way to delete iCloud storage is to remove documents and data from your iCloud account.
Step 1. Head to "Settings" > [your name] > "iCloud" > "Mange Storage" and locate to the "Documents & Data sector".
Step 2. Here you can see some kinds of documents, such as WhatsApp, Pages and more. Tap on the one you want to remove from iCloud, hit "Edit" and touch "Delete All".
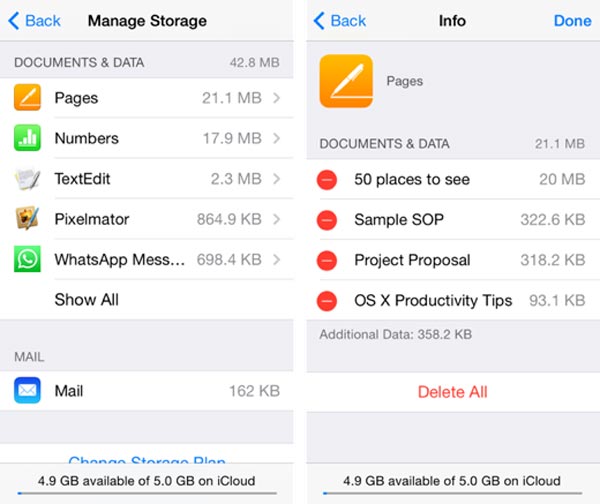
Part 3: How to manage mails from iCloud to free up storage
Another data type that the iCloud stores separately is email. So, if you tend to delete iCloud storage to free up storage, you have to delete email messages from your iCloud email account.
Manage mails from iCloud on iPhone
Step 1. Select any unwanted message in your iCloud email, swipe left over it and tap Trash.
Step 2. To delete multiple messages at one time, tap "Edit", select all unwanted messages and tap "Delete All". Check this post if you want to delete downloads on iPhone.
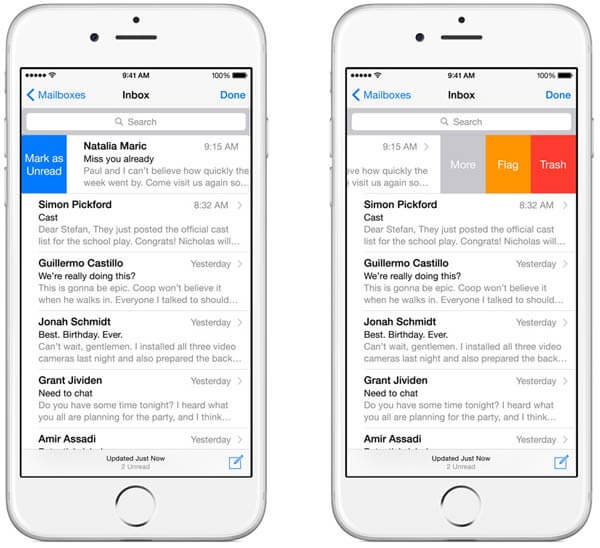
Manage mails from iCloud on computer
Step 1. Visit icloud.com in your browser and log in your Apple ID and password.
Step 2. Click "Mail" on the home page to go to the next page. Press Ctrl on Windows or Cmd on Mac and select all messages to delete, hit the "Delete" key to remove them.
Step 3. Hit the "Settings" icon marked a gear and select "Empty Trash".
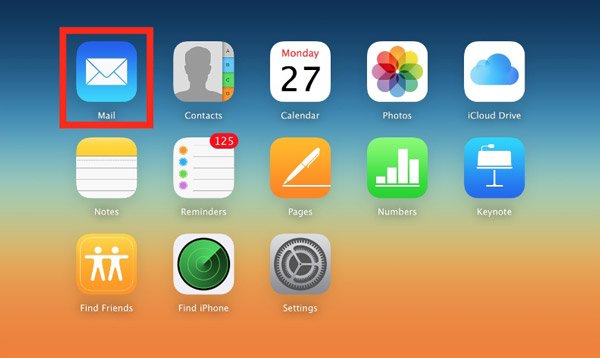
Conclusion
If you prefer to back up your files in iCloud and face the alert no enough storage, you will discover our guides are helpful. Following the tutorial above, you can delete iCloud storage and free up space for saving more data. All the methods shared in this article are easiest ones. If you have more questions involved with deleting iCloud storage, feel free to leave a message below this article. We will reply you as soon as possible.