How to Delete Cookies on iPhone to Protect Privacy
This comprehensive guide tells you how to clear cookies on your iPhone. It covers the most popular mobile browsers, like Safari, Google Chrome, Firefox, Opera, and Microsoft Edge. Cookies are small files storing information about your internet activities. Websites track your online footprints and send data to developers, brands, marketers, and third-party organizations. To protect your privacy and avoid being tracked, you’d better delete and block cookies for various websites on your iOS device.
PAGE CONTENT:
Part 1. What Are Cookies?
Cookies are bits of data that are sent to and from your browser to identify you. When you access a website, your browser sends data to the web server hosting the site. Cookies usually appear as strings of numbers and letters in a text file. In fact, we cannot read cookies, but websites and organizations can decode them.
As long as you access a new website, a cookie will be created and stored in a temporary folder on your hard drive. The cookies record your preferences for what you would like to read, view, purchase, and more.
There are two types of internet cookies, authentication cookies and tracking cookies. The former is used to save your credentials information when you log into a website including your username and password, your account, and the current status of your account. With the record of authentication cookies, you can return to the websites without logging in again. Tracking cookies stores your web usage and saves information about your session, like how long you visit a website, your search history, the web pages you visited, and your preferences.
Both types of cookies raise issues related to online privacy and security. In some countries and regions, cookies are illegal and have been blocked to protect internet users’ privacy.
Part 2. Ways to Clear Cookies on iPhone
How to Clear Cookies on iPhone with One Click
The common methods of deleting cookies on iPhones are complicated. If you are looking for a one-stop solution, Apeaksoft iPhone Eraser is a good option. It is able to scan your memory, search for cookies, and let you delete them with a single click. More importantly, it is pretty easy to use and does not require technical skills.
Clear Cookies for Any Mobile Browsers on iPhone Quickly
- Remove cookies on iPhone with one click.
- Free up space and improve performance efficiently.
- Erase the entire iPhone with three levels.
- Support the latest versions of iPhone and iPad.
Secure Download
Secure Download

Here are the steps to completely clean cookie sheets on your iPhone:
Step 1. Link your iPhone and computer
Download and install the best cookie removal software on your PC, and launch it. There is another version for Mac users. Next, connect your iPhone or iPad to your computer with a Lightning cable. Then the software will detect your device immediately.
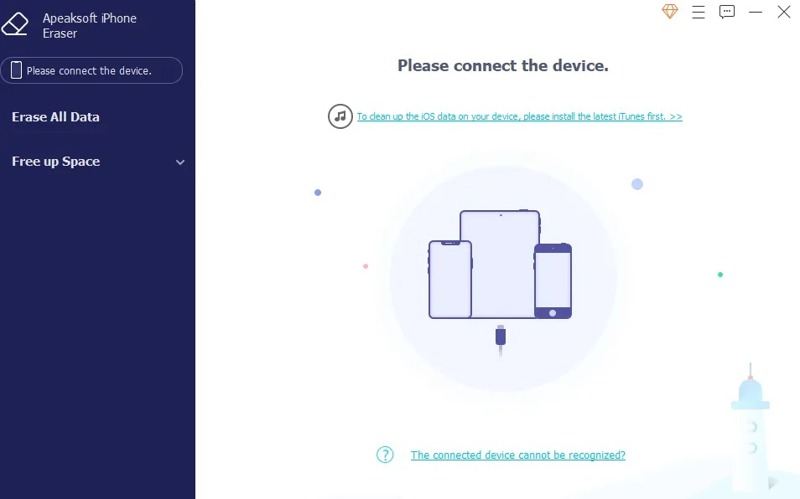
Step 2. Scan cookies
Next, choose the Free Up Space tab on the left sidebar, and click the Quick Scan button to begin looking for cookies and other useless data on your memory. You have four options to free up space, Erase Junk Files, Uninstall Applications, Delete Large Files, and Clean up Photos. Here we choose Erase Junk Files to move on.
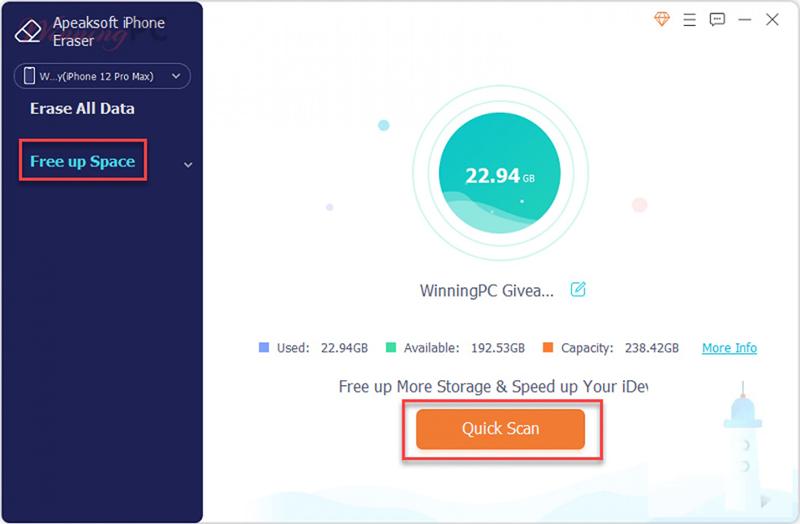
Step 3. Erase iPhone cookies
Then select the data types that you want to delete, and click on the Erase button at the bottom right corner. A few minutes later, disconnect your iPhone when the process is done. Now, you should find cookies are cleared.
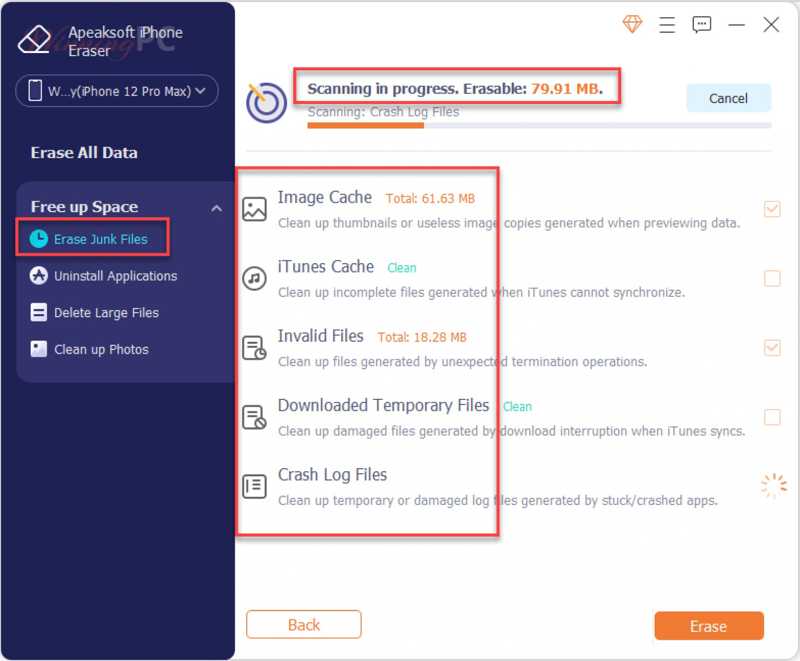
How to Clear Safari Cookies on iPhone
Safari is the default web browser on iOS devices. It makes sense that Safari is the most popular mobile browser on iPhones and iPad. You can clear all Safari cookies in the Settings app quickly. This way completely remove cookies, browsing history, cache, and more from Safari.
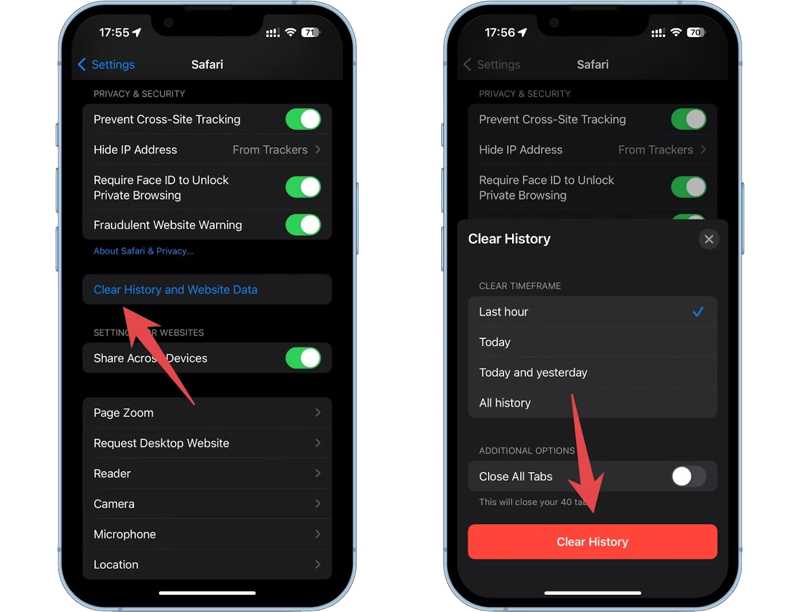
Step 1. Run the Settings app on your iPhone or iPad.
Step 2. Scroll down to find the Safari app, and tap it. Next, press the Clear History and Website Data under the Privacy & Security section.
Step 3. Then choose a timeframe on the pop-up dialog. To clear all cookies, select All history. Next, tap the Clear History button at the bottom.
How to Delete Cookies for Specific Websites on Safari
Sometimes, you may just want to delete cookies for one website to prevent it from keeping your information and tracking your activities. Safari enables you to delete cookies for specific sites too.
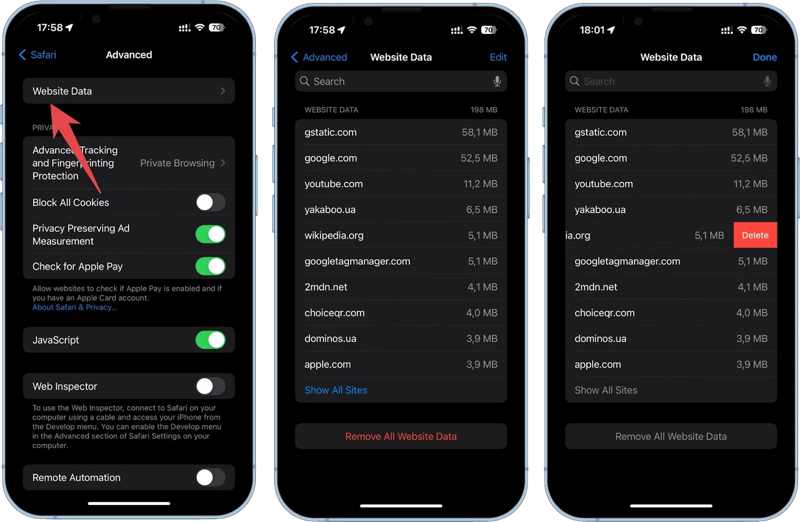
Step 1. Open the Settings app from your home screen, and choose Safari.
Step 2. Next, press the Advanced option at the bottom, and then choose Website Data on the next screen.
Step 3. Now, you will see the list of all cookies saved on your memory. Tap the Edit button at the upper right corner, and press the Remove button in front of the desired website. Then press the Delete button again to confirm it.
Or you can tap the Remove All Website Data button at the bottom, and press Remove Now to delete all cookies on the list.
Note: Besides, you can also block cookies on Safari. Enter the Advanced tab from the Safari Settings screen, and toggle on Block All Cookies. If prompted, choose Block All.
How to Remove Chrome Cookies on iPhone
Safari is not the only mobile browser on iOS. Some users have a second browser or use other mobile browsers. Google Chrome, for instance, allows you to remove cookies stored on your iPhone too.
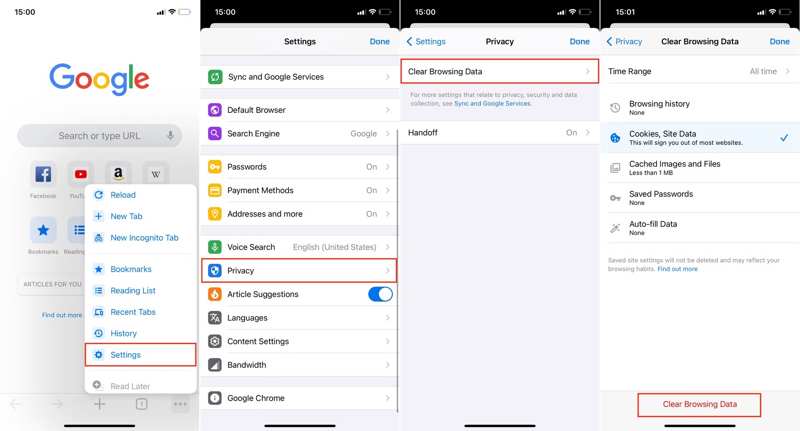
Step 1. Open your Chrome app, press the Menu button with a three-dot icon at the bottom, and choose Settings.
Step 2. Scroll down, find the Privacy option, and tap it. Then press Clear Browsing Data.
Step 3. Tap the Time Range option, and select All Time or a proper period for removing cookies in Chrome.
Step 4. Next, make sure to select Cookies, and Site Data on the list. Select other unwanted data types, and tap the Clear Browsing Data button at the bottom. You can also delete downloads on your iPhone to free up storage.
Note: Unfortunately, there is no way to block cookies on Chrome in the future.
How to Erase Firefox Cookies on iPhone
Firefox is another popular mobile browser. Due to open source, Firefox is completely free of charge. Moreover, it is compact and only takes up small space. Of course, you are enabled to erase cookies in Firefox on your iPhone.
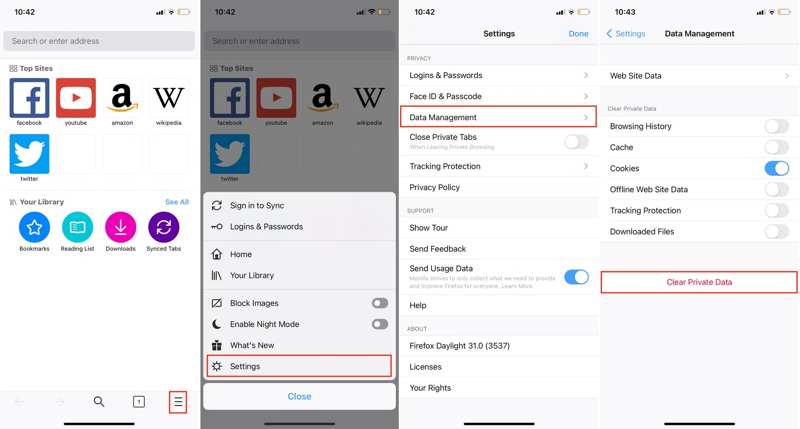
Step 1. Launch the Firefox app from your home screen.
Step 2. Press the Menu button with a three-line at the bottom right side, and choose the Settings option.
Step 3. Next, go to the Data Management tab under the PRIVACY heading. Here you will see all data types that you can erase in Firefox.
Option 1:
Step 4. To delete all cookies, toggle on the switch next to Cookies. You can also enable other data to be deleted, like Cache, Browsing History, etc. At last, tap the Clear Private Data button, and choose OK on the pop-up dialog to confirm the action. You can also delete bookmarks on iOS if needed.
Option 2:
Step 5. If you just want to delete cookies for specific websites, tap Web Site Data, select the unwanted websites, tap the Clear Item button, and hit OK.
How to Clear Opera Cookies on iPhone
Much like other mobile browsers, Opera Touch collects cookies from the websites that you visit. Plus, that could slow down your browser and lead to a poor experience. You’d better clear cookie sheets on your iPhone.
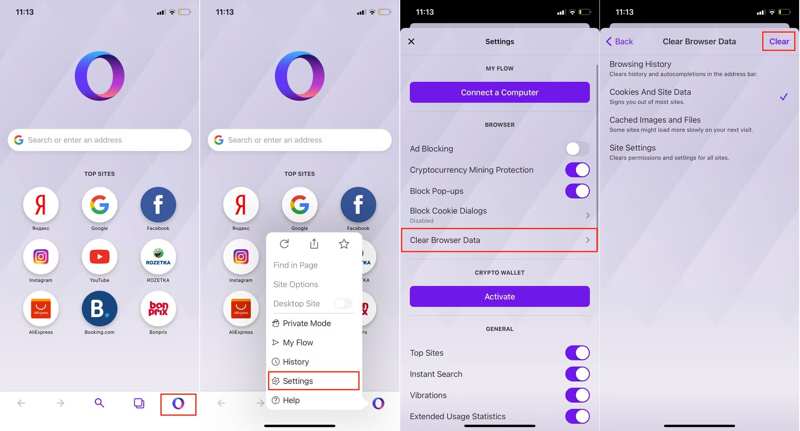
Step 1. Start your Opera app from your iOS device. Tap the O button at the bottom, and choose Settings on the context menu.
Step 2. Press the Clear Browser Data option under the BROWSER heading. Then you will see the data types that can be deleted.
Step 3. Select Cookies And Site Data on the list. You should see a checkmark next to the option. Choose all unwanted data types too.
Step 4. Finally, tap the Clear button at the top right corner.
How to Delete Edge Cookies on iPhone
While Edge is released by Microsoft, it is available on iOS devices. Some iPhone users also have Microsoft Edge on their devices. Similar to other mobile browsers, you can delete cookies in Edge on your iPhone.
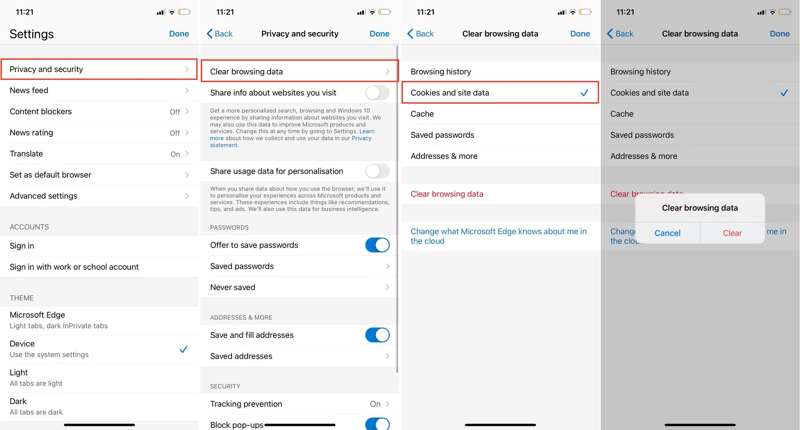
Step 1. Open Microsoft Edge on your device.
Step 2. Press the Menu button with a three-dot icon at the bottom to enter the menu screen. Choose Settings, and select Privacy and security.
Step 3. Go to Clear browsing data, and press Cookies and site data to select it. Make sure you see the checkmark near the option. You can also delete browsing history, cache, saved passwords, or addresses.
Step 4. Next, tap the Clear browsing data button, and hit Clear on the confirmation dialog.
Part 3. Implications of Clearing Cookies
Every coin has two sides. So do cookies. Websites, brands, marketers, and organizations track your information and behaviors via cookies. At the same time, they streamline your internet experience. Whether clearing cookies on your iPhone is determined by your balance of the benefits and drawbacks.
Good Implications of Cookie Deletion
1. Free up space. Unless you delete cookies on your iPhone, the data it stores accumulates over time. It may take up space that could be used for new apps and multimedia files. Manually clearing cookies is a great way to get back more storage space.
2. Enhance privacy and security. As mentioned previously, cookies not only track your browsing history but also store your login information. When you remove cookies from your memory, you can get rid of being tracked by organizations and marketers.
3. Improve experience. As you visit different websites, they generate and accumulate numerous cookies from various sources. That leads to a cluttered cookies store and slows down web browsing. Clearing cookies can fix this problem and provide a better online experience.
Bad Implications of Cleaning Cookies
1. Access websites. Some websites don’t grant you access without an invitation code. The cookies store the invitation code that enables you to access and return the website without any trouble. You should not delete cookies for these websites; otherwise, you will lose access.
2. Seamless experience. There are some websites that you need to visit frequently. Every time you visit these websites, they will create cookies. Therefore, there may be no point in deleting cookies at all.
3. Faster logins. Cookies store your login information. When you return to a website, cookies fill out the form with your login details. So that you do not need to sign in to your account every time.
Conclusion
This guide has demonstrated how to clear cookies on your iPhone or iPad. Firstly, you should understand what cookies are. Moreover, we showed you the workflows of cookie deletion for Safari, Chrome, Firefox, Opera, and Edge. So that you can get the job done quickly. Apeaksoft iPhone Eraser is the one-stop solution for all web browsers on iOS. If you have other questions involved, please write them down below this post.
Related Articles
Delete single, multiple, or all messages on Mac requires different operations. It is also accessible to delete messages only on Mac.
Many think browsing in incognito mode leaves no trace, but it doesn't. This article will detail how to clear incognito history to protect your privacy.
Want to check the hard drive storage space on Mac? Here you will find how to check and clear up the hard drive storage with feasible ways.
Want to remove Avast on your Mac entirely? You can learn more about the four methods to uninstall Avast from your Mac from the article.

