3 Reasons and 4 Ways of Deleting Duplicate Contacts on iPhone
Sometimes, we may encounter duplicate contacts on iPhone. This issue may arise from different reasons. This tutorial will provide you with the reason behind and methods to clean up duplicate contacts on iPhone. Let's get started!
PAGE CONTENT:
Part 1: Why Do I Have Duplicate Contacts on My iPhone
Have you ever been astonished to see many duplicate contacts in your contacts list, and have you wondered why I have duplicate contacts on my iPhone? The possible answers are here.
Actually, there are mainly 3 reasons.
First, users may accidentally save the same contact twice or more. Or they sync the same contact via more than one app.
Second, some system error occurs in the backup or syncing process, which results in duplicate contacts.
Third, you have backed up or restored an iPhone too many times due to a poor network or something else.
Part 2: 2 Methods to Merge Duplicate Contacts on iPhone
In this part, we will show you how to combine duplicate contacts on iPhone by merging them.
1. Apeaksoft iPhone Transfer
Apeaksoft iPhone Transfer is a highly efficient and professional data transfer software for iPhone. You can use it to get rid of annoying duplicate contacts as well.
It can transfer and deal with data between iOS devices and computers without any data loss.
It has a clear and intuitive interface. Therefore, even if you are not an expert in computers, you can operate it with no barriers.
What's more, it can also manage and edit contacts, photos, music, etc. on iOS devices.
What's worth mentioning is that it supports the latest iOS devices and iOS versions, so there is no need to worry that your device is not compatible with it.
Secure Download
Secure Download
Step 1. Download Apeaksoft iPhone Transfer to your computer by pressing the button above. Run it after installation.
Step 2. Connect your iPhone to your computer with the USB cable. Trust the device on your iPhone. Then, wait for a moment for the data transfer.
Step 3. Choose Contacts in the left navigation bar, then you will see all your phone contacts here. Press the button in the top navigation bar, as shown in the picture, to find the duplicate contacts.
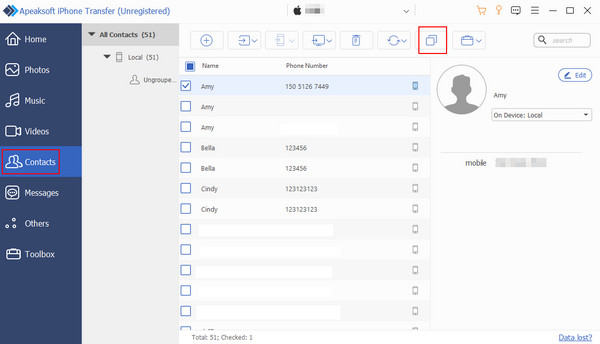
Step 4. Check whether your contacts to be merged are right. If there is no problem, press Merge Selected. Then, you can merge duplicate contacts successfully.
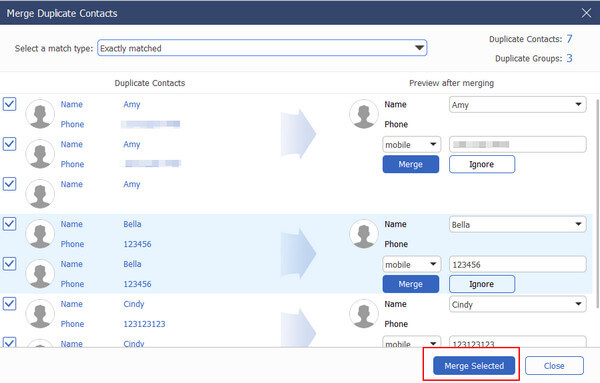
Tips: If you have fewer contacts, you can also delete them by checking them via this tool. The steps are below:
Repeat the Step 1-2 above. Then, choose Contacts in the left navigation bar. Check the contacts you want to delete. Press the dustbin-like pattern in the top navigation bar after selection, and then you can delete them easily.
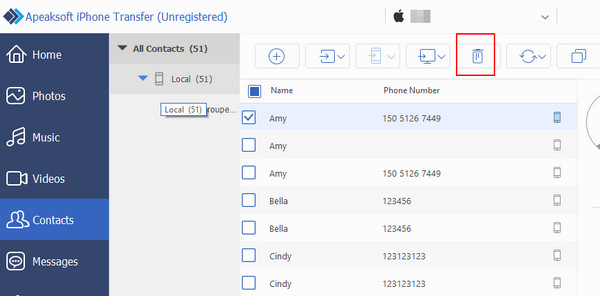
2 iPhone
Here is a simple and the most used way to merge duplicate contacts on iPhone after contacts backup. The steps are below:
Step 1. Open Phone on your iPhone, find Contacts in the bottom navigation bar, click it, and you will see all your contacts on your screen.
Step 2. Pay attention to the warning below My Card. Click View Duplicates in blue.
Step 3. A page with all duplicate contacts will pop up. Click Merge All and click Merge Duplicates.
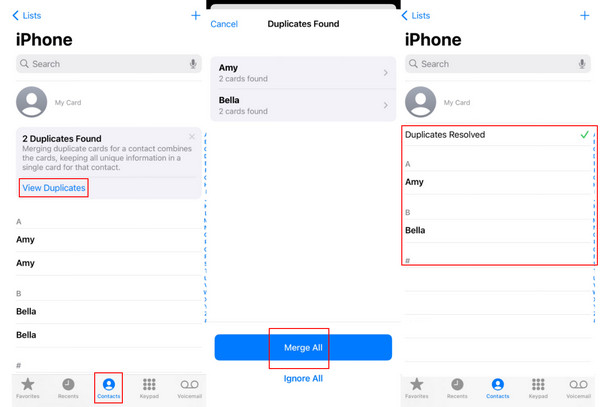
Part 3: 2 Ways to Delete Duplicate Contacts on iPhone
Here, we provide ways to eliminate duplicate contacts on iPhone rather than merely merge them with their original ones.
1. Manually on iPhone
This is the method that most people may come up with when they see duplicate contacts. If the number of your contacts is small, you can try to delete them one by one. The steps to get rid of duplicate contacts manually are below:
Step 1. Open Phone on your iPhone. Click Contacts at the bottom of the page.
Step 2. Select the duplicate contact you want to delete and long-press it.
Step 3. Click Delete Contact in red to remove it.
What's worth attention is that you should know whether this is a duplicate contact or a different number from the same contact.
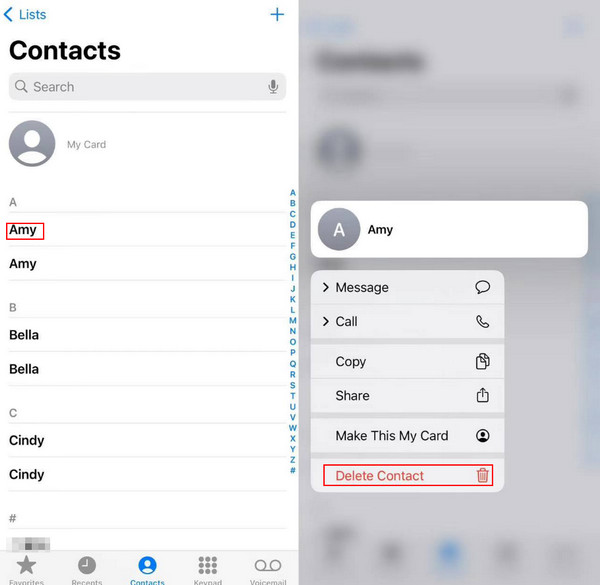
2. iCloud
Suppose you have a large number of duplicate contacts to deal with and find that it takes too much time and energy to complete all the duplicated contacts. iCloud is an ideal tool for you. With this tool, you can select the contacts and delete them in one click, which frees you from mechanical repetition.
Here are the steps to remove iCloud duplicate contacts.
Step 1. Go to settings on your phone, click your name, choose iCloud and scroll down to find Contacts. Turn it on.
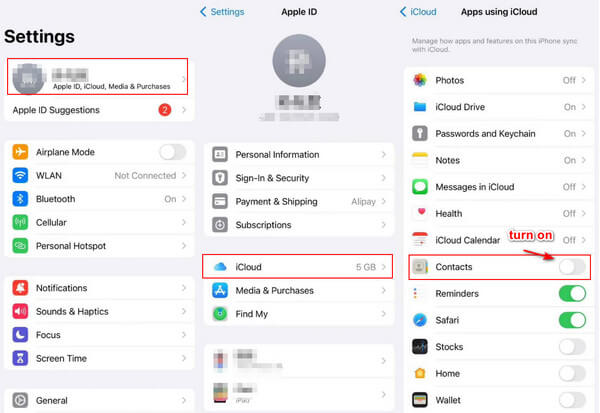
Step 2. Open your browser and search iCloud. Log in with the same Apple ID as your iPhone to access iCloud backup on your computer.
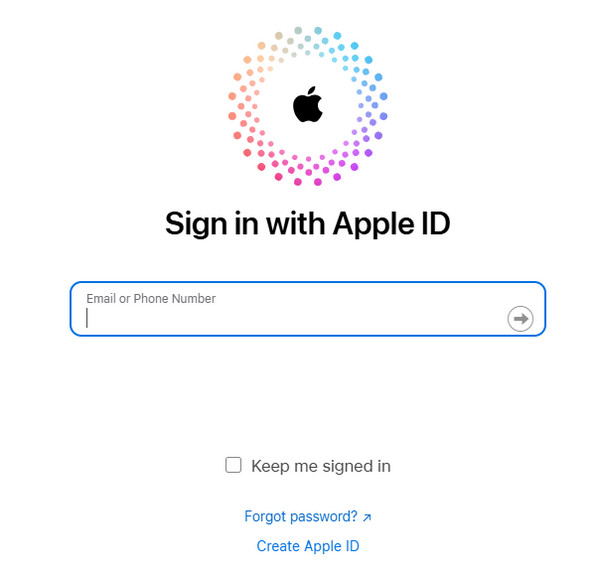
Step 3. Find Contacts on your screen. Open it.
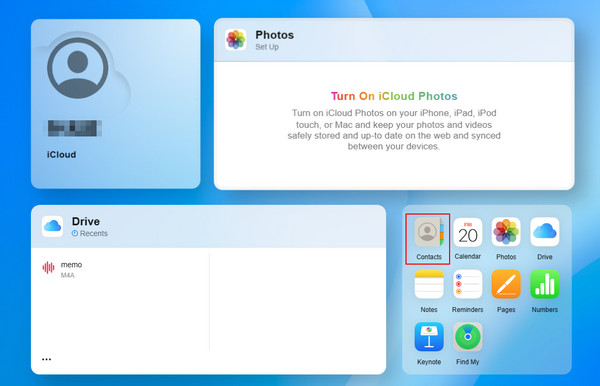
Then, you will see all your iPhone contacts on the screen. Long-press Ctrl and click the object you want to delete.
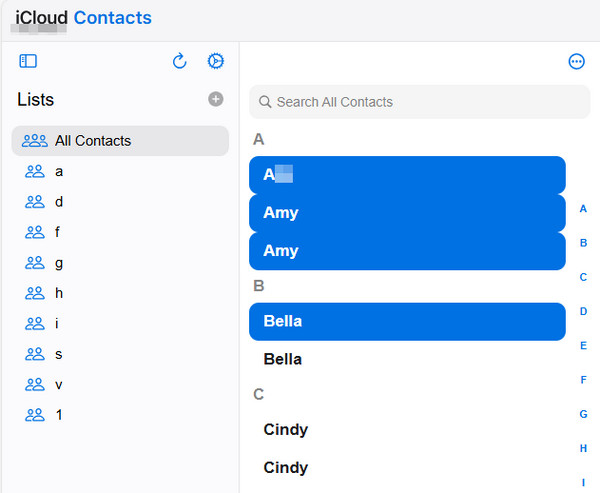
After selection, go to the top-right of the page, and you will see Delete Contacts in red.
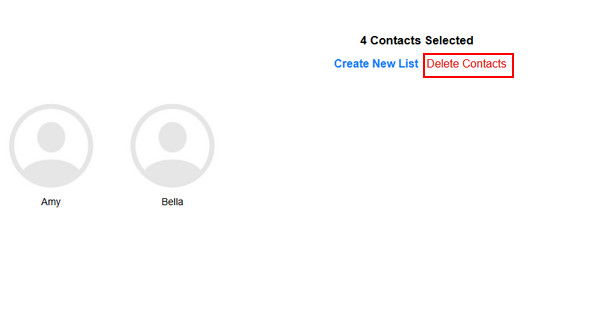
Click it, and a confirming page will pop up.
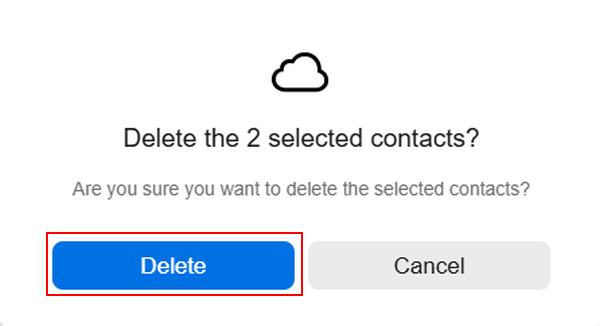
Choose Delete to confirm your operation.
Tips: iCloud can also be used to recover contacts on iPhone if you delete some important contacts accidentally.
Conclusion
To erase duplicate contacts on iPhone, you can merge them via Apeaksoft iPhone Transfer or directly merge with the built-in feature on your iPhone. Also, you can get rid of duplicate contacts on iPhone manually on your iPhone or via iCloud. Choose one method that suits you best!
Related Articles
It's easy to find deleted contacts on an iPhone. This article collects four proven ways to recover deleted iPhone contacts easily.
index, follow, max-image-preview:large, max-snippet:-1, max-video-preview:-1
Try to import Google sync from iPhone contacts? Here are 3 easy methods to help you sync contacts from iPhone to Gmail with/without iCloud.
Do you want to sync Facebook contacts to your iPhone? Check 4 ways to sync contacts and pictures, etc. to iPhone 16/15/14/13/12, etc.

