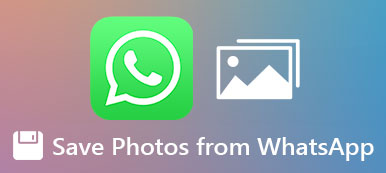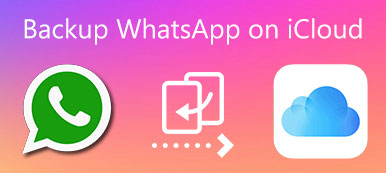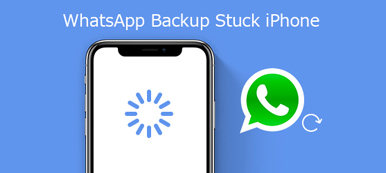If your iPhone runs out of storage space, and you have uninstalled many not-used apps, you had better check the WhatsApp media files. WhatsApp photos and videos take a lot of iPhone storage. To make your iPhone run faster, you need to delete WhatsApp photos, videos, and other media files regularly. Moreover, it is important to delete photos and other personal information from WhatsApp before selling your old iPhone.
There are 2 easy ways to delete photos from WhatsApp on iPhone. You can use third-party iPhone cleaning software or the default WhatsApp deleting function to free up storage space. Let’s see how to delete old WhatsApp sent and received images here.

- Part 1: Delete WhatsApp Photos on iPhone Permanently
- Part 2: Delete WhatsApp Photos on iPhone Manually
- Part 3: Make a Backup Before Deleting WhatsApp Photos
- Part 4: FAQs of Deleting WhatsApp Photos
Part 1: Permanently Delete WhatsApp Photos from iPhone
Apeaksoft iPhone Eraser is capable to delete all WhatsApp data and settings from your iPhone completely. Your iPhone will be overwritten by 1, 2, or 3 times. Others cannot track your privacy or use other iPhone data recovery software. Your iPhone will be empty and clean. Of course, all those useless WhatsApp photos will be erased from your iPhone permanently. If you are looking for a fast WhatsApp image deleting tool, you just come to the right place.
- Delete WhatsApp photos, videos, messages, attachments, and other media files.
- Speed up slow iPhone and delete everything on iPhone.
- Erase all content and settings from one or more iPhones permanently and simultaneously.
- Secure your privacy on iPhone 16/15/14/13/12/11/X, etc.
Step 1Free download, install, and launch Apeaksoft iPhone Eraser. Connect the iPhone to your computer with a lightning USB cable. Choose Trust on iPhone to confirm.
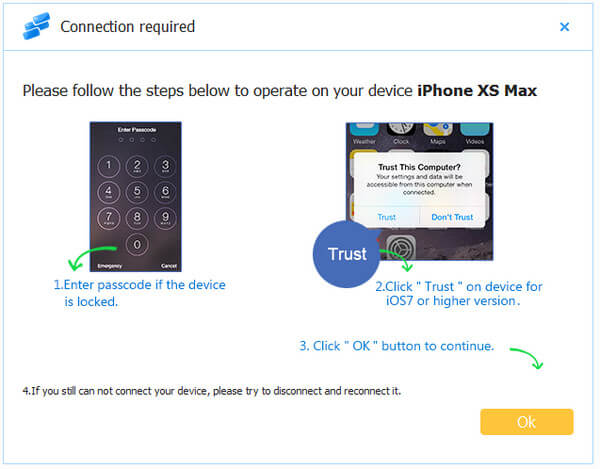
Step 2Once your iPhone is detected, you can see a popping-up window. Choose the erasing level as low, medium, or high. You can decide how many times your iPhone is overwitted. Click OK to move on.
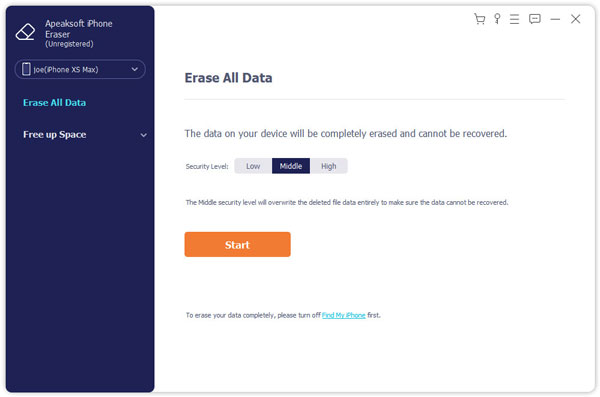
Step 3Click Start to delete WhatsApp photos permanently from iPhone, as well as other stored iOS files and settings. Keep your iPhone connected until the iPhone erasing process finishes.
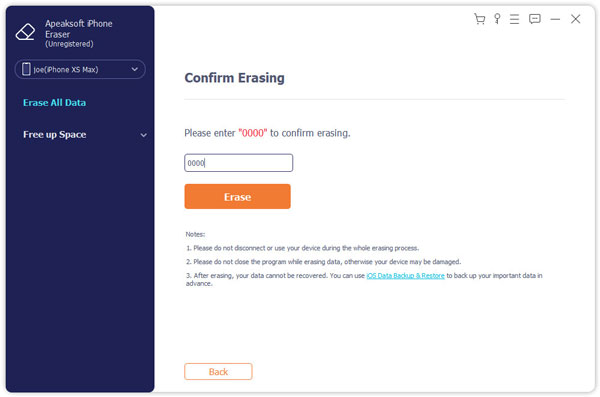
Part 2: Manually Delete Photos from WhatsApp on iPhone
The followings are default ways to delete WhatsApp photos from iPhone in batch or individually. Be aware that your deleted WhatsApp images are still recoverable.
Delete Photos from WhatsApp Group or Individual Chat
Step 1Open the WhatsApp app.
Step 2Choose Settings near the iPhone bottom.
Step 3Tap Data and Storage Usage followed by Storage Usage.
Step 4Select a specific group or individual contact name.
Step 5Choose Manage… followed by Photos.
Step 6Tap Clear to clear WhatsApp photos on iPhone.
Delete a Photo from WhatsApp on iPhone
Step 1Open the iPhone WhatsApp app.
Step 2Go to the Chat section.
Step 3Select which WhatsApp chat you want to delete photos from.
Step 4Tap on the header and choose Media, Links, and Docs.
Step 5Tap Select on the top right corner. Browse and select the unwanted WhatsApp pictures.
Step 6Tap the trash button on the bottom right corner. Then choose Delete x for Me to confirm.
Delete All Photos from a WhatsApp Chat on iPhone
Step 1In the WhatsApp app, head to the Chats section.
Step 2Open one chat window. Then tap on its header.
Step 3Scroll down and choose Clear Chat.
Step 4Choose Delete all messages or Delete all except starred.
Step 5Now you can delete WhatsApp media files from this chat, including photos, videos, documents, links, etc.
Delete Old Photos from All WhatsApp Chats on iPhone
Step 1Run the WhatsApp app.
Step 2Choose Chats in the Settings section.
Step 3Tap the Delete All Chats option.
Step 4Enter your phone number to confirm the WhatsApp photo deletion.
Step 5Choose Delete All Chats to delete WhatsApp chat history on iPhone, as well as all your sent and received pictures.
Here’s how to recover deleted WhatsApp images.
Part 3: Make a Backup Before Deleting WhatsApp Photos
Though you want to delete large media files from your iPhone, it is also important to make a backup with Apeaksoft WhatsApp Transfer. You can back up all WhatsApp data to your Windows or Mac computer. Meanwhile, you can delete WhatsApp photos from the camera roll, iCloud, or elsewhere to free up more storage space.
- Backup WhatsApp photos, videos, chats, contacts, and other files completely.
- Export your WhatsApp backup in HTML or CSV formats.
- Preview and restore WhatsApp from the backup history or local iTunes backup selectively.
- No data loss or overwritten.
- Transfer WhatsApp data between iOS devices smoothly.
Part 4: FAQs of Deleting WhatsApp Photos
How to delete WhatsApp photos after deleting for me?
Select this photo within the WhatsApp app. Choose Delete on the top bar. Now you can choose between Delete for me and Delete for everyone.
How to delete WhatsApp photos for everyone after the time limit?
Turn off the Wi-Fi and mobile data first. Go to iPhone Settings. Set the time and date settings back to a date before this photo was sent. Go to the WhatsApp app. Tap the photo and select Delete for Everyone. Don’t forget to roll back to the correct date and time.
If you delete a picture on WhatsApp, can the other person still see it?
Yes. The WhatsApp Delete for Everyone feature doesn’t delete photos and videos from both ends. If you delete a picture on WhatsApp, the recipient can still see it from the other end.
Conclusion
Now you can delete WhatsApp photos on iPhone from a single chat or all groups. It is also supported to erase all old WhatsApp media files in minutes. All iPhone models and iOS versions are supported. If you still have questions about deleting WhatsApp images, you can feel free to contact us.