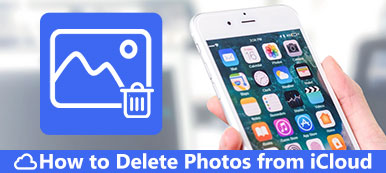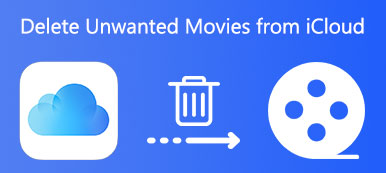In recent years, Apple released several iPhone devices with large screen, like iPhone 7 Plus/8 Plus. And Apple uses OLED screen on iPhone X for the first time. That attracts more users to watch TV shows and other programs on their devices.
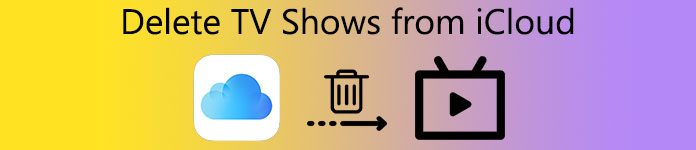
In result, you may accumulate many video contents and have no space to do other things. The solution is simple, deleting them on your iOS device. But things are not so simple, because you have to delete TV shows from iCloud if you want to get rid of the alert no enough storage. Luckily, we will tell you how to delete TV shows from iCloud below.
- Part 1: How to delete TV shows from iCloud
- Part 2: How to recover deleted TV shows from iCloud
- Part 3: FAQs of deleting TV shows from iCloud
Part 1: How to delete TV shows from iCloud
In this part, you can learn about the common ways to delete TV shows from iCloud on your iOS device and computer.
Way 1: Delete TV shows from iCloud via TV app
Finally, Apple introduced the new TV app to watch and sync everything you watch on your iOS devices. The way to delete TV shows from iCloud is simple: remove them from your TV app.
Step 1. Open the Apple TV app from your home screen and go to the "Downloaded" folder.
Step 2. Find any unwanted TV show, long press the "Downloaded" button under the name of the TV show until the pop-up message appears.
Step 3. Touch "Remove Download" to delete TV show from iCloud and your iOS device.
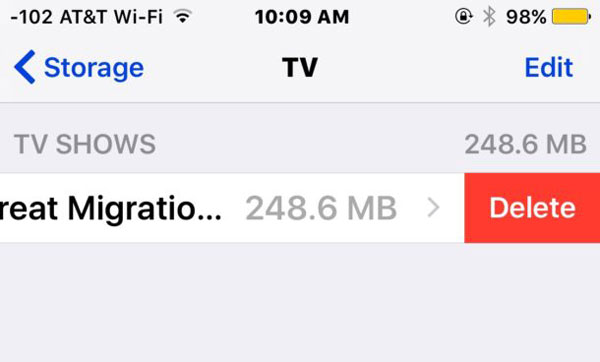
Way 2: Delete TV shows from iCloud via Settings
If you do not discover the Download button in the TV app, don't worry; because you are not the only user that encounters such problem. Another option to delete TV shows from iCloud is the Setting app.
Step 1. Start the Settings app on your home screen, tap your name and go to "General" > "Storage & iCloud Usage", select "Manage Storage" under "Storage" sector.
Step 2. Scroll down and find the TV app on the list, tap on it. Select the unwanted TV show, swipe left over it and hit "Delete".
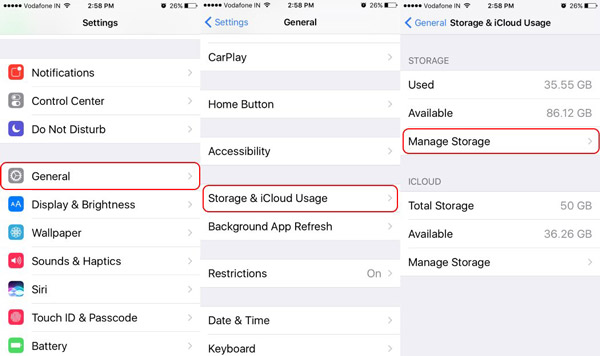
Way 3: Delete TV shows from iCloud via Videos app
Unfortunately, Apple has not released the TV app for all regions. If you still have the Videos app, the process to delete TV shows from iCloud is a bit different.
Step 1. Run the "Videos" app and go to the "TV Shows" tab from the bottom bar.
Step 2. Swipe left over an episode you want to delete and tap "Delete" to delete TV show from iCloud and your device.
Step 3. Or tap "Edit" at upper right corner of the screen and press the "Delete" button and hit "Delete" button to remove them.
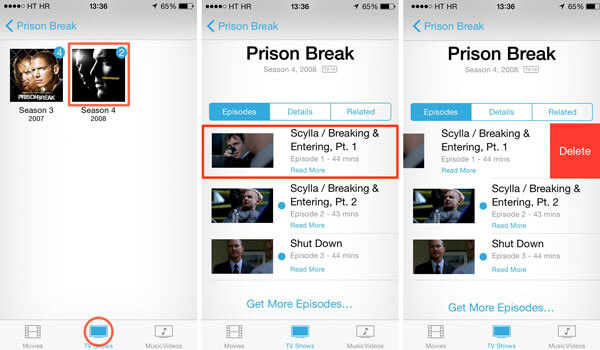
Way 4: Delete TV shows from iCloud via Apple Music
If you have subscribed Apple Music and added TV shows to your devices rather than iTunes Store, follow the guide below to complete deleting TV shows from iCloud.
Step 1. Open your Apple Music app, go to the "Library" tab and find the TV show you tend to remove.
Step 2. Use 3D Touch or long press the episode, then on the menu list, tap "Remove". When prompted, hit "Remove Download" to complete it.
Step 3. Repeat step 2 on other unwanted TV shows. Check this post if you want to delete downloads on iPhone.
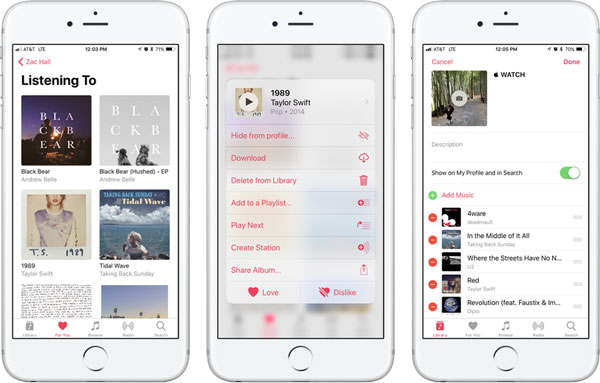
Way 5: Delete TV shows from iCloud via iTunes
To manage or delete TV shows from iCloud on PC or Mac, iTunes is a good option.
Step 1. Hook up your iOS device to your computer with the Lightning cord. Start the latest version of iTunes. Wait for it to recognize your device and click the "Device" button at upper left corner.
Step 2. Locate to "On My Device" area on left sidebar and select "TV Shows" to display all TV shows you have purchased or downloaded.
Step 3. Press the "Ctrl" key (Windows) or "Cmd" key (Mac) and select all TV shows that you would like to remove on the list. You can right click and select "Delete From Library" to do what you want.
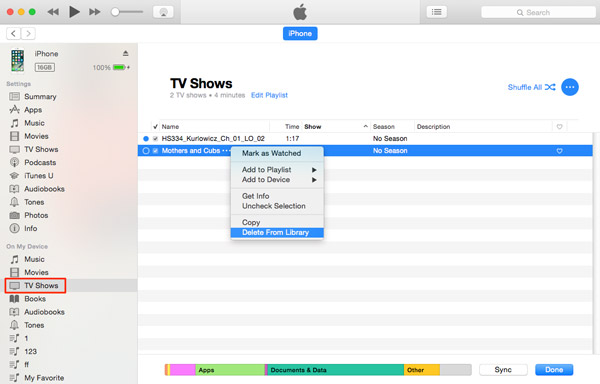
Part 2: How to recover deleted TV shows from iCloud
People prefer to watch the new episodes anywhere on their iOS devices. When deleting the old TV shows, you may remove the new ones by mistake, what can you do to get them back? The new TV show may be synced to iCloud automatically, but you cannot open iCloud backup and bring it back separately. Apeaksoft iPhone Data Recovery is able to help you do it. Its key features include:
- Scan iCloud backup and extract data for recovering deleted TV shows from iCloud separately.
- Recover all TV shows or certain episodes from iCloud backup to your computer.
- In addition to TV shows, it works on a variety of data types, like music, movies, documents, photos, contacts and more.
- Support all iOS devices, including iPhone 16/15/14/13/12/11/X, iPad/iPad Pro/Air/mini or earlier generations, iPod Touch.
- Available to both Windows 11/10/8/8.1/7/XP and macOS.
In short, it is the easiest way to recover deleted photos from iCloud.
How to recover delete TV shows from iCloud using iPhone Data Recovery
Step 1. Sign in iCloud
Download and install iPhone Data Recovery to the computer. There is one version for Windows and Mac respectively. Start the software and select "Recover from iCloud Backup File" on the main interface. To access your iCloud backup, sign in your Apple ID and password on the right side.
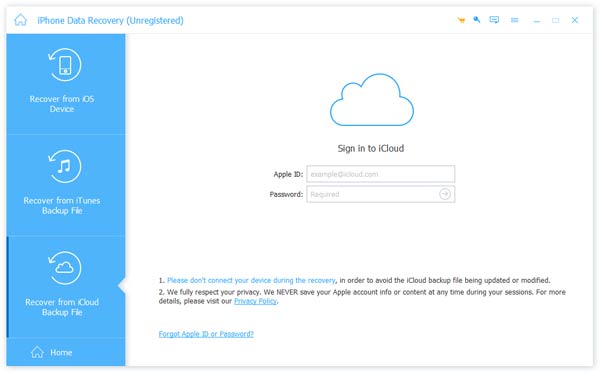
Step 2. Preview TV shows in your iCloud backup
Select a proper iCloud backup on the list and click the "Download" button next to the backup file to start scanning the entire backup. When it is done, you will be taken to the data window. Then select "App Videos" on left ribbon to download all TV shows in the iCloud backup.
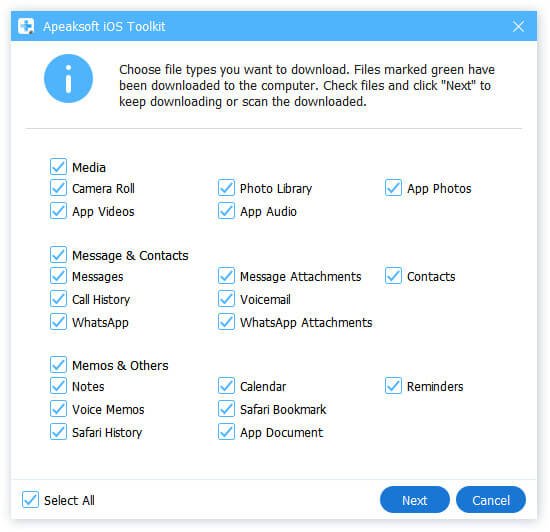
Step 3. Recover deleted TV shows from iCloud
Tick the checkbox in front of each TV show you want to get back from iCloud, and click the "Recover" button at bottom. Then select a folder to save the TV shows and click "Recover" again to recover delete TV shows from iCloud.
Part 3: FAQs of deleting TV shows from iCloud
1. What should I do if I can’t delete my movies or TV shows?
If your movies or TV shows are stored in the cloud, you are not able to delete them from your device. If you don't want them to appear in the cloud, just hide them.
2. How to hide movies and TV shows from iTunes?
On your computer, open iTunes. In the menu bar of the iTunes window, click Account, then click Purchased. Find the item that you want to hide. Then, hold your pointer over the item until the hide purchase button appears.
3. How to re-download TV shows to iTunes to my Windows PC?
Launch iTunes on your computer. In the side bar on the left, go to iTunes Store, find TV Shows, then click Purchased in the Quick Links column. Then, click the TV Show series you want to choose from. Next, navigate to the individual episode you want to re-download.
Conclusion:
Based on the tutorial above, you should understand how to delete TV shows from iCloud under various situations. We hope that our guides could help you manage TV shows in iCloud easier. On the other hand, Apeaksoft iPhone Data Recovery is the best way to recover deleted TV shows from iCloud. Now, feel free to manage your favorite TV shows on your device.