Delete Time Machine Backups and Save Backups Successfully
Time Machine is a built-in backup tool for MacOS. It will generate a lightweight backup of your computer every hour. You can easily recover a backup in case you accidently delete files, lose unsaved files, or run into a system crash.
However, how to delete Time Machine backups if your computer reminds you that your external disk is nearly full? In this article, we will elaborate on the logic of Time Machine backups and illustrate 3 proven ways to delete old backups.
PAGE CONTENT:
Part 1: How Do Time Machine Backup and Snapshots Work?
"Time Machine could not back up the disk ‘Macintosh HD – Data’ because it is nearly full. Delete some files on this disk and try again." Have you encountered this warning before saving Time Machine Backup to your external disk? Well, this is not only a storage warning. Let us first introduce how Time Machine and Snapshots work.
What is Time Machine backup?
Time Machine usually backs up all your data that doesn’t belong to the macOS system’s data every hour. Every backup stores files that have been changed, modified, or added during the time after the previous backup.
What are Snapshots?
However, if you don’t plug a disk into your Mac, Time Machine can’t save backups to your disk. But it will generate Snapshots on your Mac every hour. Snapshots are images of your macOS system at a specific time, usually smaller than a Time Machine backup. When you plug in a disk to your computer, Time Machine copies all Snapshots to the disk and generates a backup according to them.
Why does "disk is full" occur, and what can you do?
You may make many changes, or it has been long since your last Time Machine backup to your disk. All Snapshots are too big for your disk and can’t be stored.
Fortunately, Time Machine will automatically clear old Snapshots and backups when it detects the disk is low storage. Therefore, you can wait for Time Machine to clear your disk and then backup your data.
Part 2: Free Your Mac Storage Safely and Automatically
As we mentioned in the first part, your Snapshots may take up a large room on your Mac. Therefore, you can download Apeaksoft Mac Cleaner on your Mac. This program detects old/large files on your Mac computer, and you can view them before you delete them. It is safer than deleting them in Finder because the program won’t wipe essential system files.
Besides, it is also easier and time-saving to clear your Mac with Apeaksoft Mac Cleaner with its intuitive interface rather than deleting manually.
Delete Time Machine Backups Mac
- Automatically detect large and old files and clear them.
- De-duplicate the same and similar files on your Mac.
- Free up Mac storage and speed up your Mac.
- Guarantee 100% security to disable unnecessary settings on your Mac.
Secure Download

Let’s see how to free up your Mac and delete Time Machine backups and old Snapshots with Apeaksoft Mac Cleaner.
Step 1. Download, install and launch Mac Cleaner for free on your Mac. Click Cleaner and select Large & Old Files.
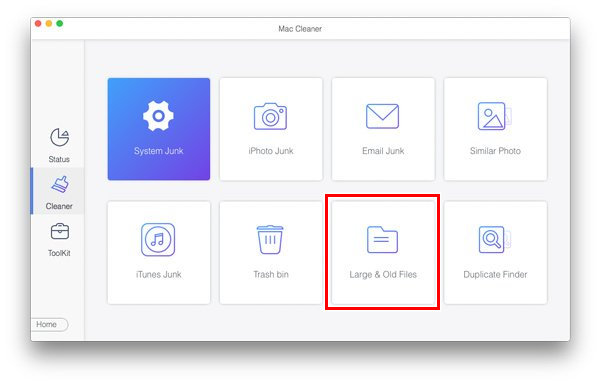
Step 2. Click Scan to find large and old files. Click View to select and delete them.
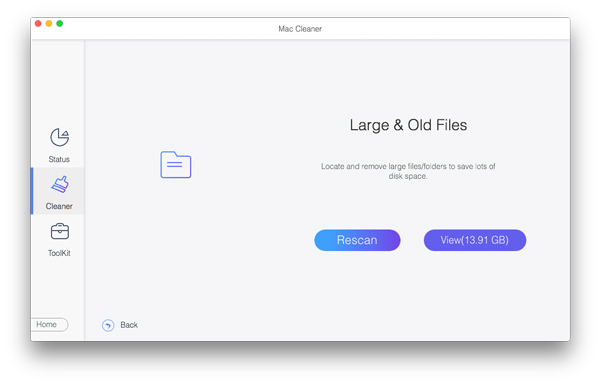
Step 3. After you select all files you want to delete, click Confirm to delete them.
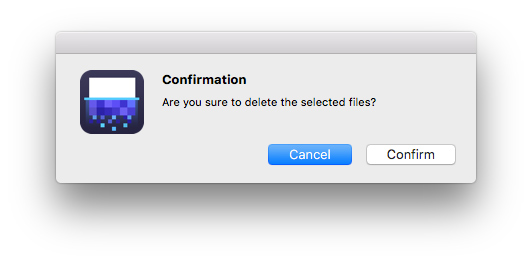
Part 3: 3 Ways to Delete Time Machine Backups Manually
The backup is saved as a folder called Backups.backupdb, which involves all backups listed by backup date. Here we will illustrate three manual ways to delete old Time Machine backups.
1. How do I delete backups from Time Machine?
Step 1. Press Command and Space to open Spotlight. Search Time Machine and open it. Connect your backup disk to your Mac.
Step 2. Locate old backups and select them.
Step 3. Click the gear button and choose Delete Backup.
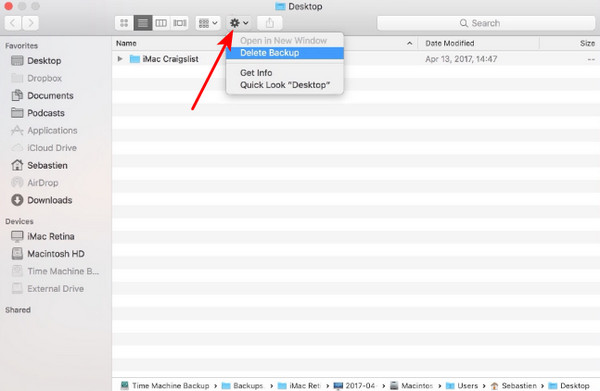
Tips: The Time Machine app is only for saving backups. To restore Time Machine backup to your Mac, use the Migration Assistant app.
2. How to Erase a Time Machine Backup with Finder
Step 1. Connect your backup disk to your computer and open Finder.
Step 2. Search Backups.backupdb.
Step 3. Select and delete old Time Machine backups.
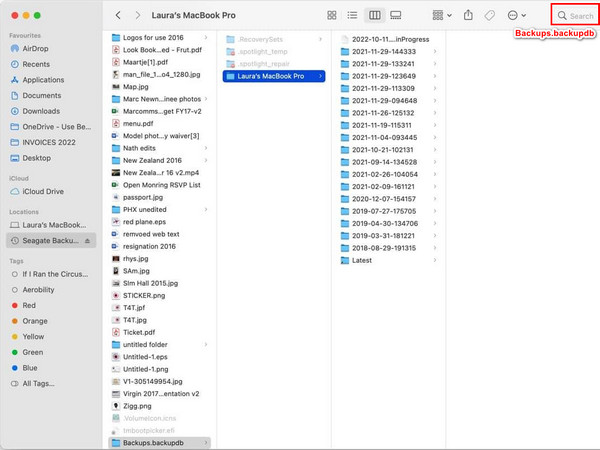
Tips: This is not really recommended because Time Machine backups are hierarchical. If you can't recover your Time Machine backups after deleting some old backups in Finder, try recovering the deleted files on your Mac.
3. How to Delete Time Machine Backups with Terminal
Step 1. Connect your backup disk to your Mac. Search Terminal in Spotlight on the right-top corner.
Step 2. Input the code to view all your Time Machine backups:
sudo tmutil listlocalsnapshots /
Step 3. Input this line to delete backups listed after Step 2:
sudo tmutil deletelocalsnapshots YYYY-MM-DD-HHMMSS
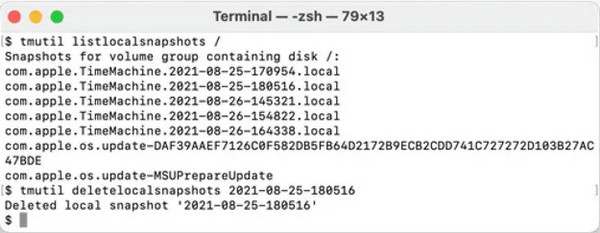
Conclusion
All three methods in Part 3 cater to the logic of Time Machine backup, so they are safe and have a high success rate of deleting Time Machine backups. Don't forget to read Part 1 to save your disk storage easily and save and restore Time Machine backups. If you want to clean and speed up your Mac, read Part 2 and download Apeaksoft Mac Cleaner.
Related Articles
How do I visualize my Mac disk space? Does Mac have a disk space analyzer and cleanup? Get the best disk space analyzer to manage your Mac storage and usage.
Disk is full on your Mac? How to check and clear disk space on my Mac? How do you get more disk space on MacBook? Learn 5 easy ways to free up space on a Mac.
This post offers you an overall review of Disk Clean Pro with detailed features, pros, and cons and recommends the best alternative.

