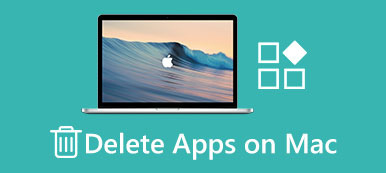“I have a MacBook Air and run out of space so want to remove all my photos, but how to do it?”
Deleting photos on Mac seems pretty easy, but there is some confusion. For example, is there any convenient way to free up space by managing photos? Are the photos deleted in the Photos or iPhoto app removed from your hard drives or iCloud account?
This article will explain everything you should know about deleting pictures on Mac. No matter you are trying to free up storage or battle duplicated photos, you can find what you want in this post.
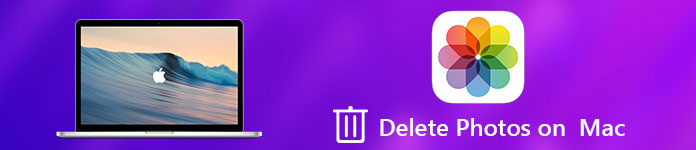
Part 1. Delete Photos on Mac
Before deleting the photos on Mac for storage space freeup, you can check your Mac storage to see if there is enough space for Mac.
The Photos app is a photo library for Mac users. It has the capacity to import and sync all your photos and videos once your Mac connects to the internet. So, you can delete photos on Mac within the Photos app directly.
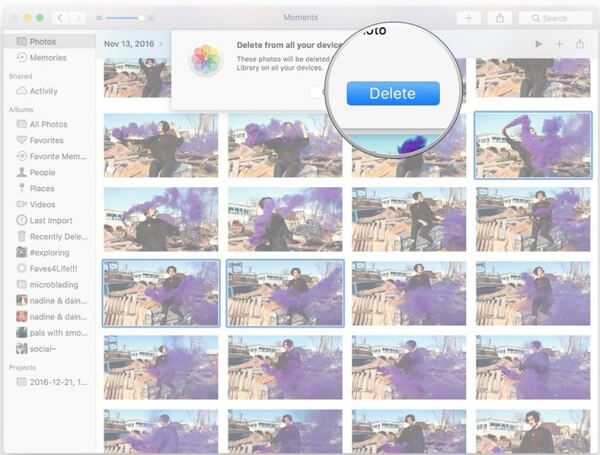
Step 1. Launch the Photos app on your Mac and go to All Photos tab from the left side bar.
Step 2. On the preview panel, you can preview the photos with thumbnails and then select unwanted pictures.
Tip: To select several contiguous photos, hold down the Shift key, select the first photo and then the end one. If you want to select multiple discontinuous photos, press the CMD key and click each picture.
Step 3. Right click on any selected picture and select Delete Photos from the context menu. Or you can press the Delete key directly after selection.
Step 4. When the confirmation dialog pops up, click the Delete button to delete selected photos on Mac.
Note: If you worry about data loss, you can drag and drop the selected photos to the Trash button, and then you can empty the Trash.
Part 2. Clean an Album on Mac
The Photos app on Mac is similar to the iOS Photos app. It is able to organize your photos in albums according to objects, date and more. Moreover, you are permitted to create albums manually. It is a quick way to deleted pictures on Mac too.
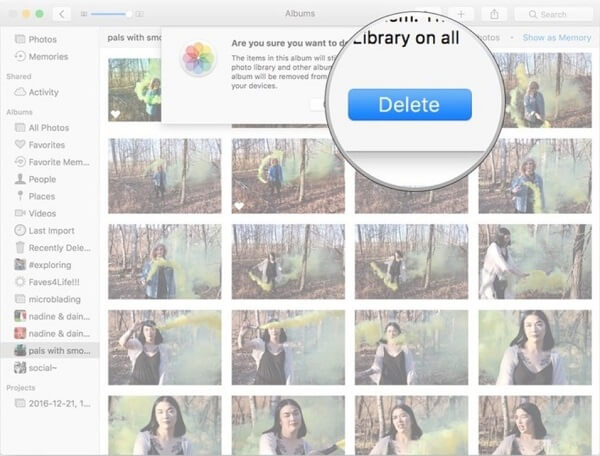
Step 1. Run the Photos app from your computer and find the album you would like to delete on the left navigation bar. Or you can create a new album and place all unwanted photos into the album.
Step 2. Right click on the album and select Delete Album on the context menu, or press the Delete button on your keyboard after selecting the album.
Step 3. When prompted, click the Delete button to confirm it. If you want to skip the confirmation dialog, select the album, and press the CMD + Delete keys at the same time.
Note: The Photos app will store the deleted pictures or album on Mac for 30 days. If you deleted important photos by accident, go to the Recently Deleted folder in the Photos app, select the photos and click the Recover button at upper right corner. Then your photos will go back to the original location. On the other hand, if you click the Delete [number] items button after selecting photos in the Recently Deleted folder, these photos will be deleted on Mac permanently.
Regret the deletion of photos on Mac? Learn how to recover the deleted photos on Mac.
Part 3. Delete Photos on Mac Hard Drives
Deleting pictures on Mac manually is not convenient in some cases. For example, the Photos app cannot distinguish the duplicated photos or large photos. Therefore, you may need a professional photo eraser application for your Mac computer. Apeaksoft Mac Cleaner could meet all your need.
- Scan entire hard drives to look for similar or duplicated photos on Mac.
- Delete large or duplicated pictures on Mac computers with a single click.
- Utilize advanced technology to delete photos to prevent others from spying your privacy.
- Delete other data like messages, iMessages, music, videos, etc. from Mac.
- Offer extensive useful functionalities, such as monitor the status of your CPU, Memory and Disk.
- Available to all photo formats, including PNG, JPG, GIF, RAW, etc.
In short, Mac Cleaner is the best way to delete photos on Mac in various situations.
How to delete photos on Mac hard drives
Step 1. Install the best photo eraser for Mac
Download and install Mac Cleaner on your computer and launch it from the Application folder when you want to delete some unwanted photos from your hard drive.

Step 2. Look for unwanted photos on your hard drives
Delete large and old photos on Mac: Go to the Large & Old Files tab from the left ribbon and click the Scan button to start looking for large photos.
Delete similar pictures on Mac: Select the Similar Image Finder tab and click the Scan button to begin finding similar photos. When scanning is done, preview them and decide to delete unneeded photos.
Delete duplicated photos on Mac: The Duplicate Finder tool on the left sidebar is able to scan all duplicated photos on your Mac. Then you can delete them to free up space.
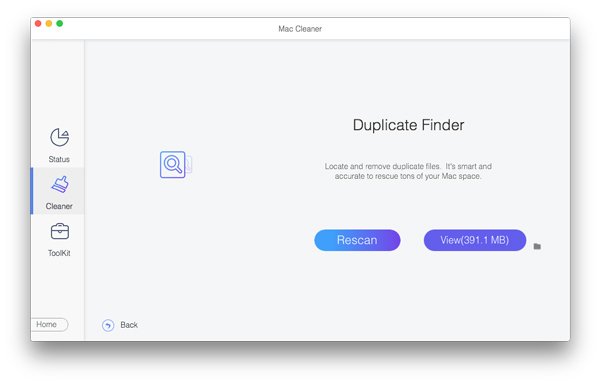
Step 3. Delete photos on Mac in one click
After scanning, check boxes next to the unwanted photos and hit the Clean button to remove them from your hard drives. Moreover, you can click the Rescan option at the bottom to perform a hard disk scanning again. That may discover more unwanted photos on Mac.
Note: Unlike the Photos app, Mac Cleaner will remove photos from your hard drive permanently once you click the Clean button. To avoid data loss, you’d better make a backup for your photos and then delete them as you wish.
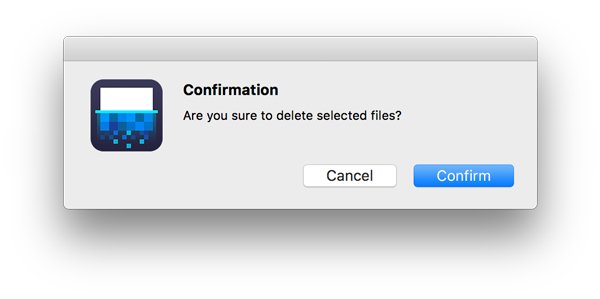
Conclusion
Based on our sharing above, you should understand how to delete photos on Mac. Apple has introduced a photo library into Mac, the Photos app. Within the app, you can delete one or some photos manually. Moreover, you are allowed to manage photos in album with the Photos app, which is a fast way to delete hundreds of photos at one time.
Unfortunately, the Photos app may lead you to delete important photos by mistake. You can find photo recovery tools to help you.
In general, we recommend Apeaksoft Mac Cleaner most for its powerful deleting features.