"I want to download a movie to my iPhone 6, and it says I have no storage left, because I have two movies stored in my iCloud account, what can I do? Please help."
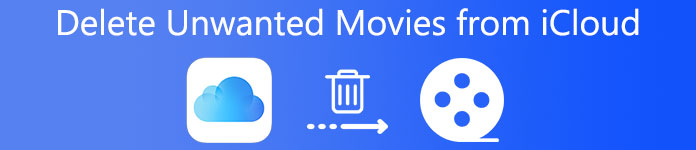
Get the no storage alert when downloading movies? It is the time to delete movies from iCloud. Considering the complicated settings in iCloud, it makes many people misunderstand how to remove movies from iCloud properly. Therefore, we are going to share to multiple methods to delete movies from iCloud in this tutorial. When you need to free up space of your iCloud account, you will find the guides are helpful.
- Part 1: How to Delete Movies from iCloud Using My Photo Stream?
- Part 2: How to Delete Videos from iCloud from Settings
- Part 3: How to Hide Videos from iCloud?
- Part 4: How to Recover Deleted Movies from iCloud
- Part 5: FAQs of Deleting Movies from iCloud
Part 1: How to Delete Movies from iCloud Using My Photo Stream?
My Photo Stream is a cloud-based solution for iPhone and iPad users to back up photos and videos automatically. It is able to save the movies downloaded in the past 30 days to iCloud automatically if you have turned on this feature on your device. So, even though you erased them on your device, they are still in My Photo Stream waiting for you to delete movies from iCloud. The steps below could help you complete it.
Step 1. Start your Photos app from the home screen, select "Albums" and then go to the album titled "My Photos Stream".
Step 2. Press "Select" at upper right corner of the screen and touch each movie to delete from iCloud. Make sure to select all unwanted movies.
Step 3. Tap on the "Trash" button on top of the screen and then hit "Delete" on the confirming message.
Step 4. That is not enough. The movies go to the "Recently Deleted" folder and save here for 30 days. Back to the Photos app, open the "Recently Deleted" folder and delete the unwanted movies permanently.
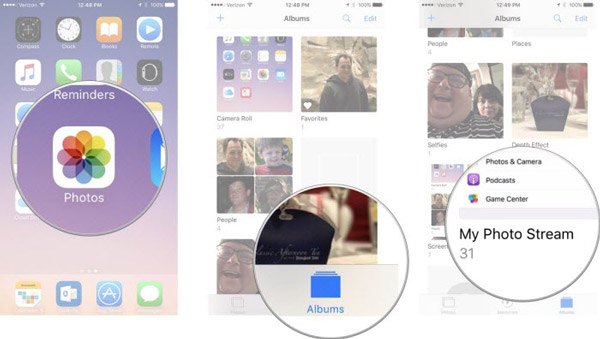
This way is available on deleting movies from iCloud if you have enabled iCloud Photos Library and My Photos Stream.
Part 2: How to Delete Videos from iCloud from Settings
According to Apple, iCloud backs up iTunes purchase history. In another word, if you have downloaded movies to your Videos or TV app from iTunes, they would be synced to iCloud as well. Don't worry! The process to delete movies from iCloud in such situations is rather simple; you even do not need to open the Videos app.
Step 1. Run your iOS Settings app from the home screen, head to "Settings" > [your name] > "General" > "Storage & iCloud Usage" and tap "Manage Storage" under "Storage" sector on iOS 10.3 and above, or "Settings" > "General" > "Storage & iCloud Usage" and tap "Manage Storage" on iOS 10.2 and earlier.
Step 2. Now, you can see all the apps on the list. Scroll down and find Videos or TV app, tap on it to display the downloaded movies. Select a video, swipe left over it and tap "Delete" to delete movie from iCloud.
Step 3. To delete multiple videos at one time, tap "Edit" on top of the screen, tap "minus" button and hit "Delete" on each unwanted movie.
This way is valid to delete movies from iCloud and your device, if Videos is turned on in "Settings" >[your name] > "iCloud" > "Manage Storage" > [your device name].
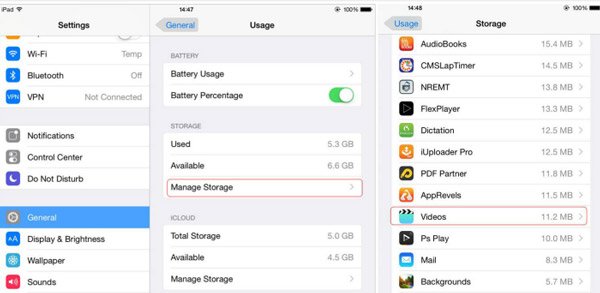
Part 3: How to Hide Videos from iCloud?
Some people complained that they have wiped movies from the Videos app, but when they open Videos app again, the movies are still there. That is because you have enables the automatic sync feature and the movies back to your device from iCloud backup. The solution is simple; just hide these videos from iCloud with the steps below.
Step 1. Start the Settings app, tap your name and scroll down to find "iTunes & App Store"; tap on it to move on.
Step 2. Next, select the "Videos" option and then put the switch to "OFF" position. After doing it, the movies will be hidden from your device.
This way is not to delete movies from iCloud or free up space of you iCloud account.
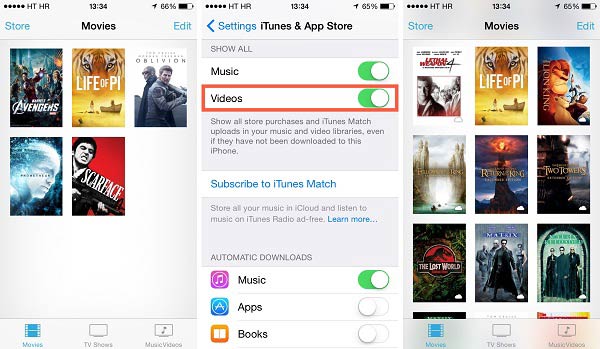
Part 4: How to Recover Deleted Movies from iCloud
It is well known that iCloud is a useful backup tool, but things become complicated when you only want to recover deleted movies from iCloud, because you cannot open iCloud backups and extract certain files. At this time, you will need a professional iOS tool, such as Apeaksoft iPhone Data Recovery. Its key features include:
- Recover deleted movies from iCloud in one click, whether you erase by mistake or completely restore.
- Preview movies from iCloud backup for selectively recovery.
- Beside iCloud backup, it also supports to get back lost videos from iOS device and iTunes backups.
- In addition to videos, also compatible with a variety of data types, like contacts, reminders, memos, photos, music, app data and more.
- Work for iPhone X/8/7/SE/6/6s/5/5c/5s/4, iPad Pro/Air/mini 4/mini 3/mini 2/mini 1 or earlier generations, iPod Touch.
- Available to Windows 10/8/8.1/7/XP and Mac OS.
In short, it is the easiest way to recover deleted movies from iCloud.
How to recover delete movies from iCloud separately
Step 1. Access iCloud backup on computer
Get iPhone Data Recovery installed on your computer based on the operating system. Start the application, select "Recover from iCloud Backup File" on left side and sign in your iCloud account and password.
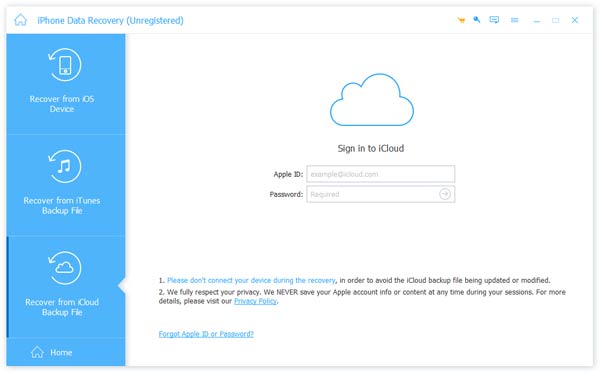
Step 2. Preview iCloud backup for recovery
Select the iCloud backup for your device on the list and hit the "Download" button. After downloaded, you will be taken to the detail window. Select "App Videos" on the left ribbon to display the movies on right panel.
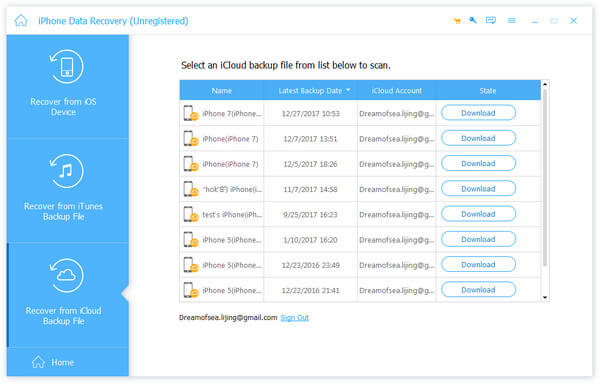
Step 3. Recover deleted movies from iCloud
Select the desired movies on the list by ticking the checkboxes and click the "Recover" button. On the popup dialog, drop a location to save the movies and hit "Recover" again to complete movie recovery.
Part 5: FAQs of Deleting Movies from iCloud
Will deleting movies from iCloud delete from iPhone?
No, movies on your iCloud are the backup of movies on your iPhone. So when you delete movies from iCloud, they won’t be deleted from your iPhone.
How can I delete purchased movies from iCloud?
You can't delete any item from your purchase history. What you can do is hide them via iTunes do.
How can I free up iCloud storage?
You can delete the files you have stored in iCloud Drive to free up iCloud storage. Or you can upgrade your iCloud storage plan from your iPhone, iPad, iPod touch, Mac, or PC. Choose from a total of 50GB, 200GB, or 2TB.
Conclusion:
In this tutorial, we have shared how to delete movies from iCloud. As you can see, there are several ways to remove movies from you iCloud account via My Photos Stream, Settings or Videos under different situations. And we also introduced a professional way to recover deleted movies from iCloud. Now, you can feel free to clean up your iCloud storage. Have more questions about iCloud? Please leave a message below this post. We will reply as soon as possible.




