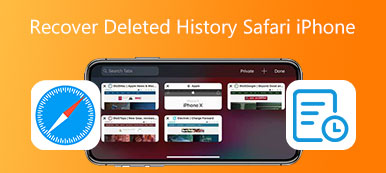Over the years, major browsers have added features to make browsing more straightforward and seamless. One of them is the frequently visited record. That makes re-visit your favorite sites convenient; however, the thumbnails may leak your privacy. To prevent others from seeing your record, you have to delete the most visited sites. This guide demonstrates how to do the job in Safari and Chrome on your computer or mobile device quickly.
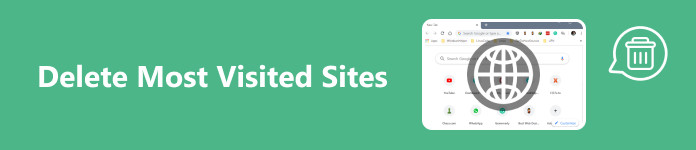
- Part 1: How to Delete Most Visited Sites in Safari
- Part 2: How to Delete Most Visited Sites in Chrome
- Part 3: FAQs about Deleting Most Visited Sites
Part 1: How to Delete Most Visited Sites in Safari
Way 1: How to Delete Most Visited Sites in Safari on Mac
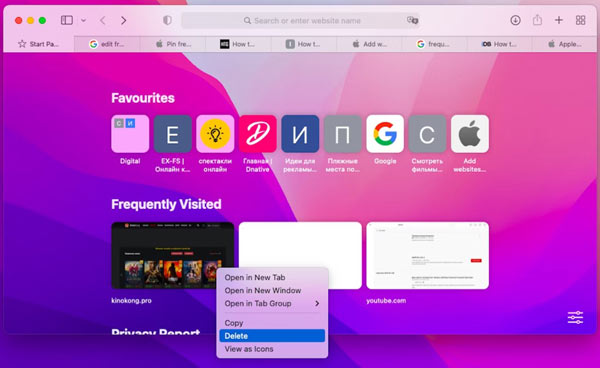
Safari is the built-in web browser on Mac. You can delete frequently visited in Safari on Mac directly if you are using the Frequently Visited functionality on your MacBook. Here are the steps:
Step 1 Run the Safari app.
Step 2 By default, you will see the Frequently Visited section.
Step 3 Right-click on a site thumbnail, and choose Delete.
Note: To delete the Frequently Visited section on Mac, click the Options button, and uncheck the Frequently Visit option.
Way 2: How to Permanently Delete Most Visited Sites on Mac
Many people use more than one browser on their MacBooks, such as Safari, Firefox, and more. The easiest way to delete the most visited sites on Mac is Apeaksoft Mac Cleaner. It is available to all browsers on your Mac.

4,000,000+ Downloads
Delete most visited webpages from Mac easily.
Support a variety of browsers, like Safari, Chrome, Firefox, etc.
Batch remove a wide range of data types, for example, you can delete downloads, clear cookies, caches, large files, uninstall apps, and more on Mac.
Available to iMac, MacBook Pro/Air.
Offer plentiful bonus features.
Here are the steps to permanently delete frequently visited web pages on Mac:
Step 1 Scan the most visited webpagesStart the best browsing history cleaner once you install it on your computer. Click the Toolkit button in the home interface, and choose Privacy. Hit the Scan button to look for the most visited sites.
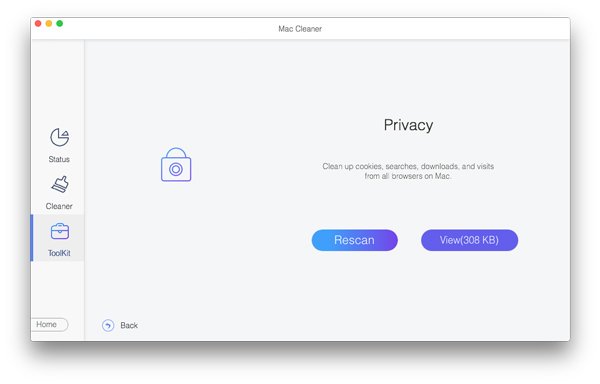 Step 2 Delete most visited sites on Mac
Step 2 Delete most visited sites on MacWhen it is done, click the View button. Then choose one browser, select Visit History, and other unwanted data types. Press the Clean button. Then do the same to other browsers.
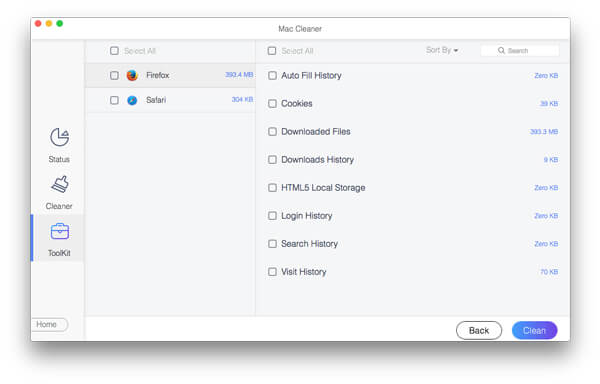
Way 3: How to Delete Most Visited Sites in Safari for iOS
Safari is the native browser app on iPhone and iPad. Therefore, you may keep lots of the most visited web pages in Safari for iOS. Apple has added the ability to delete frequently visited sites on iPhones, too.
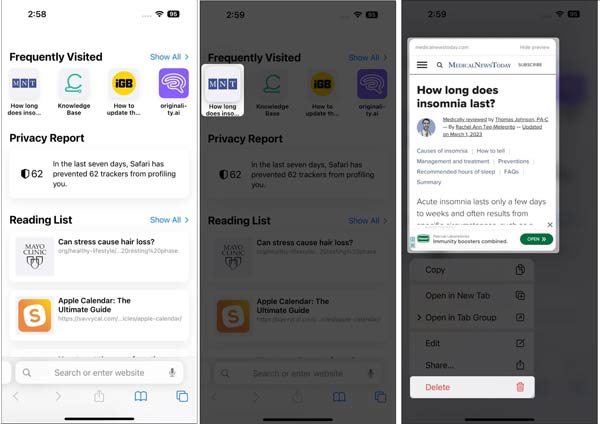
Step 1 Create a new tab in your Safari app, and access the startup page.
Step 2 Long press a thumbnail under the Frequently Visited section, and select Delete.
Way 4: How to Permanently Delete Most Visited Sites on iPhone
If you intend to sell your old iPhone and want to delete all the data and settings in your device permanently, or a frequently visited site is unable to be deleted in Safari for iOS, Apeaksoft iPhone Eraser can do you a good favor.
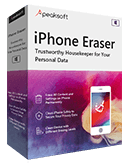
4,000,000+ Downloads
Delete frequently visited sites and more on iOS.
Wipe all the data and settings on your iOS device permanently, or delete large files and uninstall apps selectively.
Provide three erasing levels to protect your privacy without leakage.
Compatible with the latest iPhones and iPad models.
Here are the steps to permanently delete the most visited sites on your iPhone:
Step 1 Connect to your iPhoneInstall the best iPhone erasing software on your computer and open it. Connect your iPhone to the same computer with a Lightning cable.
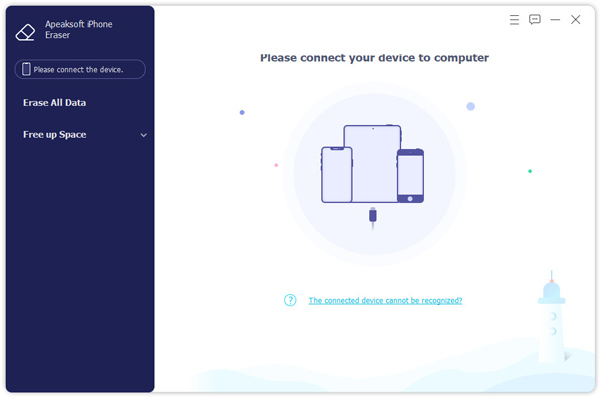 Step 2 Select a level
Step 2 Select a levelAfter your device is detected, go to the Erase All Data tab from the left side, and you will see three levels: Low, Middle, and High. Choose a proper level according to your situation.
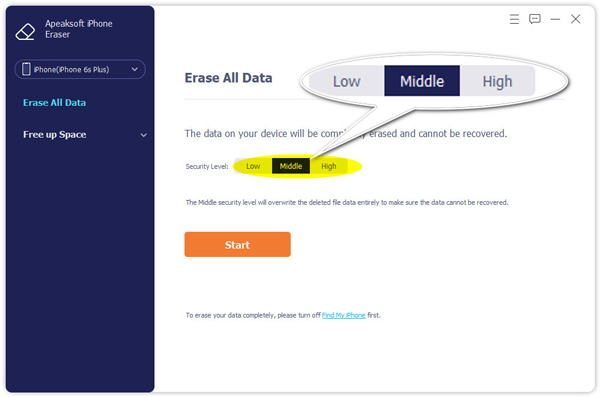 Step 3 Delete the most visited sites on iPhone
Step 3 Delete the most visited sites on iPhoneClick the Start button, enter 0000 into the box, and hit the Erase button. Wait for the process to finish, and disconnect your iPhone.
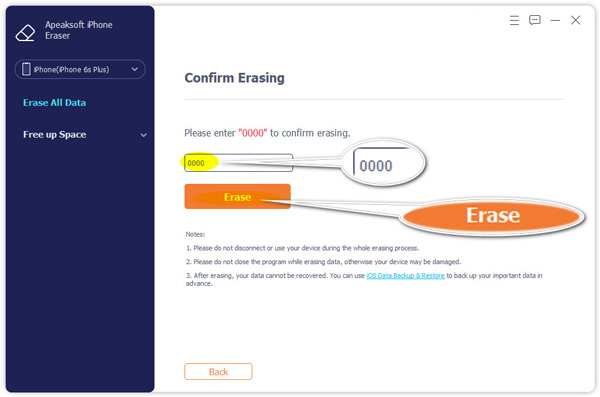
Part 2: How to Delete Most Visited Sites in Chrome
According to our research, Google Chrome is one of the most popular web browsers around the world. Many people use it to access websites on their computers and mobile devices. Let’s talk about how to delete the most visited sites in Chrome.
How to Delete Most Visited Sites in Chrome on PC
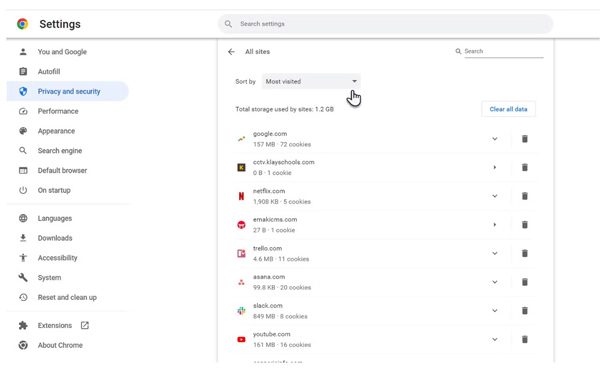
Step 1 Open Chrome from your desktop, click the Options button at the upper right corner, and choose Settings.
Step 2 Go to the Privacy and security tab, choose Site settings, and press View permissions and data stored across sites.
Step 3 Choose Most Visited from the Sort by drop-down menu. Then click the Trash Bin button next to each most visited site to delete it.
Note: If you wish to delete the most visited section from Chrome’s main page, click the Customize Chrome button, select Customize this page, head to Shortcuts, and toggle off Hide shortcuts.
How to Delete Most Visited Sites in Chrome on Mobile
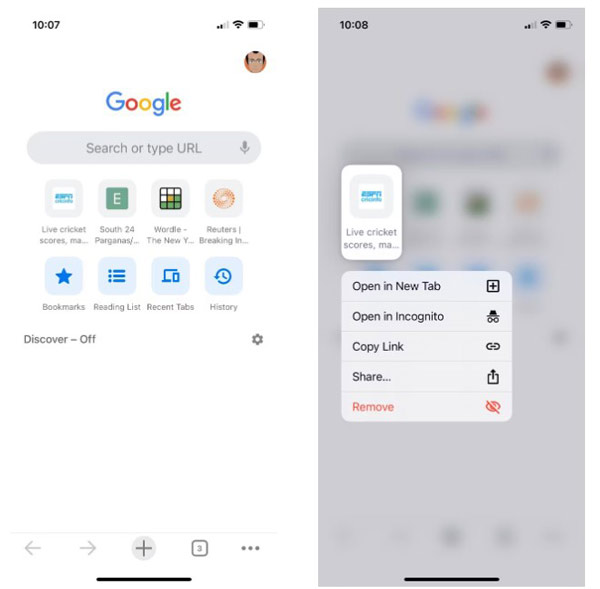
Step 1 Run the Chrome app on your handset.
Step 2 Hold one most visited site on the main page, and choose Remove on the context menu.
Part 3: FAQs about Deleting Most Visited Sites
How do I permanently delete frequently visited websites?
Safari lists the websites that you frequently visit on the startup screen. You can delete them one by one or completely get rid of the record by hiding the section.
Why should you delete the most visited web pages?
The most visited web pages include lots of personal information, such as your online habits. To protect your internet footprint, you’d better delete the record.
Can others see the sites that I visit frequently?
Yes, Safari and Chrome list the thumbnails of your most visited websites on the start screen. Once someone else opens your browser, he or she will see these thumbnails immediately.
Conclusion
Now, you should understand how to delete the most visited sites on Safari and Chrome on a computer or mobile device. That is an important way to protect your privacy and online behaviors. Apeaksoft Mac Cleaner can help you get rid of the most visited web pages on Mac easily. Apeaksoft iPhone Eraser is the easiest way to remove browsing history on an iOS device. More questions? Please write them down below.