How to Delete Old iPhone Backups on Mac to Free up Space
Local iOS backups can take up lots of space on your hard disk. As time goes by, you may store many iPhone backups on your Mac. It is a good idea to manage your old backups and delete iPhone backups on Mac to free up space. Be aware that the backups will completely be gone once you delete them. To avoid data loss, you can export them into an external storage drive or save them on the cloud.
PAGE CONTENT:
Part 1: How to Delete iPhone Backup on Mac from Storage Management
Apple has added a tool on macOS called Storage Management. As its name indicates, it lets you manage storage on your Mac and view entire iOS backup files on your computer. If you want to delete old iPhone backups, it is a proper channel.
Step 1. Click the Apple menu on the menu bar, and select About This Mac.
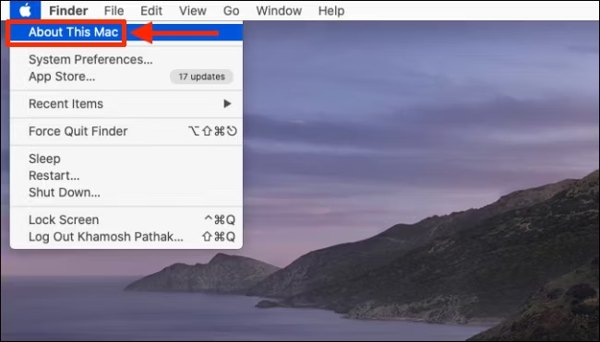
Step 2. Go to the Storage tab, and click the Manage button to enter the Storage Management screen.
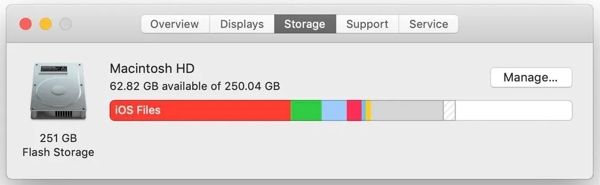
Step 3. Choose the iOS Files option on the left sidebar, and you will see all iPhone backup files.
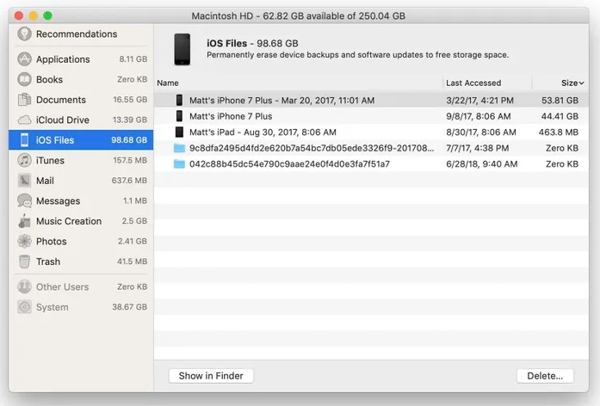
Step 4. Hold the Command key on your keyboard while selecting unwanted iPhone backups. Then click the Delete button at the bottom right corner or right-click on one of the backup files and hit Delete.
Step 5. When prompted, click the Delete button to confirm the action.
Part 2: How to Delete iPhone Backup on Mac from iTunes/Finder
How to Delete iPhone Backup from Finder
Since macOS Catalina, Apple has migrated the iOS backup feature to the Finder app. If you want to delete old iPhone backups on macOS Catalina and free up space on Mac, follow the steps below.
Step 1. Connect your iPhone to your Mac, open Finder, and choose your device on the left side.
Step 2. Go to the General tab, and click the Manage Backups button to enter the Device backups dialog.
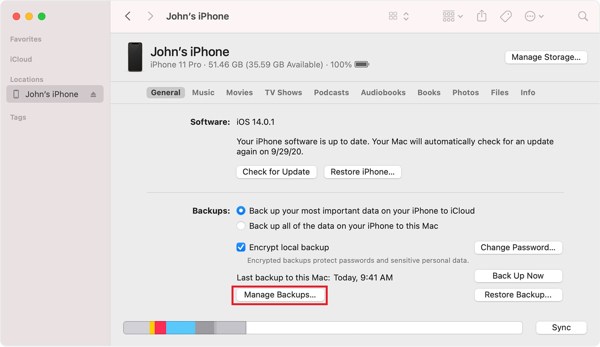
Step 3. Select an old iPhone backup file, and click the Delete Backup button. If prompted, click the Delete button again.
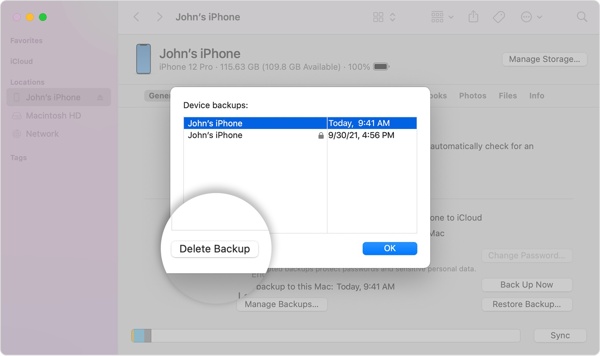
Step 4. Repeat the step above to delete other unwanted backups.
How to Delete iPhone Backup in Folder
When you update to macOS Catalina, Apple removes iTunes. It means that you have to find iPhone backups on a Mac hard drive and delete them manually. Fortunately, it is not difficult to locate old iPhone backup files.
Step 1. Click the Search button on the menu bar to access the Spotlight search tool.
Step 2. Paste ~ /Library/Application Support/MobileSync/Backup/ into the search bar, and hit Return on your keyboard.
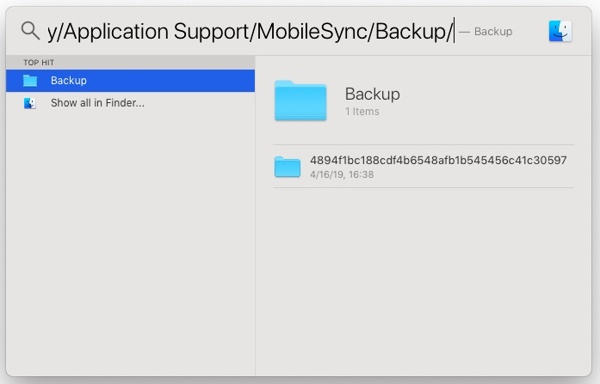
Step 3. Locate the unwanted backup files according to the time stamp, right-click on it, and choose Move to Trash.
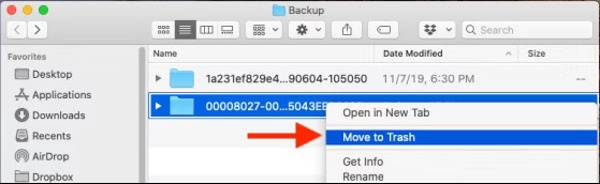
Step 4. Then right-click the Trash button on the Dock, and choose Empty Trash.
How to Delete iPhone Backup from iTunes
On macOS Mojave or earlier, users still back up their iPhones with iTunes on Mac. Therefore, you can delete old iPhone backups from iTunes. The procedure is slightly different from deleting backups in Finder.
Step 1. Run iTunes, go to iTunes on the menu bar, and choose Preferences.
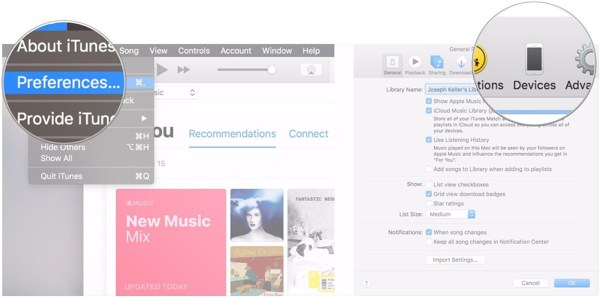
Step 2. Switch to the Devices tab.
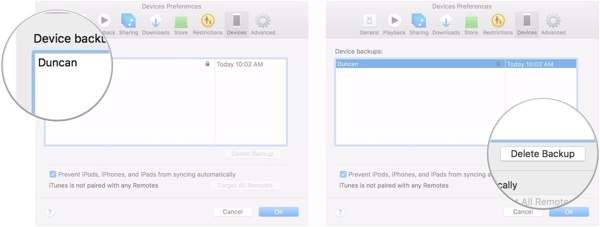
Step 3. Then highlight the old iPhone backups, and click the Delete Backup button.
Bonus Tip: How to Delete iPhone Data
Bear in mind that deleting iPhone backups on Mac won’t affect your iOS storage. If your iPhone becomes slower and slower, it is time to delete iPhone data and free up space. Apeaksoft iPhone Eraser is just what you need.
- Free up space by removing junk files, cache data, and more.
- Find and delete large files and duplicate photos easily.
- Uninstall unwanted apps in batch.
- Erase an iOS device and remove all data and settings.
- Support a wide range of iPhones and iPad models.
Secure Download
Secure Download

Here are the steps to delete iPhone data:
Step 1. Connect to your iPhone
Launch the best iOS storage manager after installing it on your computer. Then plug your iPhone into the computer with a Lightning cable.
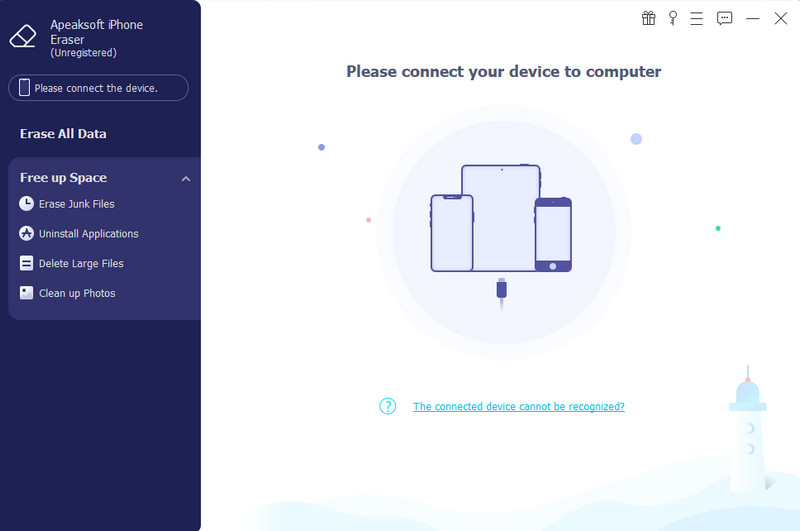
Tips: If you want to completely erase your iPhone, choose Erase All Data, and follow the on-screen instructions to complete it.
Step 2. Scan the iPhone
Go to the Free up Space tab on the left sidebar, and click the Quick Scan button to begin scanning useless data.
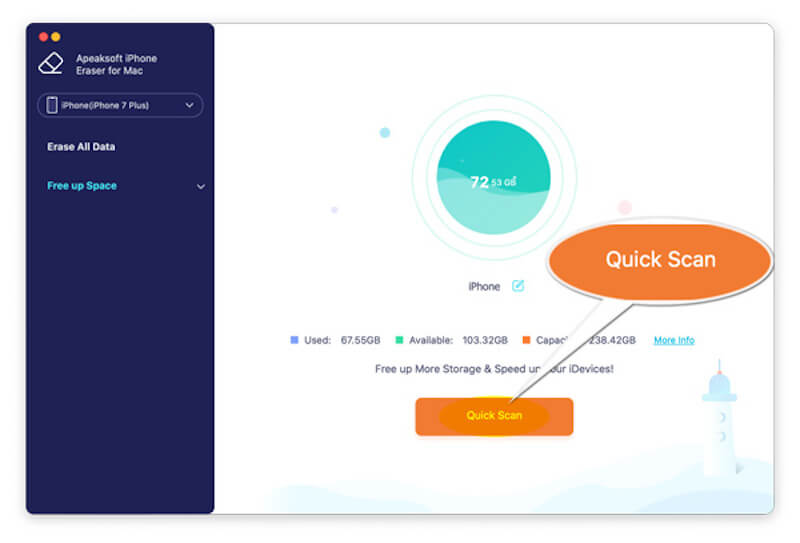
Step 3. Free up space
When data scanning is done, click the Erase button next to the unwanted data type, like Erase Junk Files.
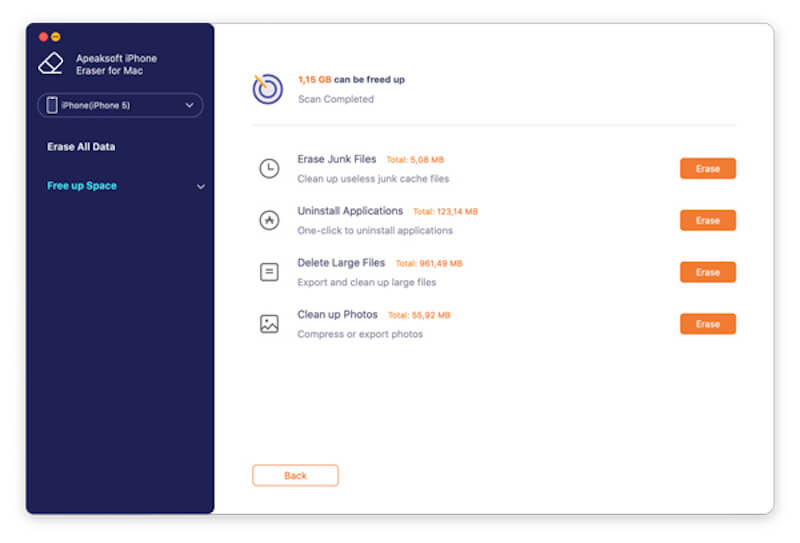
Conclusion
This guide has demonstrated three four ways to delete old iPhone backups on Mac. The Storage Management tool enables you to find and delete old iOS backups. Besides, you can do the job in Finder on macOS Catalina and later or in iTunes on macOS Mojave and older. Apeaksoft iPhone Eraser is the best way to free up space for the iPhone. If you have other questions, please write them down below.
Related Articles
Want to backup iPhone without iTunes? Is there any iTunes alternative? This post shows 2 simple ways to backup various iPhone data without iTunes.
Why iTunes won't backup iPhone? If you have the similar experience, you can learn more detail about how to fix the problem from the article.
iTunes library file is lost or corrupted? Just learn 3 ways here to restore iTunes Library files from iPhone/iTunes to your computer with ease.
Want to know how to transfer videos from your iPhone to your computer without compromising the original quality? Here are the most effective of the six methods.

