How to Delete iCloud Backups to Free up iCloud Storage
iCloud backup is a copy of the data on your iPhone and iPad that isn’t synced to iCloud. After setup, it automatically backs up your device via a Wi-Fi network. That keeps your important data and information safe. However, you may encounter an insufficient storage issue when backing up your iPhone. Therefore, this guide will discuss how to delete iCloud backups to free up space on iPhone, iPad, MacBook, and PC.
PAGE CONTENT:
Part 1: Why You Should Delete iCloud Backup
Before deleting old backups, you may wonder if you delete iCloud backup will you lose everything. In fact, that is not as bad as it sounds. Firstly, deleting old iCloud backups will erase the data you previously backed up to iCloud. Moreover, that won’t interrupt the data synced to iCloud. Bear in mind that the action just clears iCloud storage whereas your iPhone storage won’t be affected.
So, why you should delete iCloud backups? The main reasons include:
1. Free up storage space. Apple only offers 5GB of free storage for each account. It runs out quickly if you turn on automatic iCloud backup. Deleting old backups is a good choice to use iCloud without purchasing more space.
2. Get rid of useless backups. Some people use the same iCloud account on new iOS devices. You should delete backups of old devices directly.
3. Protect privacy and information. iCloud backups may store significant information, such as credit card passwords. To avoid others restoring your information from iCloud backups, you’d better delete them.
Part 2: How to Delete iCloud Backup on iPhone
No matter you back up iPhone to iCloud manually or automatically, it is stored on Apple’s cloud servers. Unlike the data synced to iCloud, you can only access iCloud backups by restoring them on your iOS device. Of course, you can delete an old backup from iCloud on your iPhone or iPad. Here are the steps:
Step 1. Run the Settings app from your home screen.
Step 2. Tap on your profile on the top of the screen, choose iCloud, tap Manage Storage, and choose your iPhone or iPad name whose backup you want to delete.

Step 3. Next, tap the Delete Backup button at the bottom. When prompted, tap Turn Off & Delete again to confirm the action.
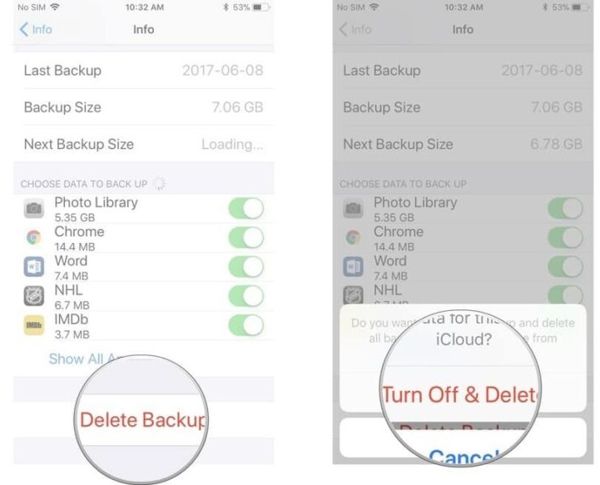
Note: Make sure to connect your iPhone to an internet connection when deleting iCloud backups. Plus, the steps above turn off iCloud backup on your device. You need to enable it manually.
Part 3: How to Delete iCloud Backup on Mac/PC
Besides, you can delete old iCloud data on your MacBook or PC. If your iOS device is inaccessible or not in your hands currently, you can follow the procedures to free up space for your iCloud storage.
How to Delete iCloud Backup on Mac
Step 1. Click the Apple menu, and choose System Settings or System Preferences.
Step 2. Click your Apple ID and log in to your account if prompted. Then choose the iCloud tab on the left sidebar.
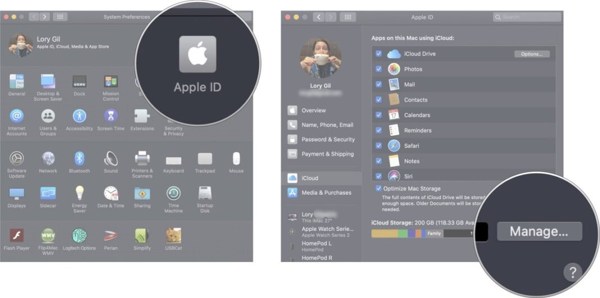
Step 3. Next, click the Manage button at the bottom right corner. Switch to the Backups tab, and highlight the desired device.
Step 4. Click the Minus button and hit the Delete button to confirm it.
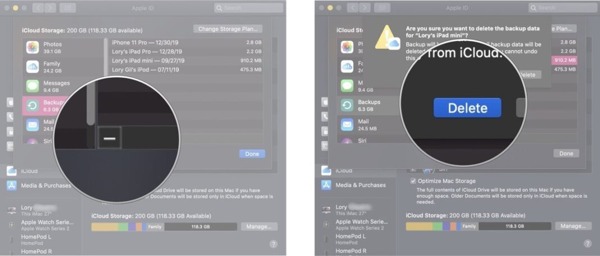
How to Delete iCloud Backup on a PC

Step 1. Open the iCloud client on your desktop. If you do not have it, download the client from Microsoft Store or Apple’s website.
Step 2. Log into your iCloud account. Then click the Storage button at the bottom right side.
Step 3. Go to the Backup tab, choose the unwanted device, and click the Delete button. If prompted, confirm the action.
Tips: Be careful not to delete the useful backup, which you can use to recover deleted photos from iPad.
Bonus Tip: How to Delete iPhone Data
As mentioned previously, deleting iCloud backups won’t affect the storage of your iPhone. If your iOS device becomes slower and slower, you’d better clean up your iPhone data. It is well known that iOS does not provide the free-up-space option. Fortunately, Apeaksoft iPhone Eraser can help you resolve the problem.
Best iOS Data Deleting Tool
- Remove cache and junk files on iPhone to free up space.
- Clean up contacts, SMS, photos, large files, and more.
- Preview files before removing them on the iPhone.
- Completely erase an iOS device permanently.
- Support almost all iPhones and iPad models.
Secure Download
Secure Download

Here are the steps to delete data from your iPhone:
Step 1. Scan your iPhone
Launch the best iOS data eraser after you install it on your computer. It is available on Windows 11/10/8/7/XP/Vista and Mac OS X 10.7 or above. Connect your iPhone or iPad to the computer with a Lightning cable.
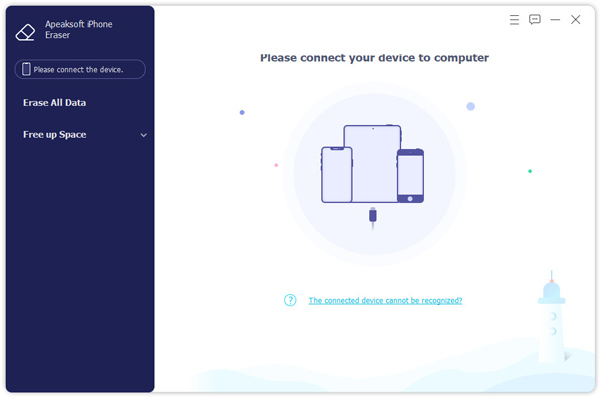
Step 2. Delete data on your iPhone
Now, you face two options:
If you want to permanently erase your iPhone, go to the Erase All Data tab from the left side. Then select a security level, click the Start button, enter 0000, and hit the Erase button.
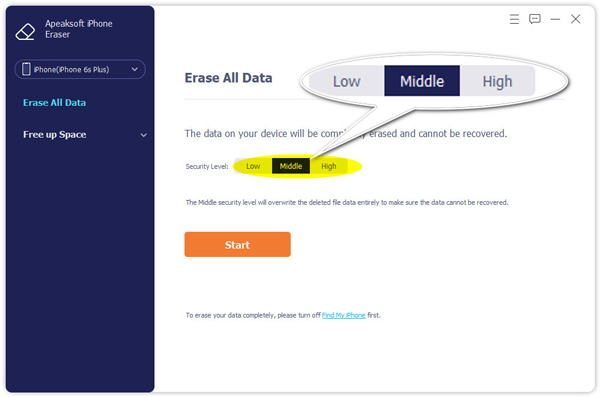
If you just wish to delete specific data on your iPhone, go to the Free up Space tab, and click the Quick Scan button to start scanning useless data. When it is done, you will be presented with all data types that you can manage. Then you can click the Erase button and follow the on-screen instructions to delete the corresponding data. To clean up junk files and cache data, for instance, click the Erase button next to Erase Junk Files. Moreover, you can delete unwanted apps, large files, and duplicate photos. Before deleting photos, the software allows you to back up them to your computer.
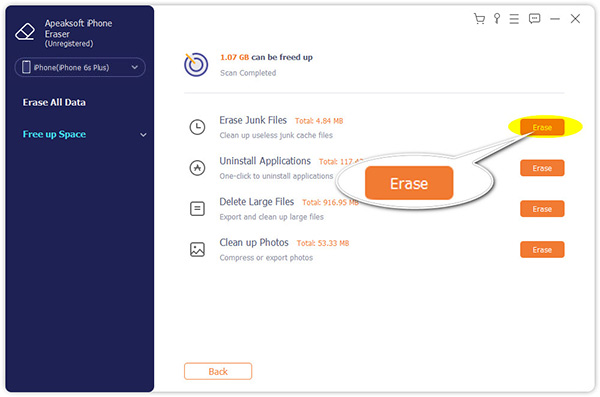
Conclusion
This guide has demonstrated how to clear backups from iCloud on your iPhone, iPad, Mac, and PC. That is indispensable to free up space in your iCloud storage for storing more backups. Besides, we recommend the best way to free up storage on your iOS device, Apeaksoft iPhone Eraser. It is not only easy to use but also offers bonus features. If you have other questions about this topic, please feel free to leave a message below this post and we will reply to them quickly.
Related Articles
What is iCloud Backup? Can iCloud back up everything across your Apple devices? How to access iCloud Backup? Get all answers from this post.
Many users choose to backup music to iCloud. This post shows best solutions to help you backup music to iCloud Music Library.
(Unknown) errors occurred on iCloud like verification failed, disconnection, etc.? Just read this post to learn 5 easy solutions about iCloud error here.
How to back up WhatsApp messages and chats to iCloud, or extract the files from iCloud? Just learn more details from the step-by-step guide in the article.

