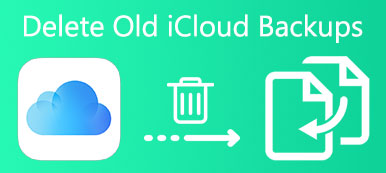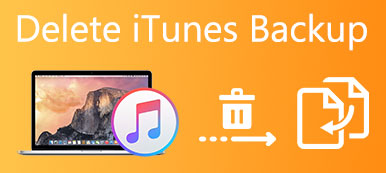According to recent survey, the retain rate of an app after being downloaded for 30 days is only 5%. That means 95% of people give up the app in 30 days. When people do not like or need an app, they usually stop using it or delete the app directly.
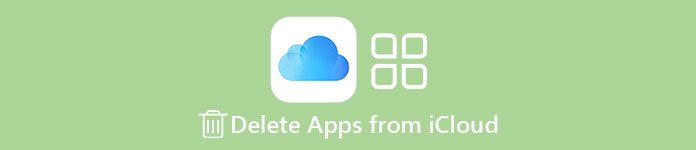
On iPhone and iPad, things are not so simple, because downloaded apps are synced to iCloud, if you have turned on the automatic backup feature. Considering iCloud offers limited free storage for each account, you may want to delete apps from iCloud. In this tutorial, you can learn about how to do it in detail.
- Part 1: How to delete apps from iCloud via iOS Settings
- Part 2: How to delete apps from iCloud
- Part 3: How to delete apps from iCloud (Windows)
- Part 4: How to delete apps from iCloud (Mac)
Recommend: iOS Data Backup & Restore
To avoid data loss, backup is a good starting point before deleting apps from iCloud and your device. Apeaksoft iOS Data Backup & Restore is the best way to do it. Its main features include:
Apeaksoft iOS Data Backup & Restore
- Create a backup for entire iPhone or iPad and save it to your computer in one click.
- Select certain data types to back up, like WhatsApp or other third-party app data.
- Support a wider range of data types, including contacts, messages, notes, reminders, photos, videos, music, app data and more.
- Password protect iOS backup with the built-in encryption technology.
- View iOS backups on your computer at any time for app data restoring or recovery.
- Compatible with iPhone 16/15/14/13/12/11/X, iPad Pro/mini/Air or earlier, and iPod Touch.
In a word, it is the easiest way to view iPhone backup on Windows 11/10/8/8.1/7/XP and macOS.
How to back up iOS before deleting apps from iCloud
To help you understand the process of backup iOS, we use iPhone X as the example.
Step 1. Connect iPhone X to the best iOS backup application
Download and install iOS Data Backup & Restore on your PC. There is a dedicated version for Mac. Connect your iPhone X to the computer via the Lightning cable. Start the program to detect your device.

Step 2. Set up for backup
Select "iOS Data Backup" on the home interface, you can go to the next window. Then decide to Standard backup or Encrypted backup. If you select the latter, leave your password. Click "Start" to open the data type window and choose desired data types.

Step 3. Backup iOS before delete apps from iCloud
If you are ready, click the "Next" button, pick a folder to save the backup file and start backup iOS. When it is done, remove your iPhone X and delete apps from iCloud as you wish.
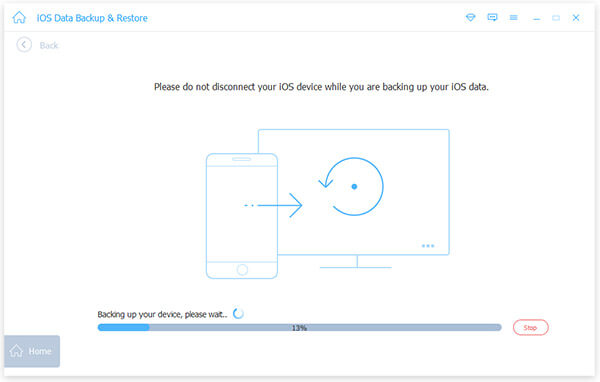
Part 1. How to delete apps from iCloud via iOS Settings
By default all the downloaded apps are going to be backup on iCloud. That will take up your 5GB free storage in a short time. To save more private data in iCloud, you can delete unwanted apps in iCloud. And the easiest way to delete apps from iCloud is the Settings app on iOS devices.
Step 1. Open the iOS "Settings" app from your home screen; tap your name and go to "iCloud" > "Storage" > "Manage Storage".
Step 2. Touch your device name under "Backups" area to open the Info screen. Here you can see the last backup data and backup size. Tap "Show All Apps" to display all third-party apps in iCloud backup.
Step 3. Find the app to delete from iCloud and put the switch to "OFF" position. When prompted, select "Delete" to confirm it.
If you have enabled iCloud family sharing, then the apps deleted on your iPhone will also delete from your family members' iPhone from iCloud.
This way is available to iOS 11/10/9 and able to free up storage in your iCloud.
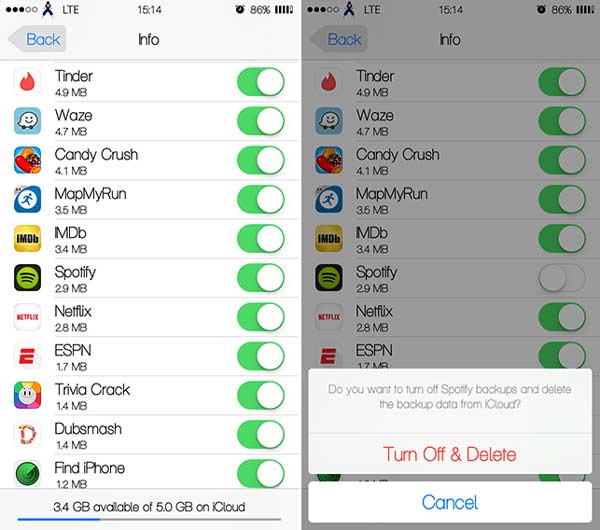
Part 2. How to delete apps from iCloud
Another way to delete apps from iCloud is to do it in App Store.
Step 1. Run the App Store app on your home screen. On iPhone, go to the "Updates" tab and select "Purchased". On iPad, go to the "Purchased" tab on bottom directly.
Step 2. Scroll down and find the app to delete from iCloud. Touch the app, swipe left over it and tap "Hide" to get what you want. If you have more apps to delete from iCloud, repeat the operation on them.
You may notice that this way is just going to hide apps from iCloud backup, but not really delete them. In another word, it cannot free up storage for your iCloud account and you can unhide them at any time.
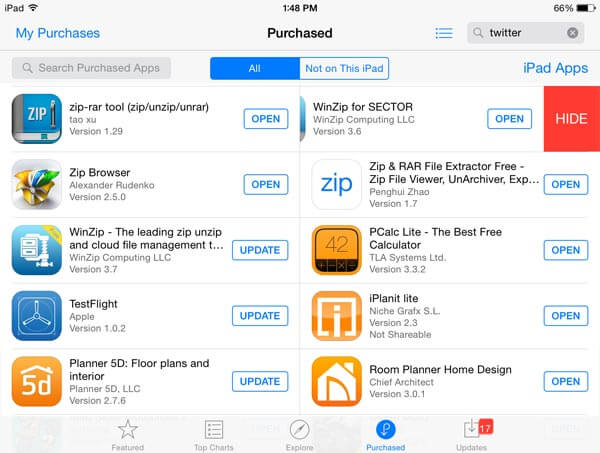
Part 3. How to delete apps from iCloud (Windows)
People prefer to iCloud, partly because we can access it in web browsers via Apple ID simply. However, if you want to delete apps from iCloud, you have to install the iCloud dashboard to your PC. You can get the installation file on Apple support website.
Step 1. Open the iCloud dashboard and sign in your Apple ID and password. If you have set up two-factor authentication, you need to input the six-digit code show up on your iOS device.
Step 2. Click the "Storage" button to open the storage manager window. On left sidebar, you can look at the apps that allow you to delete from iCloud.
Step 3. Press "Ctrl" key and select unwanted apps. Then hit the button labeled "Delete Documents and Data on right" side. When prompted, click "Delete" to delete apps from iCloud immediately.
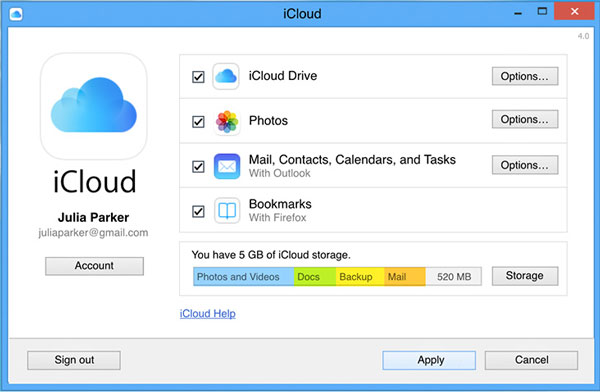
Part 4. How to delete apps from iCloud (Mac)
If you have a MacBook, the steps below could help you complete deleting apps from iCloud.
Step 1. Open the "Apple" menu on your Mac computer, select "System Preferences" and open "iCloud" from the quick access window.
Step 2. Locate to the bottom right corner and click the "Manage" button to go to the manage storage window.
Step 3. Select a useless app on left side, hit the "Delete Documents and Data" button on right panel and then click "Delete" on confirming dialog.
Step 4. Repeat step 4 on other unwanted apps and delete apps from iCloud.
iCloud does not allow you to open backup or delete third-party apps' data in it, whether you access iCloud in web browser or the dashboard.
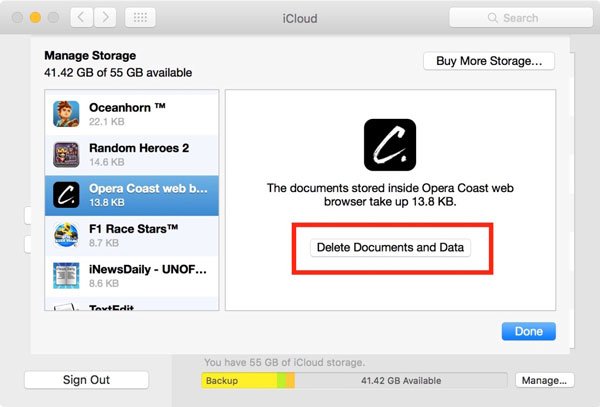
Conclusion
iCloud is one of the most helpful services Apple released for iOS users, aiming to expand internal storage, back up important files and transfer data between devices. In this tutorial, we told you how to delete apps from iCloud to save storage via Settings and iCloud dashboard. And backup iOS with Apeaksoft iOS Data Backup & Restore is a good beginning.