Q: “My Mac won’t let me delete user account. What should I do?”
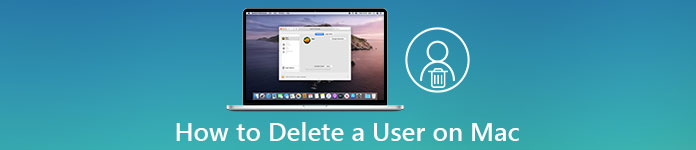
When you own a user account on your Mac, all the iOS services and activities are attached to it automatically. Due to various reasons, you want to delete a user on Mac but fail. You can also see many similar questions in forums like “Can’t delete admin account on Mac“ and more. To help you delete a user on Mac Sierra or Yosemite, this article collects some useful solutions. So just read and follow the steps below to regain access to your Mac profile easily.
- Part 1: How to Delete a Standard User on a Mac
- Part 2: How You Can Delete Admin User on a Mac
- Bonus: Clean Your Mac After You Delete the Mac User
- Part 4: Tips When You Can’t Delete Mac User
- Part 5. FAQs About Deleting A User on Mac
Part 1: How to Delete a Standard User on a Mac
If you own an admin user account, then you can delete a standard user or group on Mac without others’ permission. Moreover, you can save its home folder before deleting a standard user account on a Mac.
Step 1 Go to System SettingsClick the Apple button in the top left corner, and then the System Settings button. It could also be a System Preferences button in other versions of macOS.
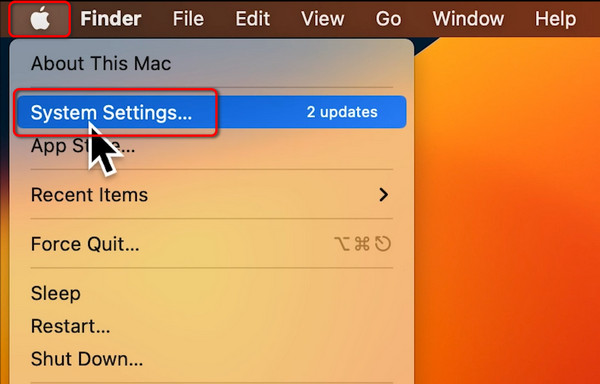 Step 2 Choose the Standard Account
Step 2 Choose the Standard Account You should scroll down to click the Users & Groups button on the left side of the panel. Then, click the Information button next to the Mac user you want to delete.
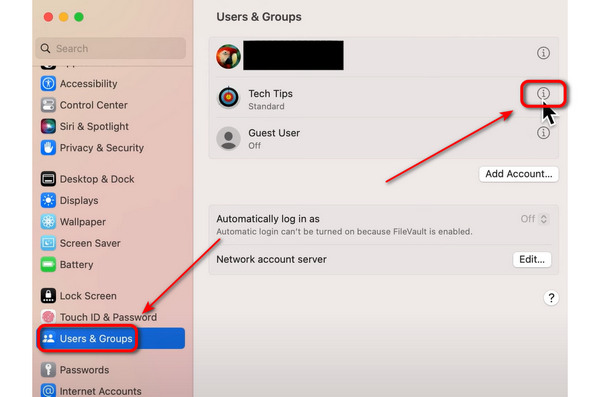 Step 3 Delete a user on Mac
Step 3 Delete a user on Mac Click the Delete Account button, then enter the password of your Apple ID and click the Unlock button to delete the user on your Mac.
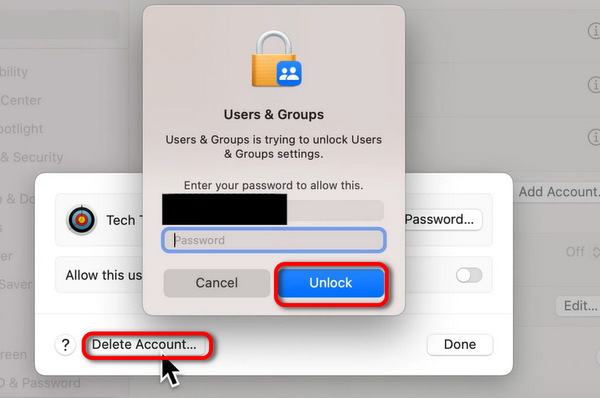
Part 2: How You Can Delete Admin User on a Mac
Well, the Mac OS X operating system supports several administrators. And you can delete admin account on MacBook Air and other computers. Just make sure there is one available admin user account on Mac at least.
Step 1 Access all Mac user accountsSign into an admin user account instead of the one you want to delete. Otherwise, you need to click the Log Out button and then resign into it. Later, right-click the System Preferences button in the dock. Click the Users & Groups button to see all previous user accounts on Mac.
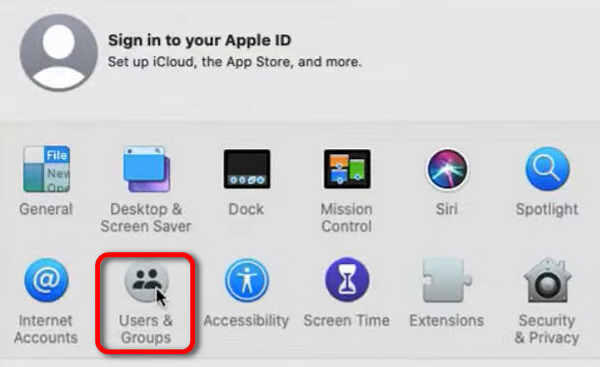 Step 2 Create a New Admin Account
Step 2 Create a New Admin Account You should unlock the Users & Groups settings first, and then click the Add button to create an admin account. You must not choose a standard account, or you won’t be able to delete the admin account on the Mac. Click the Create User button to create the account.
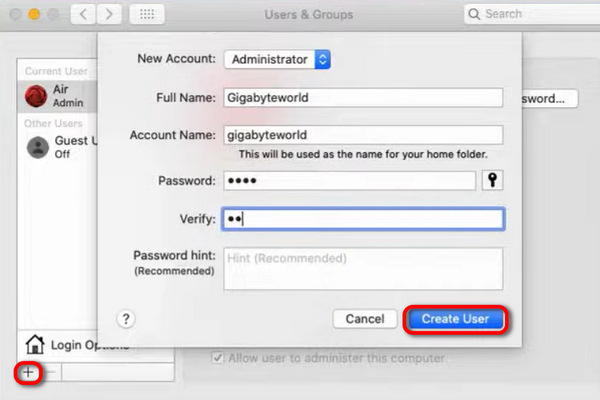 Step 3 Log Out the Admin and Restart
Step 3 Log Out the Admin and Restart Restart your Mac and go to User & Groups again. Choose the format admin account, and click the Remove button, then the Delete User button to delete the former admin account on the Mac.
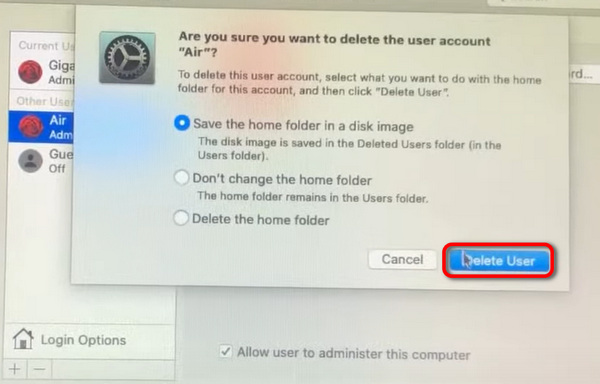
Bonus: Clean Your Mac After You Delete the Mac User
If you want to delete a user on Mac completely, as well as its attached files, then you can turn to Apeaksoft Mac Cleaner for Help. It is a powerful Mac data management tool, which allows users to clean and manage all Mac data in easy ways. In addition, Mac Cleaner can keep your Mac operating system in a good state all the time.
- Empty trash, and erase other unneeded files to clean Mac up.
- Monitor Mac system performance including disk utilization, memory usage, battery status and CPU usage.
- Make the files irrecoverable by using its inserted shredder.
- Manage extensions and duplicate files freely.
- Protect your privacy by deleting Safari/Chrome/Firefox data.
Free download and install Mac Cleaner software. Then launch this program on your Mac computer. If you want to check the status of your Mac, you can click the Scan button on the lower right corner of the System Status page.
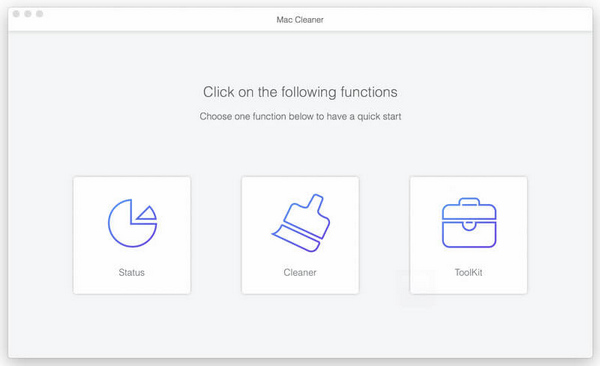 Step 2 Scan your Mac computer
Step 2 Scan your Mac computer You can see three options under Cleanup in the left panel. Choose a certain one to remove your unwanted files. For instance, you can click the Junk Files and then the Scan buttons to see how many junk files exist on your computer.
Step 3 Delete junk files on Mac permanentlyClick the Review button at the bottom after the scanning. As a result, you can see all Mac files that are classified into categories. Mark before the item you want to delete. At last, click the Clean button to start to clean up Mac completely.
Part 4: Tips When You Can’t Delete Mac User
What if you can’t delete a user on Mac? Here are some tips you can follow, and these items can also explain why you can’t delete a Mac user account.
·If you want to delete the only administrator account on Mac, you need to create a new admin user account before the process.
- If you insist on deleting the only admin user, then you can downgrade your administrator account to a standard one. Just uncheck the small box before “Allow User to Administer This Computer”. Later, restart your Mac to continue to delete an admin user account on your Mac.
- Disable the Fast User Switching feature before deleting a user on Mac.
- You can delete a user on Mac only when you have logged into the admin account. Also, if a user account has associated files and services on your Mac or a user account is currently
Part 5. FAQs About Deleting A User on Mac
Why do I need to enter the Apple ID password before deleting a user on a Mac?
Verification is needed to make the current user account the admin, and then you’ll be able to delete any other user account on a Mac.
How long does it take to delete a user on Mac?
The time it takes to delete a user account on a Mac can vary depending on various factors, such as the size of the user account, the number of files associated with it, and the system resources of your Mac. In general, the process of deleting a user account should not take more than a few minutes.
Does deleting a user on Mac free up space?
Deleting a user on a Mac can free up space on your computer. It removes all the associated files and data belonging to that account. This includes documents, settings, applications, and other files specific to that user.
Will deleting the user profile delete everything?
It removes the user's settings, files, and preferences associated with that profile. Deleting a user profile may not remove all traces of the user's data from the computer. Some files or settings may remain in shared locations. If you want to ensure that all data associated with a user profile is completely removed, try to use specialized software.
What not to delete on a Macbook?
When deleting files on a Macbook, it's important to be cautious and avoid deleting system files or files that are essential for the operating system to function properly. These files include system files, application files, library files, and system folders. To avoid accidental deletion of important files, back up your data regularly.
Well, hope you enjoy this article and delete a user on Mac easily and quickly. And you can share your experience or any advice about Mac Cleaner in the comments below. If you have no idea how powerful Mac Cleaner is, just free download it to have a try anytime you want.
Conclusion
You’ve learned how to delete a user account on a Mac. Whether it’s an admin or a standard user account, there’s a method to delete it. You should know that only the admin has the power to delete other user accounts on a Mac, and you need to remove the administrator privilege if you want to delete the admin account on a Mac.




