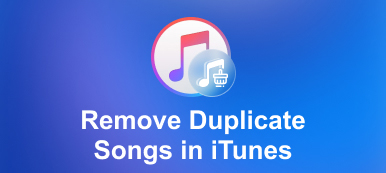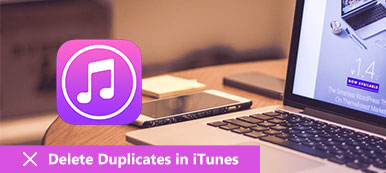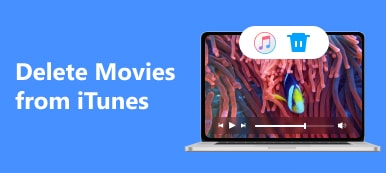– "How do I delete a playlist in iTunes 12.5.5.5 for macOS sierra? I found a delete option, but it only specifies to delete my songs from iTunes library …"
– "I cannot delete a playlist from iTunes on either my iPhone 15 or my Windows 11 computer."
– "How do I get rid of playlists on iTunes?"
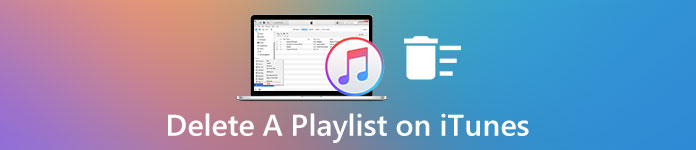
Many people report that it is hard to delete a playlist on iTunes. When the playlist is deleted, all songs in the playlist will disappear as well.
Actually, deleting a playlist from iTunes does not mean you have to remove songs in it. There is no need to be confused about removing a playlist from iTunes library.
In this article, you can learn how to delete any iTunes playlist, including duplicated or unwanted without any influence.
- Part 1: How to Remove Playlist from iTunes without Deleting Songs
- Part 2: How Do I Delete Duplicate Playlists in iTunes
- Part 3: How Do I Delete Playlists from My iPhone on iTunes
Part 1: How to Remove Playlist from iTunes without Deleting Songs
As for removing an Apple music playlist without deleting songs, it depends on the iTunes version you are mainly using. In most cases, deleting an item from a playlist will not remove it from your iTunes library.
However, if you delete a folder with entire playlists, then you will lose all containing songs. Therefore, if you are not sure, then you can create a backup or export iTunes playlist to another safe place before deleting a playlist on iTunes.
How to Delete a Playlist from iTunes 12 and Later Versions
Step 1. Open iTunes music window
Open iTunes and choose "About iTunes" to check its version. Then choose the small "Music" note on the top left corner to enter into the iTunes music view.
Step 2. Delete a playlist from iTunes library
Choose "Playlists" to see all your iTunes playlists. Then highlight one playlist you want to remove. Right click and select "Delete from Library" to delete a playlist on iTunes on PC.
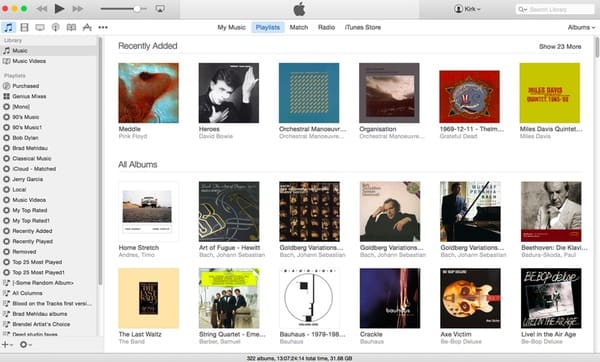
How to Delete a Playlist from iTunes 11 and Older Versions
Step 1. Access playlists in iTunes 11
For those who run iTunes 11 and earlier versions, you can locate "Playlists" in the left panel of iTunes directly. All your created playlists display in categories.
Step 2. Delete a playlist on iTunes 11
Select any playlist you want to delete. Right click on it and choose "Delete". Alternatively, you can click "Delete" on your keyboard to remove a playlist from iTunes as well. Just remember to hold "Control" key and click if you are using a one-click mouse.
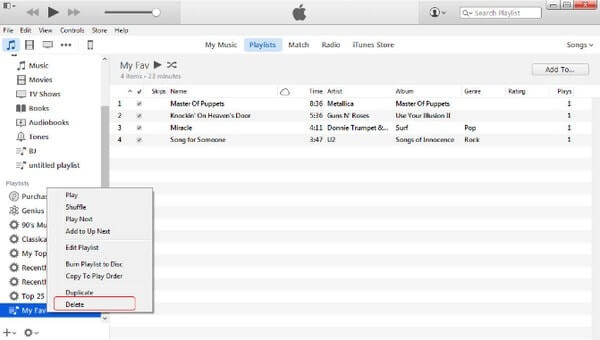
Well, just feel free to delete playlists from iTunes. Moreover, no song will be removed from your computer by deleting a playlist only.
However, if you delete the songs from iTunes library, not playlist, and also confirm to delete the items from your synchronized iOS devices with iTunes library, you will get no opportunity to listen to the deleted songs on those iPhone, iPod or iPad.
For getting back the deleted songs on iOS device, you have to put the songs from your computer locally to device.
For making that, you just need MobieTrans to help you.
It helps you sync music from computer to iPhone, iPod and iPad without wiping all the songs currently. Moreover, it lets you put movies, TV Shows, Podcasts and audiobooks from iTunes to iOS device directly.
4,000,000+Downloads
Part 2: How Do I Delete Duplicate Playlists in iTunes
You may find that iTunes creates duplicate playlists after you sync iPhone or iPad with iTunes. There is one new playlist with the same name and content of your original playlist.
Even though you delete the duplicate playlist from iTunes, it still appears automatically. So there are many similar questions of "How do I delete duplicate playlists in iTunes" in Apple communities and other forums. Well, just keep reading to get the ultimate solution.
Step 1. Uncheck Sync Music in iTunes
Update iTunes to the latest version first. Then launch iTunes and choose "Music" in the left panel. Uncheck "Sync Music" option in its main interface. Click "Apply" to save the change. Later, all the songs will be removed from your iPhone, iPad or iPod.
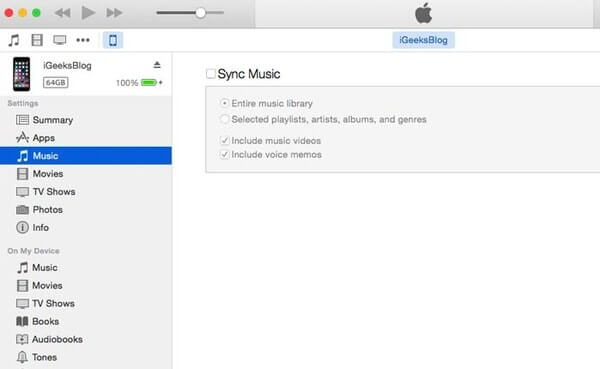
Step 2. Check your iPhone of new songs
Go back to your iPhone to check there is no song synced from your computer. Open "Settings" app on your iOS device. Choose "General" and select "iPhone Storage". Later, choose "Music" to have a check.
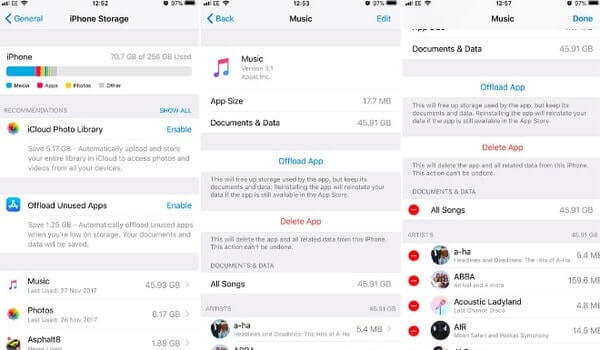
Step 3. Delete duplicates in iTunes all at once
Use a lightning USB cable to connect iPhone to your computer. After iTunes detects this Apple device, click the iPhone button. Then click "Music" and select "Sync Music" to remove duplicate playlists.
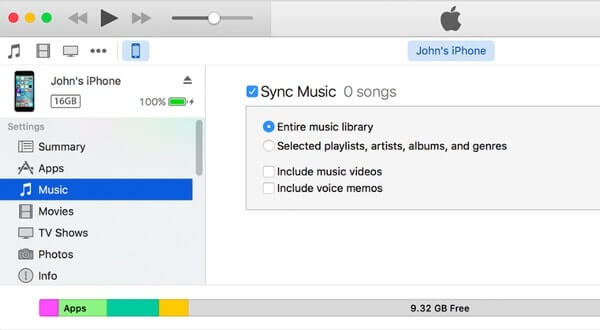
That's all for how to fix iTunes duplicate playlists. In addition, you can turn off iCloud sharing to prevent creating duplicate playlists on iTunes as well. For more details of how to delete duplicates in iTunes, you can check this post.
Part 3: How Do I Delete Playlists from My iPhone on iTunes
Apeaksoft iPhone Eraser is your ultimate tool to delete playlists and other iOS content permanently and completely. Moreover, there are three erasing modes you can choose to overwrite all content and settings for one/two/three times.
Thus, you can protect your privacy before selling your smart phone or giving it away to your friend. As for deleting a playlist on iTunes with iPhone Eraser, it is just a piece of cake.
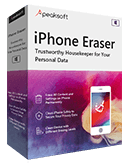
4,000,000+ Downloads
Erase all content and settings permanently from iPhone, iPad and iPod.
Offer three erasing levels to protect your privacy with different needs.
Support to delete all files like contacts, apps, app data, account information, etc.
Fully compatible with all iOS devices including iPhone 16/15/14/13/12/11/X, etc.
Step 1. Connect iPhone to iPhone Eraser
Free download and install iPhone Eraser on Windows. Launch this program and plug iPhone into your computer. Then iPhone Eraser can detect your Apple device automatically.
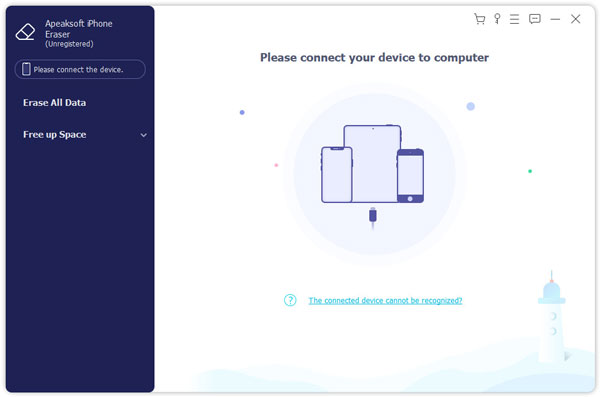
Step 2. Choose an erasing level
The default setting is "Low" erasing level. You can click "Menu" on the top right corner to change new settings. Then choose "OK" to save your change. During this time, low level is enough to delete playlists on iPhone and other iOS devices.
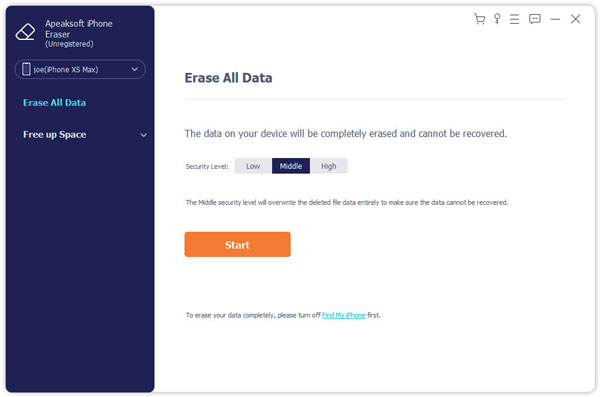
Step 3. Remove playlists and all iOS data
At last, click "Start" button to start deleting playlists from iPhone thoroughly. Moreover, do not disconnect iPhone from your computer during the whole process.
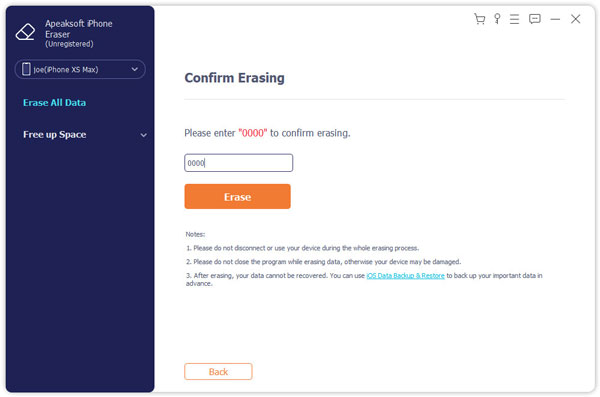
Besides playlists, you can delete documents, videos, photos and other private files from iPhone/iPad/iPod permanently and easily.
Conclusion
This page mainly talks about how to delete a playlist from iTunes. You are able to delete a playlist directly from iTunes without removing songs. Moreover, you can just delete the duplicated playlist from iTunes. For removing iTunes playlist on iPhone, you just need the third-party too, iPhone Eraser. A pro tip is that once you delete a song from iTunes library, and also remove it from the synchronized iOS device with the same iTunes Store, you have to use MobieTrans to put them from computer again.
If you have any question about how to delete a playlist on iTunes, you can leave a comment below or send an email to us. We are glad to help you solve any problem whenever you need.