How to Delete System Data on a Mac to Free up Space
Low storage on Mac can lead to problems. Generally speaking, it can cause your machine to slow down and other issues that stop it from running at its best. The worst scenario is that your computer will not boot at all. Therefore, it is a good option to clear system data on Mac regularly. This guide will explain how to do it on iMac, MacBook Pro/Air, Mac mini, and more.
PAGE CONTENT:
Part 1: What Mac System Data Includes
Some Mac users find it puzzling how quickly storage can fill up. What is taking up space on your disk? The system data on Mac is not just one thing, but covers several file types, including:
System junk and cache files. They help your apps open faster. Think of them as quick notes that apps take to remember your actions.
System logs. They are a diary on your Mac. They are used to find out why something went wrong.
Temporary files. These files store all your activities using your Mac, such as unsaved documents. They are deleted once you power off your machine. Sometimes, they stick around.
App support files. They save your app settings and more.
Browsing history and cookies. They store your online actions, like the websites and web pages that you visited.
Part 2: Clear System Data on Mac Manually
As mentioned previously, system data refers to files like caches, junk files, system logs, browsing history, and more. In other words, you have to delete system data on Mac step by step.
Step 1. Clear Caches

Open your Finder app from the Dock bar.
Head to the Go menu on the top menu bar, and choose Go to Folder.
Input ~/Library/Caches into the box on the pop-up dialog, and hit the Return key on your keyboard or click the Go button.
Then you will see lots of folders with your app names. They store your app caches.
Enter a folder, press the Cmd + A keys on your keyboard to select all files, and drag and drop them on the Trash icon on the Dock bar. Then repeat the workflow to delete files in other folders.
Step 2. Delete Logs
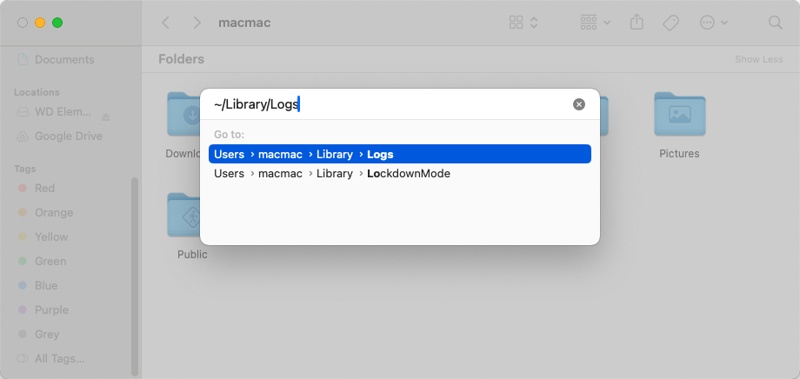
If you intend to delete system log files, go back to the Finder app, enter the Go menu, and choose Go to Folder.
Type ~/Library/Logs into the field on the pop-up dialog and press the Return key to access the logs folder.
Here you will see a variety of log files. Keep pressing the Cmd key and select each outdated and unnecessary file and folder.
Right-click on one selected file, and choose Move to Trash to clear system data Mac storage.
Note: If a file or folder was recently modified, it is still in use. You’d better keep it just to be safe.
Step 3. Remove App Data
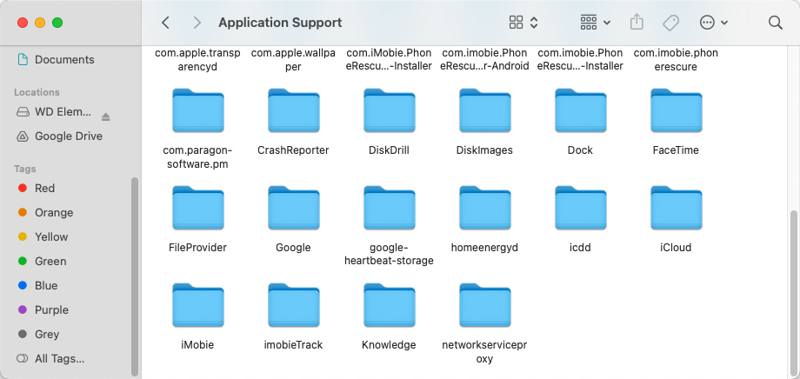
To get rid of system data on Mac, run the Go to Folder dialog in your Finder app.
Input ~/Library/Application Support into the field, and hit the Return key to access the folder that is used to store your app data.
Browse the subfolders, which are named after your apps. If you find one from an app you no longer use or need, delete it.
Next, you can also access the ~/Library/Containers folder and delete the folders related to the useless apps.
Step 4. Delete Browsing History
Open your Safari app, go to the Safari menu, and choose Clear History and Website Data.
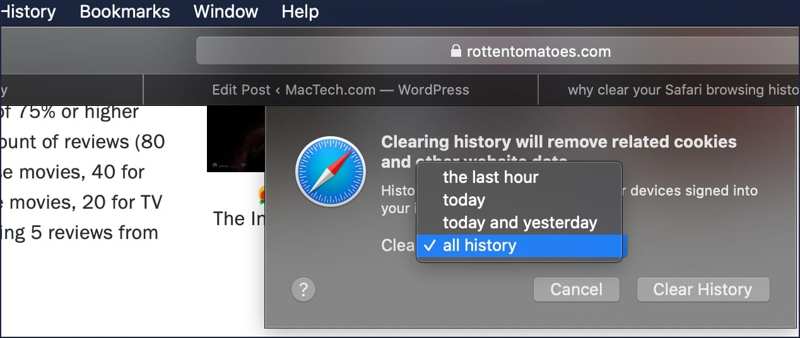
Or go to the History menu, and choose Clear History. Next, pull down the Clear option, and choose a duration. At last, click the Clear History button to confirm it. Note that it only clear history, but cannot clear cookies on Mac.
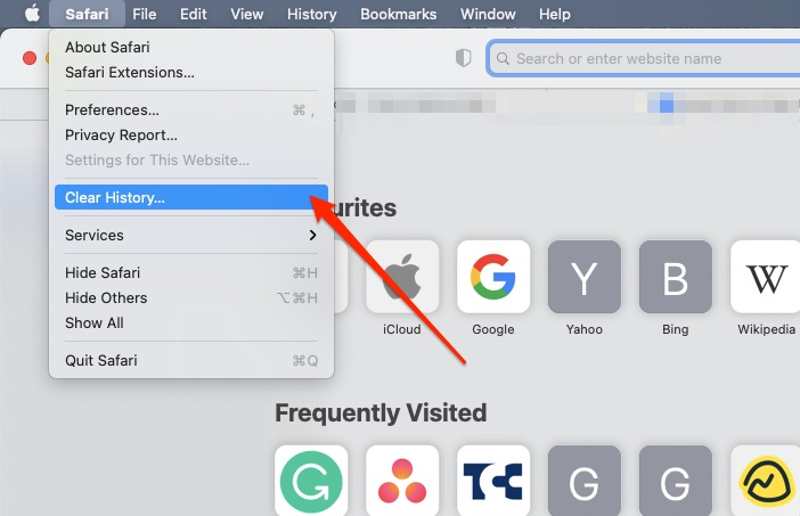
Step 5. Empty Trash
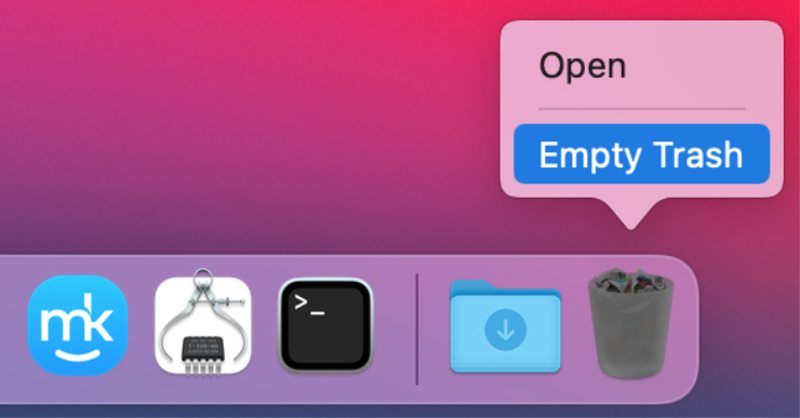
Finally, empty your Trash to reduce system data on Mac. Right-click on the Trash button on the Dock bar, and choose Empty Trash.
If prompted, select Empty Trash again to confirm the action.
Part 3: How to Clear System Data on Mac with One Click
Bear in mind that manually deleting system data on Mac is dangerous. If you delete anything important, your Mac or apps cannot work as usual. Therefore, you need a powerful data cleaner app for your Mac, such as Apeaksoft Mac Cleaner. It scans useless system data and enables you to remove it quickly.
Best Way to Clear System Data on Mac Quickly
- Detect system cache, app cache, system logs, etc.
- Delete Mac system data with a single click.
- Protect your Mac and necessary system files.
- Come with a wide range of bonus features.
- Available to macOS Sequoia and above.
Secure Download

How to Delete Mac System Data with One Click
Step 1. Check system status
Install the best Mac cleaner app on your machine and launch it. Click the Status button and you can check the status of your CPU, Memory, and Disk.
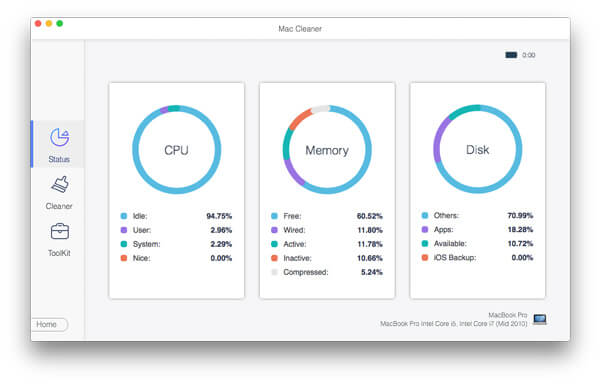
Step 2. Scan system data
Next, go to the Cleaner tab, and you will see all the cleaning tools. Choose System Junk, and click the Scan button to begin looking for system cache, app cache, system logs, user logs, and localization. When it is done, click the View button to move on.
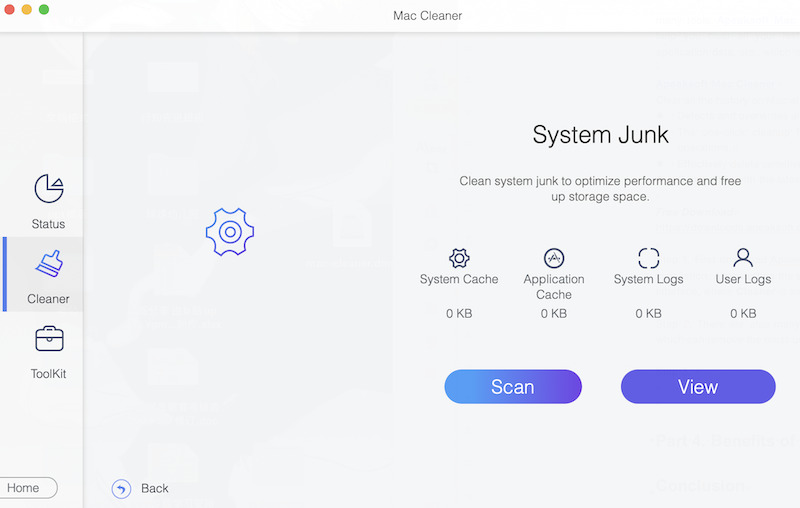
Step 3. Delete Mac system data
On the detail window, check the boxes next to the system data types that you intend to delete, like System Cache, Application Cache, etc. Plus, you can select the unwanted folders on the right panel. If you intend to remove all files, check Select All. At last, click on the Clean button on this Mac cleaner. When prompted, confirm the action.
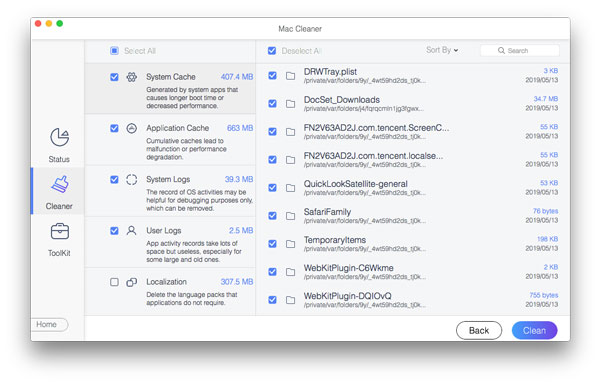
Conclusion
This guide demonstrated how to get rid of system data on your Mac. You can clear the system cache, system logs, app data, browsing history, and trash files. By default, Mac only allows you to remove these files one by one. Apeaksoft Mac Cleaner, on the other hand, is able to scan and delete system data on Mac quickly. It is safe to use and won’t damage necessary system files. If you have other questions about this topic, please feel free to leave a message below this post.
Related Articles
Is Mac Cleaner Pro any good? Where to download Super Mac Cleaner? How much does Super Mac Cleaner cost? Learn more about Super Mac Cleaner from this review.
Here is an honest review of Smart Mac Cleaner by Mac users. Following the review, you will make the best decision and enjoy free download and special offers.
To get rid of pop-ups and viruses from Advanced Mac Cleaner, here is the ultimate guide for removing them from your MacBook.
Honest review of OneSafe Mac Cleaner. Discover everything you need to know about this software along with its best alternative.

