Simple but Detailed Guide to Get Rid of Outlook Cache on Mac/Windows
Have you ever become impatient when your Outlook is delayed so much, and have you ever been puzzled when finding that your Outlook takes up a huge storage space somehow? It has something to do with the accumulation of the Outlook cache. Here is a tutorial to tell you what Outlook is and how to clear Outlook cache step by step.
PAGE CONTENT:
Part 1: What is the Outlook Cache
Outlook Cache refers to the technique of temporarily storing Outlook data in order to improve the speed of data access and save load time, thus improving the efficiency of some operations.
With an Outlook cache, you can even access Outlook offline, which is friendly to users with poor internet conditions.
Without a cache, you may always spend a long time accessing data stored on Outlook servers.
Part 2: Why Need to Delete Outlook Cache
Although Outlook cache can speed up load time, it may have a negative impact on the performance of the system and its storage space with the accumulation or obsolescence of cache files. Therefore, we need to delete the Outlook cache to:
Improve system performance
If the cache accumulates, it may slow down the operation speed of the device, especially when we open Outlook or have operations on Outlook. Clearing the Outlook cache may help reduce system delays or crashes.
Save storage space
Outlook cache files will take up much storage space. If deleted, it can spare much space for other files and data.
Protect privacy and security
Outlook cache may contain personal information like history records, login certificates, etc. Therefore, deleting Outlook cache can protect users' privacy and security.
Part 3: 2 Ways to Clear Outlook Cache on Mac
In this section, we will show you how to clear the Outlook cache on a Mac.
1. Deleting Outlook Cache on the desktop
Step 1. Close the Outlook app on your computer after you have saved your files.
Step 2. Press Command + Shift + G, and then the Go to Folder page will appear. Input ~/Library/Caches in the box and press Go.
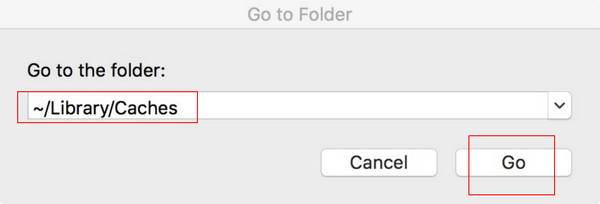
Step 3. Find files titled com.microsoft.Outlook in the right part, then select and delete it.
2. Clearing Outlook Cache Via Apeaksoft Mac Cleaner
If you are looking for a tool to manage all your app's cache systematically and conveniently, Apeaksoft Mac Cleaner must be your top 1 choice.
As a dedicated Mac cleaning software, Apeaksoft Mac Cleaner can not only remove junk/old/large files, clutter, shred files, etc., from your Mac but also run as a Mac system monitor. Moreover, it is 100% secure when operating.
What's worth mentioning is that it has an intuitive interface. Even if you do not excel in computers, you can make it successfully with simple guidance.
Secure Download
Here are the detailed steps to delete Outlook cache with Apeaksoft Mac Cleaner:
Step 1. Download Apeaksoft Mac Cleaner on your Mac by clicking the button above.
Step 2. Go to Finder and choose Application to find Mac Cleaner.
Step 3. Run the app and choose System Junk in the interface.
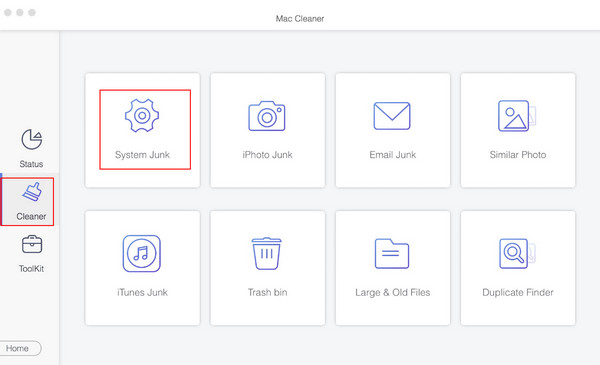
Then, choose Scan to allow the tool to scan through your Mac. After scanning, choose View.
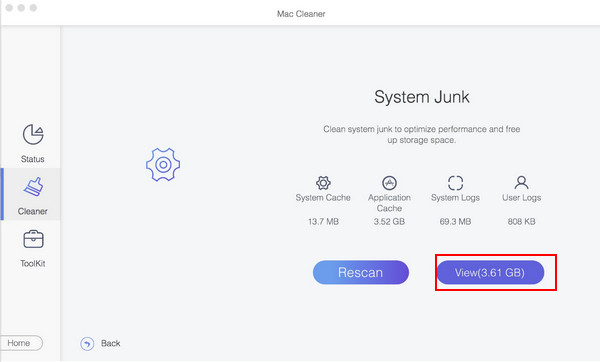
Then, check the Application Cache and Outlook. Finally, press Clean at the bottom right of the page.
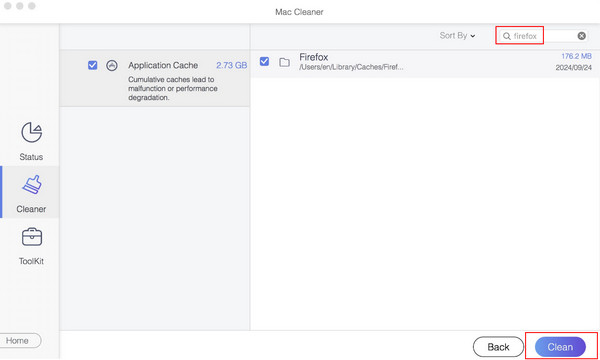
You can monitor the Mac system via this tool if needed.
Part 4: How to Clear Outlook Cache on Windows
If you are a Windows system user, you can refer to the following steps.
Step 1. Close the Outlook app on your computer. Make sure you have saved the important files before you close.
Step 2. Press Windows + R at the same time. Then, it will pop up a Run box. Type %localappdata%\Microsoft\Outlook\RoamCache
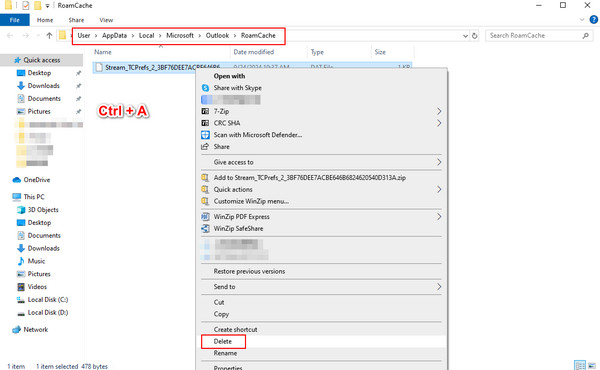
Step 3. You will see all the Outlook cache files on your screen. Press Ctrl + A on your keyboard, right-click on the chosen area and choose Delete to get rid of Outlook cache.
Step 4. Go to your Recycle Bin to delete the files completely.
Part 5: How to Clear Outlook Auto-Complete Cache
Step 1. Go to the File tab to find Options.
Step 2. In the Outlook Options dialog box, select Mail in the left navigation bar and scroll down to find the Send messages bar in the right part. Uncheck Use Auto-Complete List to suggest names when….
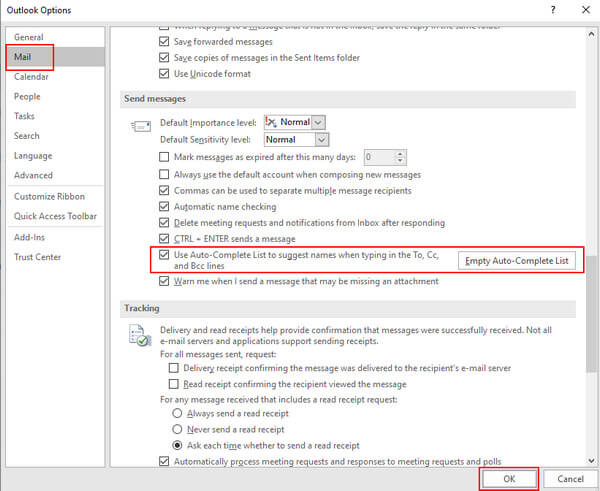
Conclusion
We have introduced what cache is, why you need to delete Outlook cache and how to clear Outlook cache. By the way, Outlook cache is a useful feature, and you only need to clear it when problems arise with your Outlook, like disability to sync Outlook Calendar with iPhone or when you need to free up space.
Related Articles
How do you clear cache on Facebook app? How to clear Facebook cache for website on a Mac? This post tells how to clear Facebook cache on iOS/Android and PC/Mac.
What should you do to remove the WhatsApp cache on iPhone? Here are the 4 easy methods you should know from the article.
This article shows what is cached data and how to clear cache Android. Thus, you can free up space and speed up your Android phone easily.
You can get three practical methods to recover deleted emails in Outlook with or without Microsoft 365 from this article.

