How to Clear Cookies on Google Chrome for One Site
When browsing the web daily, Google Chrome, one of the most popular browsers, will store cookies on your device. They help websites remember your preferences and provide a personalized experience. However, these cookies may affect browser performance over time. Therefore, regularly clearing cookies in Chrome is essential to protect your privacy and enhance your browser experience. In this article, we'll detail how to easily delete these cookies to keep your browser fast, clean, and secure.
PAGE CONTENT:
Part 1. What Is Cookie
Before you do anything with cookies, you must understand what they are. Cookies are small text files that websites store on your device when you visit them. They contain a range of data, such as user preferences, session information, and identifiers for user authentication. With cookies, websites can remember your Settings, autofill forms, or keep you logged in from page to page.
Generally, cookies are classified into several types:
Session Cookies: These are temporary and exist only when you open your browser and interact with the website. These will be automatically deleted when you close your browser.
Persistent Cookies: These cookies remain long, even after you close your browser. They help the site remember your information, such as language preference or login status, the next time you visit.
Third-party Cookies: These cookies are created by other websites or advertising companies and are often used to track your online behavior to serve targeted advertising.
Although cookies are useful in improving the user experience, they can also threaten privacy, especially if used to track and analyze browsing habits. Therefore, it is very important to understand and manage your cookie settings, and you can also change the privacy security on your device before processing cookies.
Part 2. How to Clear Cookies for One Site in Chrome
Sometimes, you may want to clear cookies for one site in Chrome rather than clearing them all so that you can keep your login status and preference Settings for other websites. Fortunately, Google Chrome offers an easy way to do just that.
Step 1. First, open your Google Chrome and update to the latest version. In the window's upper-right corner, you'll see a three-dot button that serves as Chrome's main menu entry. After clicking, select Settings from the drop-down menu.
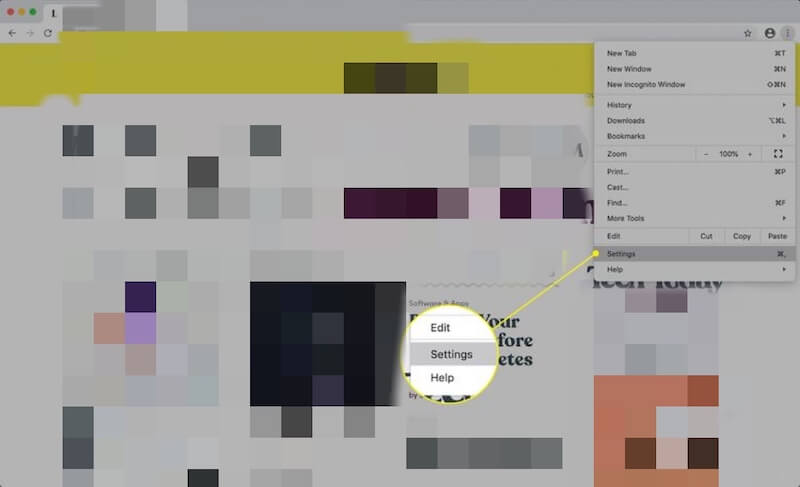
Step 2. Scroll down the page, or use the left navigation bar, find and click Privacy and security, then select Site Settings. This option lets you view and adjust each website's permissions and stored data.
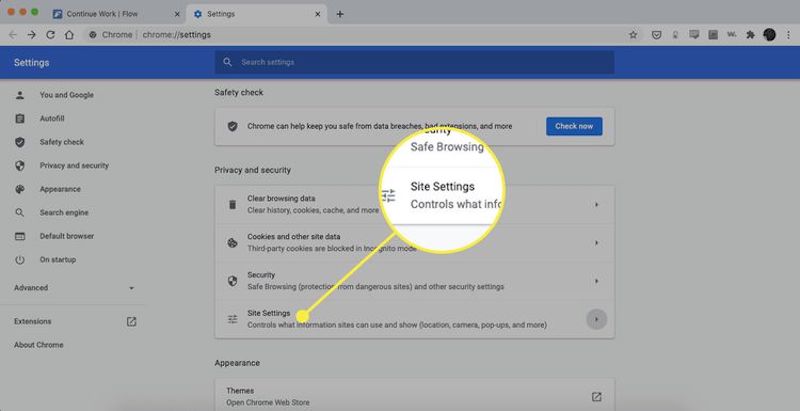
Step 3. Continue scrolling down the page, find and click See all cookies and site data. This will open a new page showing all website data and cookies stored on your browser, where you can view and manage them in detail.
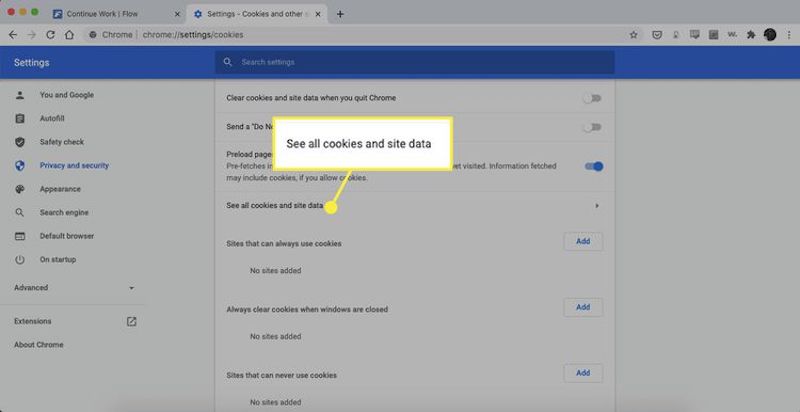
Step 4. A search box at the top of the page filters for specific website data. Once you find the target website, you will see the data entry associated with that website. Next to each entry is a trash can button, and clicking on it will instantly delete all cookies and stored data for that site.
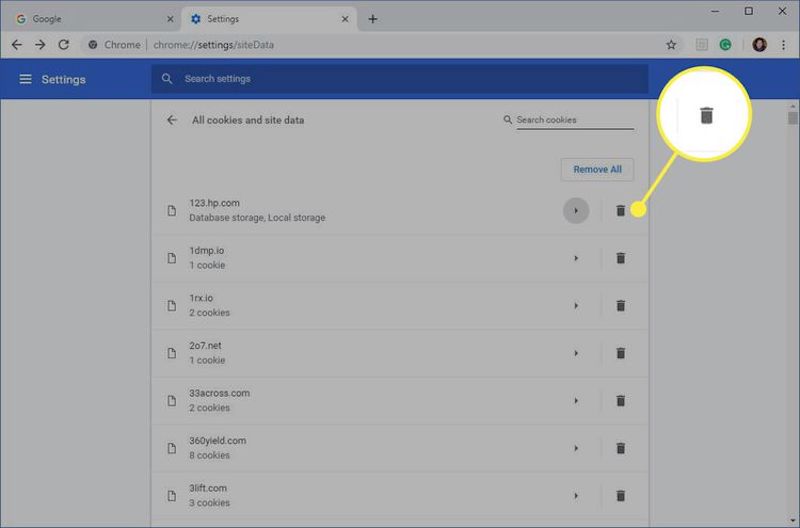
Once you're done, you can close the settings page and refresh or revisit the site.
Part 3. Best Tool to Clear Cache on Mac Permanently
After we discussed how to clear browser cookies in Chrome, you may have realized how important it is to keep your system and browser clean for overall performance and privacy. However, in addition to Google Chrome's cookies, many cached files accumulate in your Mac system, which takes up storage space and can also slow down your device. To optimize your system more thoroughly, you need an efficient tool to delete these cached files permanently, and Apeaksoft Mac Cleaner is a great choice.
Clear cache on Mac permanently
- Allow for significant free up of disk space through thorough scanning and efficient cleaning.
- Equipped with real-time monitoring to help you keep track of your Mac's performance status.
- Provide flexible cleaning options to optimize your storage space.
Secure Download

Step 1. Download and install Apeaksoft Mac Cleaner. The installation process is quick and easy, taking only a few minutes to complete. Upon opening the software, you'll be presented with multiple cleanup options. Select Cleaner > System Junk here.
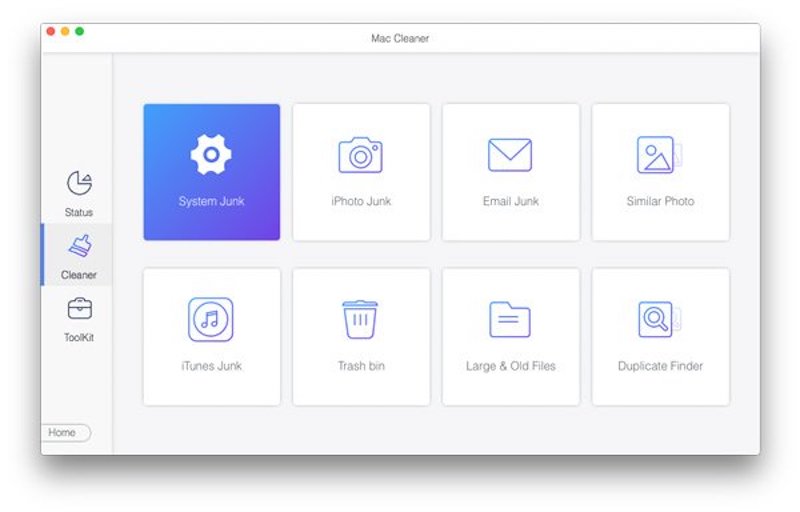
Step 2. Then click the Scan button, and the software will automatically scan your local cache files.
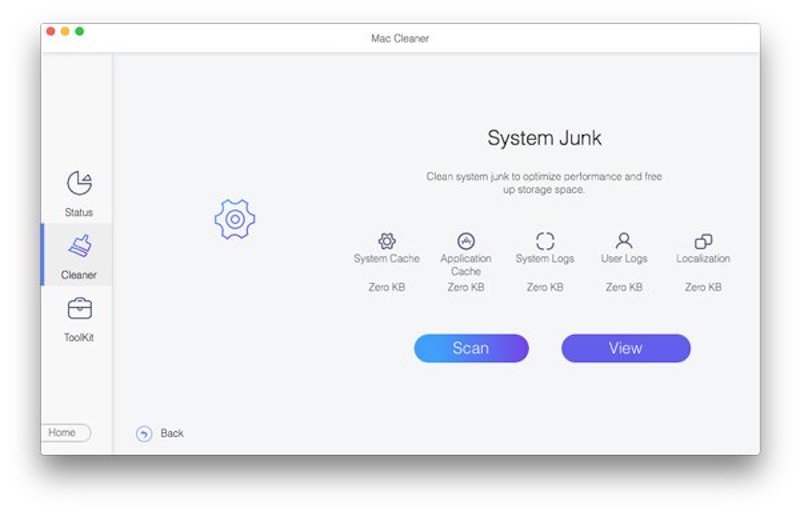
Step 3. Once the scan is complete, you can preview all the cached files and select the ones you want to delete permanently. Apeaksoft Mac Cleaner will classify different types of cached data so you can clean it in a targeted manner. Finally, click the Clean button.
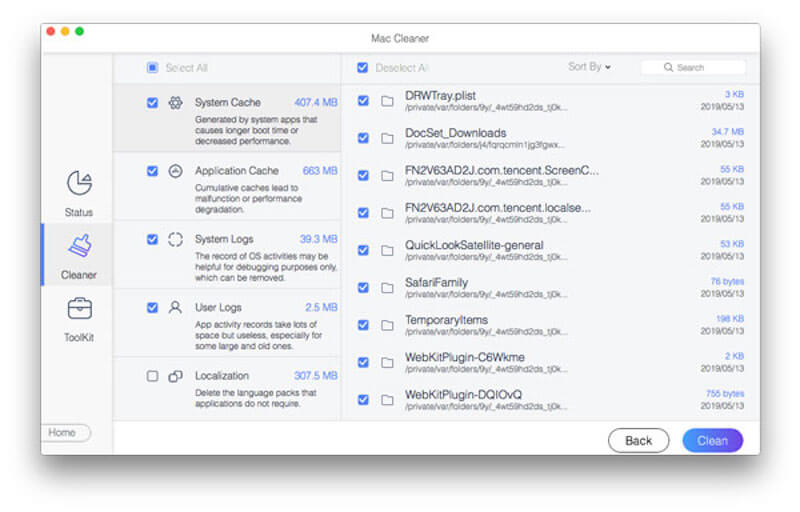
By using Apeaksoft Mac Cleaner regularly, you can keep your Mac always running at its best while avoiding the risks that can come with manual removal. If you need to clear too much cache, uninstall Google Chrome and reinstall it to ensure that important data is backed up.
Part 4. How to View Cookies in Chrome
Reviewing and confirming the information before you can manage and delete cookies in Chrome is a good idea. In addition to viewing in Settings, Google Chrome's Developer Tools can also help you gain insight into and manage your site's cookies, which is especially suitable for developers or users who want to see real-time cookies data.
Step 1. Open Chrome browser and go to the website page where you want to view cookies. Then click the three-dot button to select More tools > Developer tools. You can also use the shortcut to open it directly by pressing F12 or Ctrl+Shift+I on Windows or Cmd+Option+I on Mac.
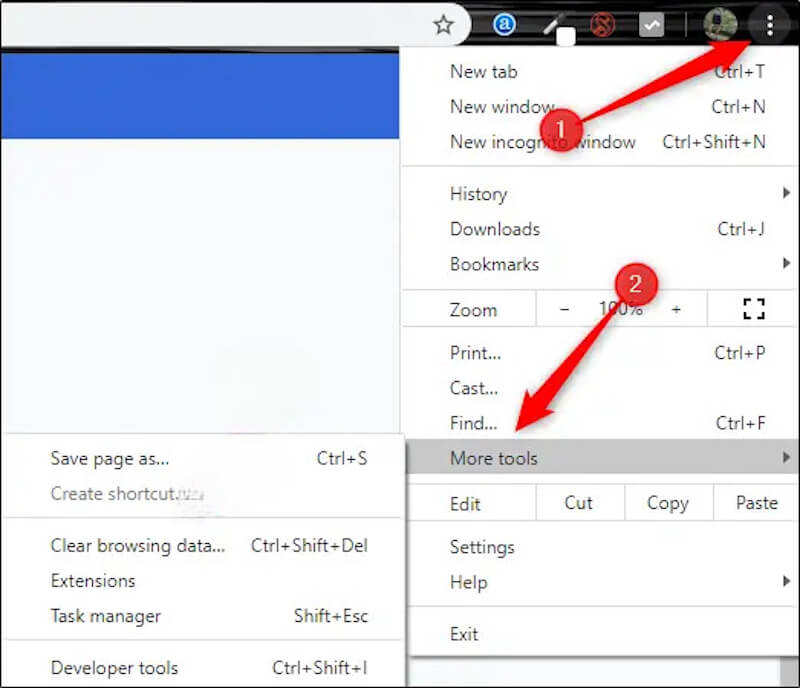
Step 2. Then, find and click on the Application in the top navigation bar. If you don't see this option, click the double-arrow button on the right to show more panels, and you'll be able to find it.
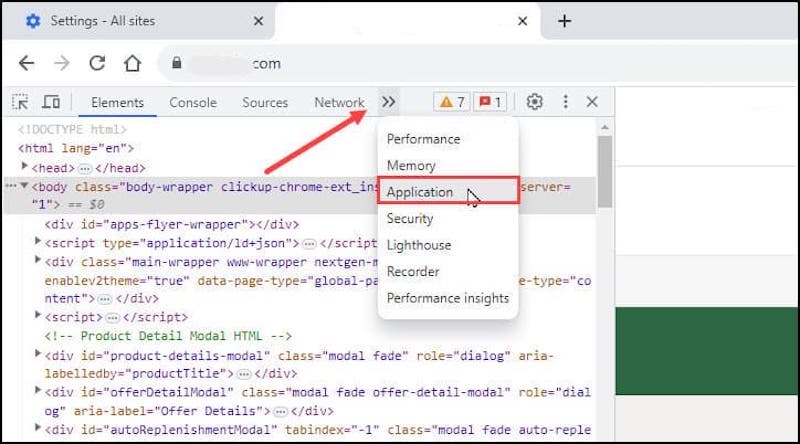
Step 3. On the left side of the Application panel, you'll see a Storage section. Clicking on Cookies below will open a list of cookies for the current website and its associated domain name. After clicking on a specific domain name, the details of all cookies stored in that domain name will be displayed on the right.
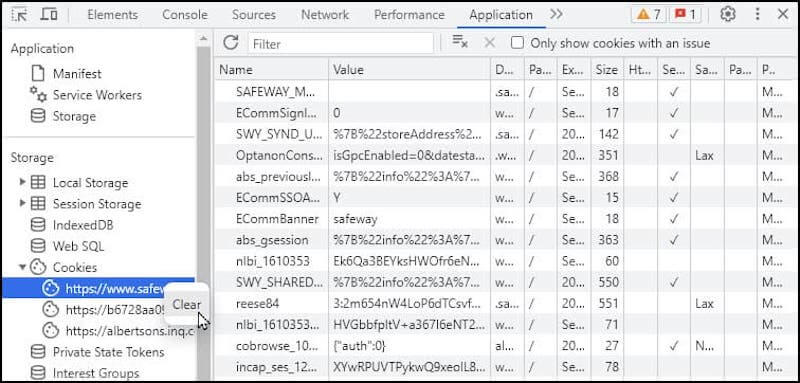
Through the Developer tools, you can see the specific information of each cookie. Right-click on any cookie entry and select Clear to delete it.
Conclusion
Congratulations! Now, you've learned how to clear cookies on Chrome and how to view this data in different ways. At the same time, it takes more than just clearing the browser cache to keep the whole system running efficiently. To further optimize the performance of your Mac, Apeaksoft Mac Cleaner can be used as a powerful tool to ensure that your device is always in top condition.
Related Articles
This tutorial explains how to clear Safari cache data from iPhones and iPads, so that your device can enjoy the excellent performance.
How do you clear cache and cookies on Mac Safari? How to clear history in Safari? You can get a detailed guide to clear Safari cache on Mac from this post.
It is head-scratching when your iPhone runs out of storage. Don't worry! This post lists five free iPhone storage cleaners for you.
This guide tells you how to delete frequently visited websites in Safari and Chrome on a computer or mobile device.


