How to Clear the Cookies on Firefox to Protect Your Privacy
One of the world's most popular browsers, Firefox, is known for being fast, secure, and privacy-focused. But even with such a great browser, the accumulation of cookies can quietly slow down and even expose your private data over time. These cookies can't be seen, but they track your online activity. In this article, we'll take you through the details of effectively clearing cookies in Firefox and share some management tips to improve your browsing experience!
PAGE CONTENT:
Part 1. How to Clear Cookies on Firefox
Clearing cookies in Firefox is a simple and fast process, and whether you want to delete all cookies or just clear cookies for a specific website, it can be done by following these steps:
Step 1. Once Firefox is open, click the three horizontal button in the upper right corner to open the menu and select Options.
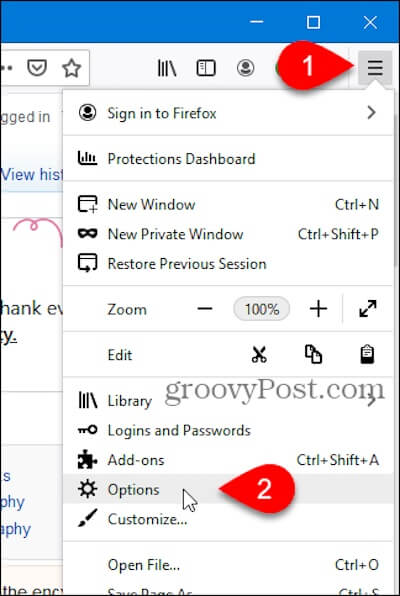
Step 2. Then select Privacy & Security in the left navigation bar and find the Cookies and Site Data section.
If you want to clear all cookies, select Clear data here.
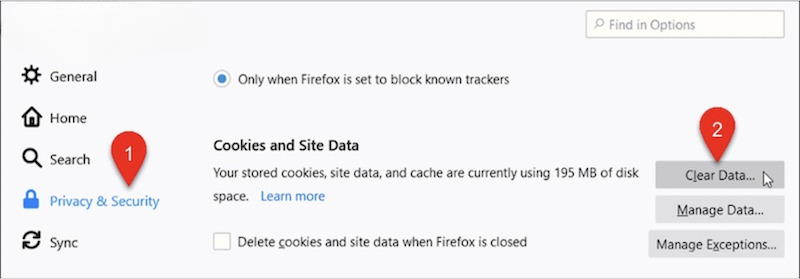
Then check Cookies and Site Data in the pop-up window (you can uncheck Cached Web Content), and click Clear to confirm the operation.
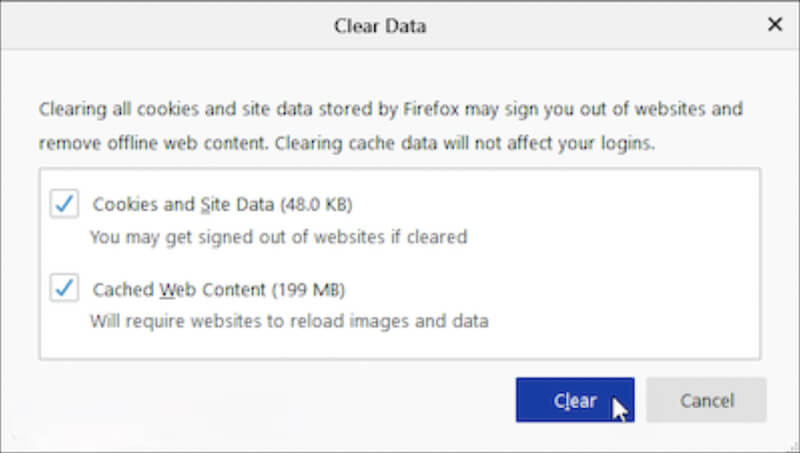
If you only want to clear cookies for a specific website, click the Manage Data button.
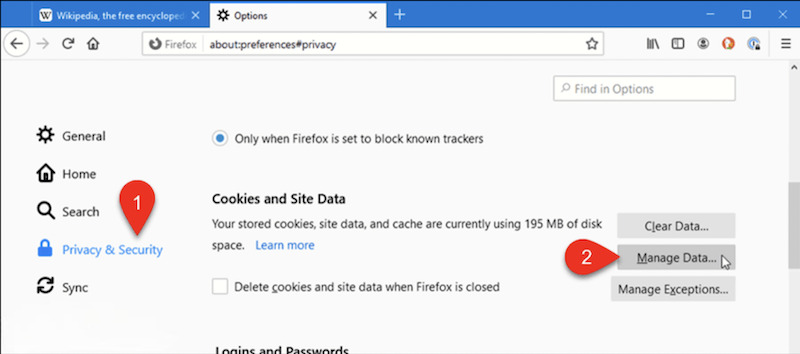
A window will pop up showing all the website data stored. You can type the name of the target site into the search box to filter out relevant records. Once the target site is selected, click Remove Selected in the bottom right corner, then click Save Changes and confirm the action.
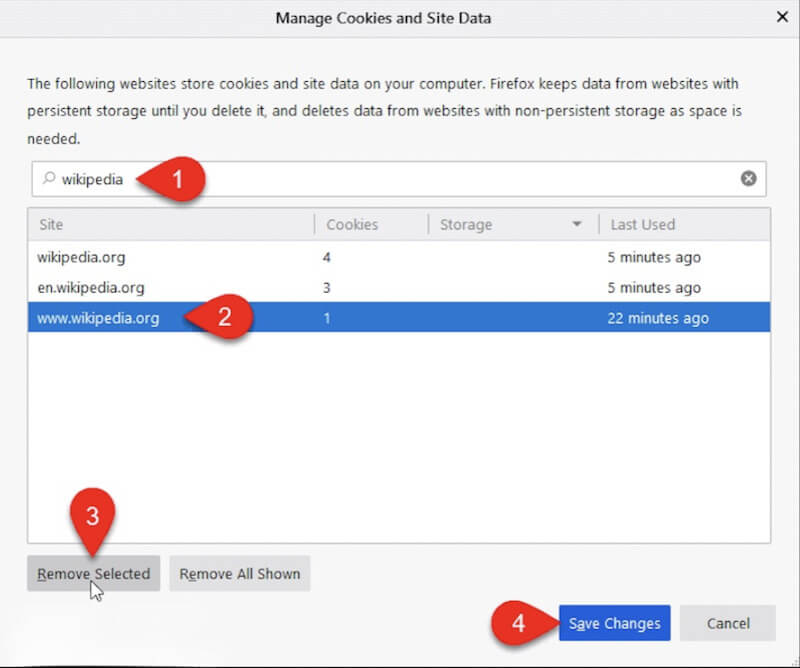
With these steps, clearing all cookies or just the data for a specific website is easy. If you still run out of storage space, you can remove Firefox and download it again, but you must back up important data in advance. Free up storage space for the browser and protect privacy by choosing what works for you.
Part 2. Set Up to Automatically Clear Cookies on Firefox
If you want to clear cookies in Firefox automatically, you can do so with simple Settings. This method saves you the time of manual operation and effectively protects your privacy.
Step 1. Once Firefox has started, find the three horizontal buttons in the upper right corner and click on them to open the menu. Select Settings from the menu that appears (some versions may appear as Options).
Step 2. In the navigation bar on the left, click Privacy & Security to go to the settings page related to data and privacy.
Step 3. Scroll down to the History section. Select Use custom settings for history from the drop-down menu; more options will be displayed. Check Clear History when Firefox closes. This will allow you to define the types of content that need to be cleared when you close the browser.
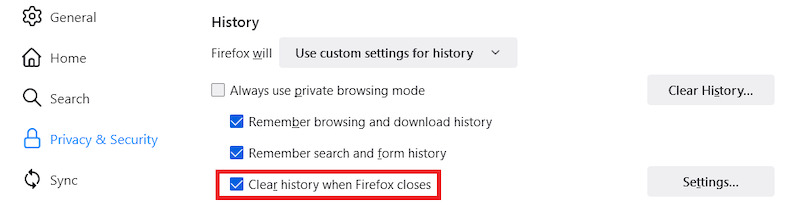
Step 4. Then click the Settings button next to it to enter the detailed configuration page. In the pop-up window, you will see the types of content you can clear, check Cookies, and site data, and you will see any other items you wish to delete (such as cache or browsing history). Then, click Save Changes.
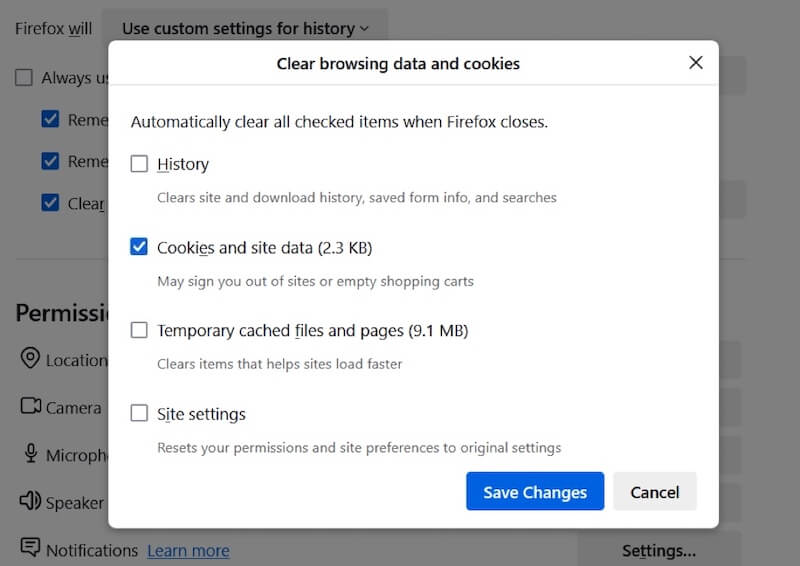
Finally, go back to the History settings page and close the Settings page again, and your changes will take effect automatically. To verify that your settings are successful, you can close and reopen Firefox and check that cookies have been cleared. If you find that data has been mistakenly cleared, use third-party software to recover bookmarks from Firefox, and so do other data.
Part 3. Clear All Cookies Efficiently on Your Mac
If you want to quickly clear cookies from all browsers on your Mac, rather than manually doing it browser by browser, a professional tool can make the process more efficient. Apeaksoft Mac Cleaner is an excellent tool for cleaning up Mac system garbage and optimizing performance. It supports one-click clearing cookies from all browsers, including Firefox, Chrome, Safari, etc., saving time and protecting privacy.
Clear all cookies on your Mac efficiently
- Scan and clear cookies from all browsers in a unified manner.
- Require only a few steps to complete the cleanup with a user-friendly interface.
- Feature many functions to optimize the performance of your Mac.
- Automatically detects and clears tracking files to avoid privacy leaks and make your data more secure.
Secure Download

Step 1. Click the Download button above and follow the instructions to complete the installation. After opening the software, click the Cleaner module in the main interface.
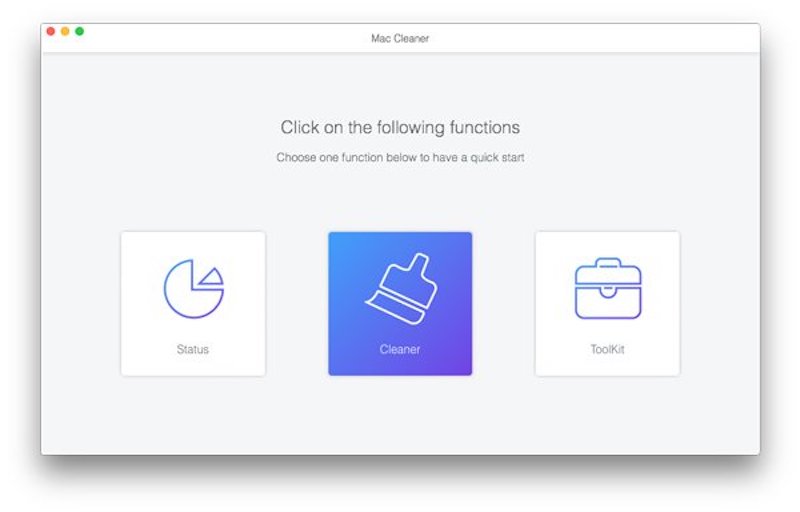
Step 2. Then, select System Junk, which can scan most of the garbage data on the device. Click the Scan button, and the software automatically scans all cookies and other private data the browser stores.
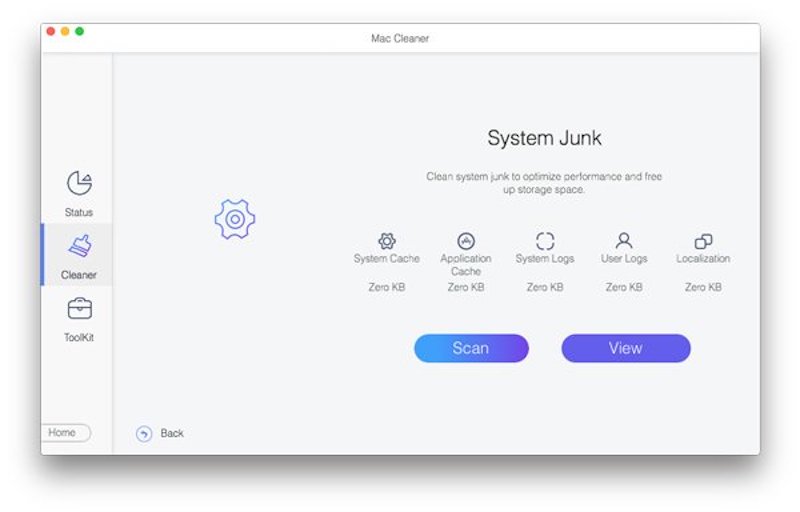
Step 3. Once the scan is complete, you can see a list of cookies for different browsers. Check the browser you want to clear or Select All. Finally, click the Clear button, and all selected cookies will be completely deleted. The whole process takes just a few seconds and is easy and fast.
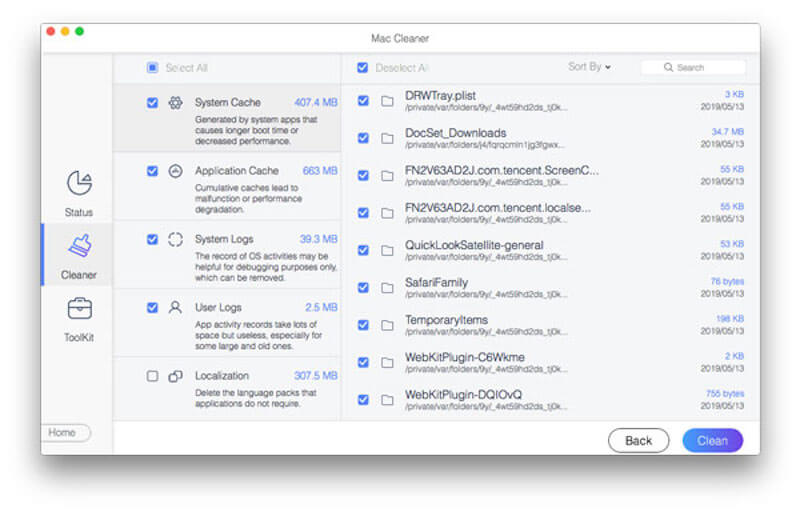
To keep your Mac performing at its best, you can regularly use Apeaksoft Mac Cleaner to clean up cookies and other system junk.
Part 4. How to Enhance Firefox Privacy Protection
Now that you know how to clear cookies in Firefox, you may wonder how to make your browsing experience more secure. Firefox supports clearing Cookies and has many powerful privacy features built in, which you can further enhance with a few simple settings. Here are some practical tips to strengthen your data security and make your online activities more private and reliable:
Enable enhanced trace protection
Firefox's enhanced tracking protection features effectively block AD trackers and unwanted cookies. All you need to do is click the shield button on the left side of the address bar and select Tight Mode. This mode blocks cross-site tracking Cookies, social media trackers, and more.
Use private browsing mode
Clearing cookies in Firefox is only the first step, but using private browsing mode can further protect privacy. Press the shortcut Shift + Command + P (Mac) or Shift + Ctrl + P (Windows) to open a private window. After closing the window, this mode automatically deletes all temporary data, including Cookies and history.
Clear data regularly and set up automation
Referring to the earlier auto-cleaning method, you can automatically clear cookies and other sensitive data when you close Firefox. This not only improves performance but also reduces the potential for privacy breaches.
Conclusion
Before you went to this article, you probably wondered how do I delete my cookies on Firefox, but now you know how to do it, and you can optimize your privacy even further. But why bother if you want to fix cookies for all browsers simultaneously? Apeaksoft Mac Cleaner makes cleaning simple and efficient. One-click to clear cookies and junk files, but also optimize Mac performance, making it easy to improve the experience. Try it now!
Related Articles
How to enable cookies on iPhone with different iOS systems? Find the precise answer in this detailed tutorial and learn to enable cookies on your iPhone.
Cookies in Safari can slow down your iPhone. How to erase them? In this post, we will offer you 4 solutions to clear cookies on iPhone 16/15/14/13/12/11/X.
Want to clear cookies and remove browsing history and free up storage space on iPad. Just read and learn how to manage and delete cookies on iPad with ease.
Wanna delete cookies on Mac permanently? This is your complete tutorial of how to clear cookies on Mac (Safari/Chrome/Firefox).

