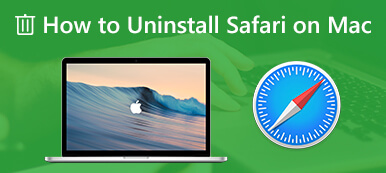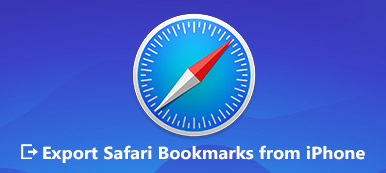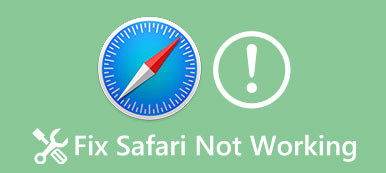To speed up web pages and offer a good browsing experience, Safari and other browsers are designed to store website data whenever you browse on the internet. So next time you revisit a site, they can load the page in an instant and don't have to download these data again. While for many reasons, you should often clear Safari cache on Mac.

This post will guide you to clear cache on Mac Safari step by step. You can handily remove Safari browsing histories, cookies, and caches, clean up Mac browser, or fix some issues.
- Part 1. Clear Safari Cache and Cookies Completely
- Part 2. Clear Cache, Cookies and History on Mac Safari
- Part 3. Clear Data for Individual Sites in Safari
- Part 4. FAQs of Clear Cache Safari Mac
Part 1. Best Mac Cleaner to Clear Safari Cookies and Caches Completely
Overloaded Safari cache and cookies will take up Mac storage space and cause it to run inefficiently. To easily clear browser cache, remove junk files, deleted large and old files, and uninstall useless apps, you can rely on the powerful Mac Cleaner. It offers a simple and 100% security way to clear cache and cookies in Safari on Mac. Moreover, it is able to monitor Mac system performance and keep your Mac in a good state.

4,000,000+ Downloads
Easy clear cache and cookies on Safari Mac completely.
Delete junk/unnecessary/old/large files to fresh Mac storage space.
Monitor macOS system performance and keep Mac in good state.
View and control disk utilization, memory usage, CPU usage, and battery status.
Step 1Double click on the download button above and follow the on-screen instructions to free install and run Mac Cleaner. It offers 3 key features, Status, Cleaner, and Toolkit in the main interface.
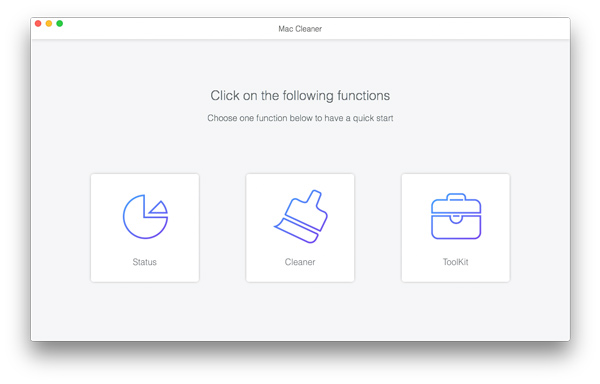
Step 2You can click Status to check the current Mac status including related information about CPU, Memory and Disk.

Step 3To clear cookies on Mac, you should use the Cleaner feature. When you enter it, click System Junk to scan and remove various system cache, application cache, system logs, user logs, and localization. Click the Scan button to scan these system junks including Safari browsing cache on your Mac.
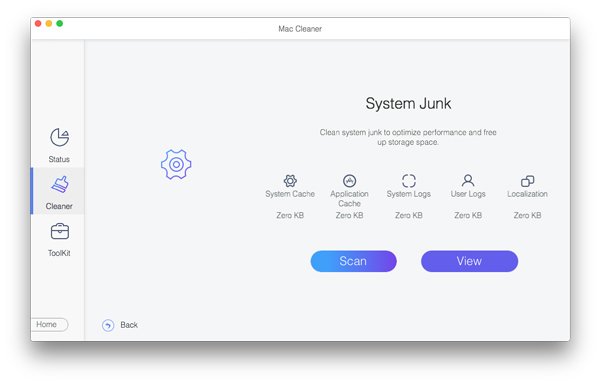
Step 4After scanning, you can click View button preview the junk files before deletion. Select all the cache and cookies in Safari and then click on Clean button to easily remove them from Mac.
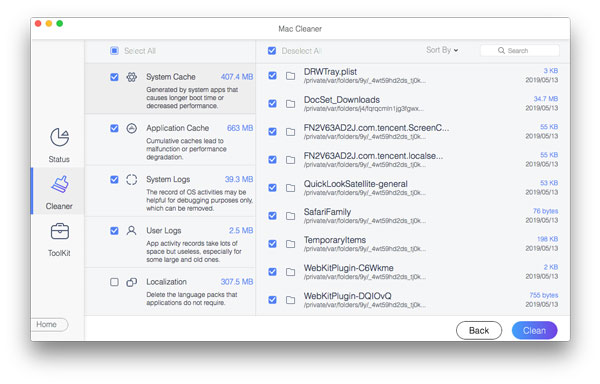
As you can see, besides Safari cache, it also allows you to erase other useless files on Mac. In addition, this Mac Cleaner is equipped with other useful tools including File Manager, Uninstall, Optimize, Privacy, Hide, and more in Toolkit. All these tools and features make Mac Cleaner a great option to free up Mac space and improve Mac performance. You should free download it and give it a try.

Part 2. How to Clear Browsing History, Cookies and Caches on Mac Safari
In fact, Mac provides users with a straight-forward process to clear browsing history, cookies, cache, and other website data from Safari on Mac. You can take the following guide below to manually clear cache, cookies, and history on Safari.
Step 1Open Safari app on your Mac. Click the Safari menu on the top and then select Clear History from the drop-down list.
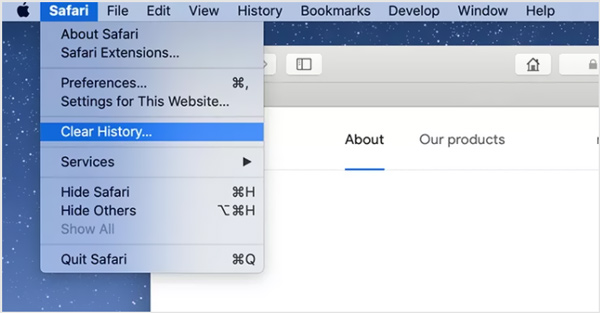
Step 2A pop-up window will appear on the Mac screen prompting that Clearing history will remove related cookies and other website data. Here you can select a suitable time like the last hour, today, today and yesterday, or all history from Clear drop-down list.
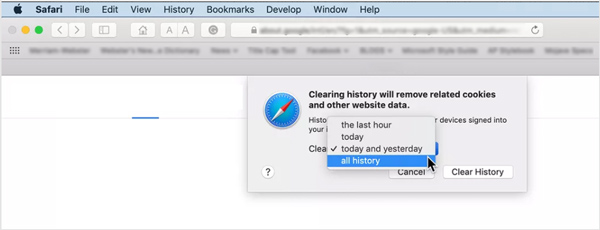
Note that, after you confirm the clearing operation, these Mac Safari cache, cookies, and history will also be removed on other related devices that signed in with the same Apple account.
Step 3To clear Safari history on Mac, you can also directly click on History menu and then choose the Clear History option from its dropdown. Then you will get the same options, the last hour, today, today and yesterday, and all history.
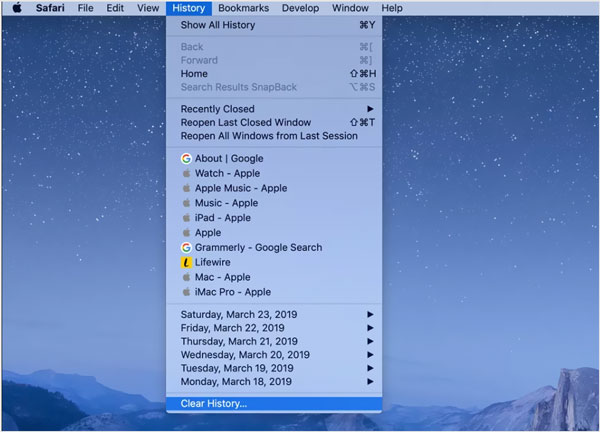
When you preform the Clear History on Safari, lots of browsing data will be removed from Mac, such as the history of web pages you visited, list of frequently-visited sites, recent searches, snapshots, list of items you downloaded, sites that asked to use your location and send notifications, and more.
Part 3. How to Manage and Remove Website Data in Safari
In some cases, you need to clear data for individual sites in Safari. This part will show you how to manage and delete certain sites' data.
Step 1Launch Safari on Mac, click Safari on the top menu bar, and then choose Preferences from the drop-down list. There will be a pop-up window appears on the screen. Click the Privacy tab.
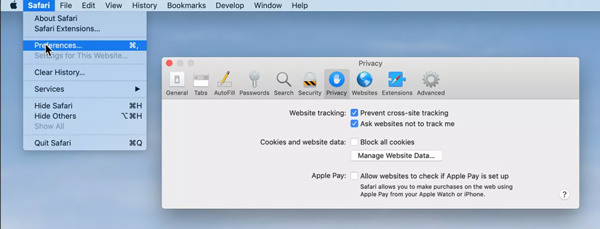
Step 2Click the Manage Website Data button to display all sites that you have visited and related cache and cookies.
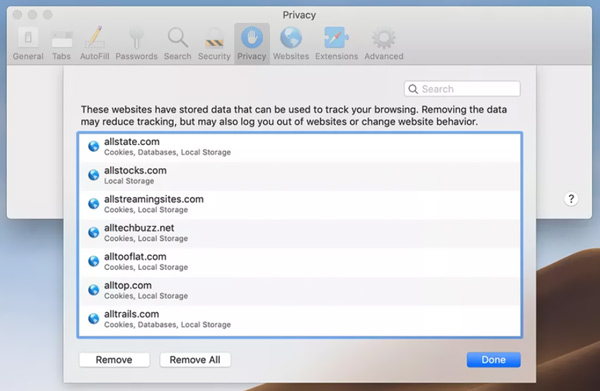
Step 3You can easily highlight and select the site, and then click on Remove button to delete the website data. Or you can simply click the Remove All button to erase all these sites. After that, you can click on Down button and then close the Safari Preferences window.
Part 4. FAQs of Clear Cache Safari Mac
Question 1. How to clear Safari cache on iPhone and iPad?
To simply clear all history, cache, cookies and website data on your iOS device like iPhone or iPad, you should go to the Settings app. Scroll down to locate the Safari option, tap on it and then choose Clear History and Website Data. After that, you need to tap the Clear History and Data again to confirm your operation.
Question 2. How to block cookies and website data in Safari on Mac?
To prevent Safari slowing and block all cookies and website data in Safari on Mac, you should open Safari app on your Mac, click the Safari menu on the top bar, choose Preferences from the drop-down menu, and then click Privacy tab in the pop-up preferences window. Now you can select Block all cookies to always prevent cookies from websites.
Question 3. How to open and use the Private Browsing in Safari?
You can open the Safari app, click File and then choose New Private Window to start browsing privately. When you are under the Safari Private Browsing, all website data won't be saved and shared with other Apple devices.
Conclusion
Now and then you should clear cache and cookies in Safari on Mac. Surely you don't want your Mac memory is filled up with these browsing histories, cookies, caches, and other temporary files from Safari. Hope you can easily remove all unwanted Safari cache on Mac after reading this page.