How to Clear Cache on Microsoft Edge [Computer & Mobile]
Browser cache is designed to speed up web browsing by storing images, scripts, and other resources from the websites you visit. While this can save time and bandwidth, over time, cached data can slow down your browser, cause pages to load incorrectly, or even pose a privacy risk. Regularly clearing your cache can help keep Microsoft Edge running smoothly and protect your data. In this guide, we'll walk you through how to clear cache in Edge manually, set up automatic cache clearing, and manage cache on your mobile device.
PAGE CONTENT:
Part 1. How to Clear Cache in Edge
Manually clearing Microsoft Edge's cache is not complicated, takes only a few minutes to complete, and can significantly improve your browser's performance and free up valuable storage space. Here's how to clear cache in Edge manually, giving you easy control over your browser's data management.
Step 1. Tap and launch Microsoft Edge on your desktop, or quickly access it through the taskbar. At the top right of the home page, click the three-point button, known as the More menu, and among the drop-down options, find and click on the Settings options that allow you to adjust various browser functions.
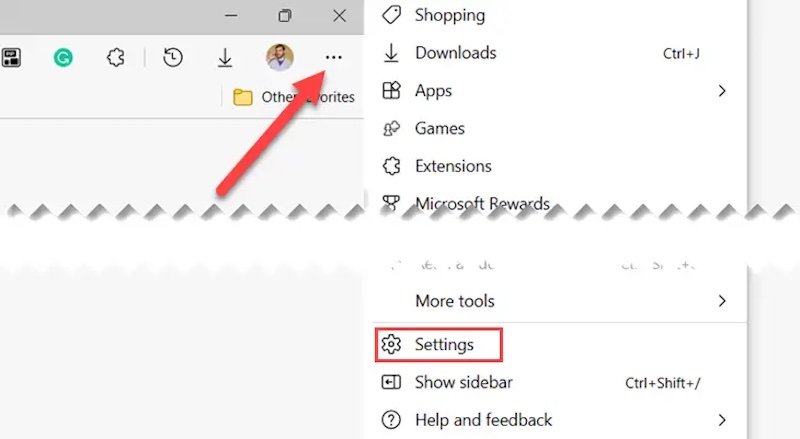
Step 2. Select Privacy, Search, and Services from the left-hand menu, which is the area that manages browser privacy and data cleaning.
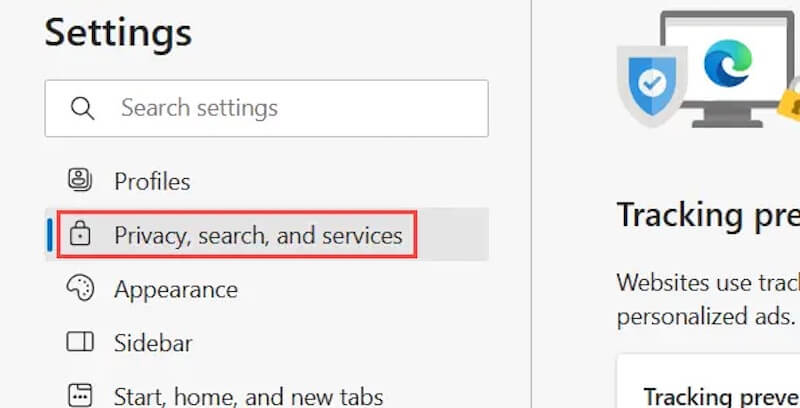
Step 3. Scroll to the Clear browsing data section. In this section, you will see a button on the right labeled Choose what to clear. Click this button to go to the next page.
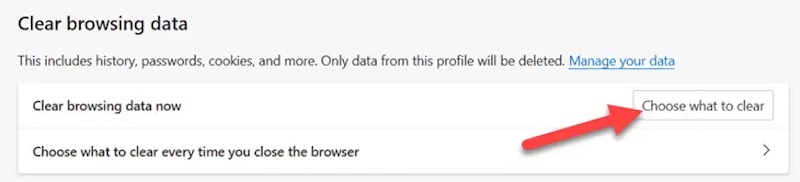
Step 4. In the pop-up window, select the type of browsing data you want to clean, make sure that Cached images and files are checked, and you can also choose whether to clear other kinds of useless data. Then select the time range you want to clean up, and finally click the Clear now button, and Edge will start deleting the cache file. You can also recover the deleted files at any time.
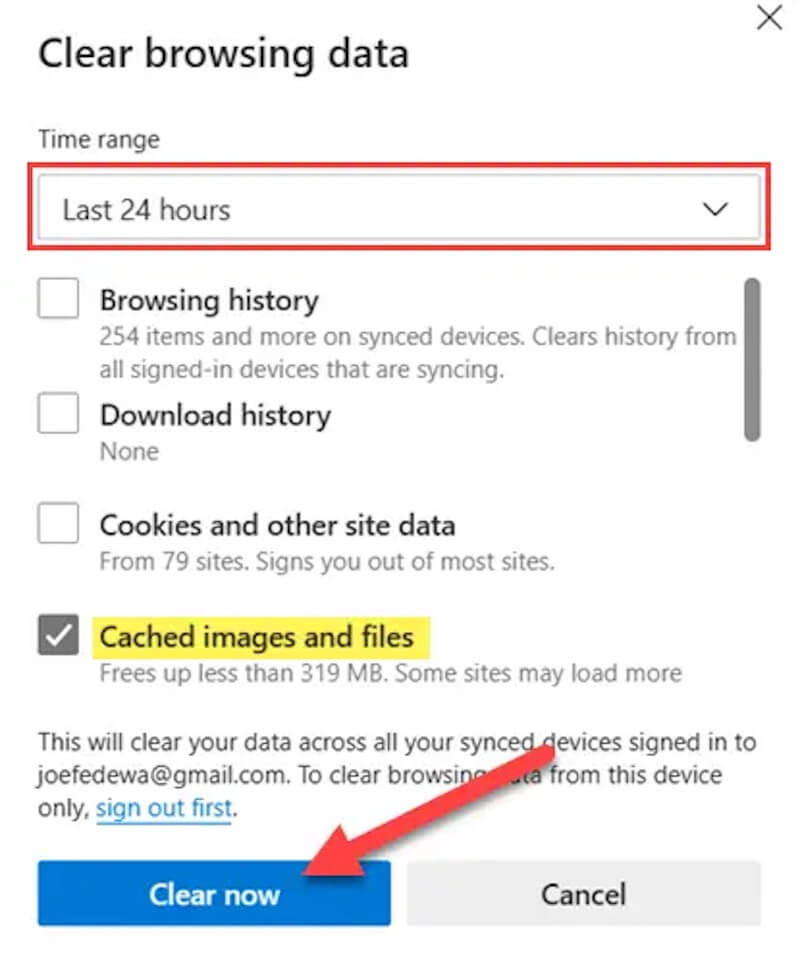
Part 2. How to Clear Browser Cache Automatically
Suppose you want your browser to clear the cache automatically. In that case, Microsoft Edge provides a convenient setting option that allows you to automatically clear the specified browsing data every time you close the browser. Follow the detailed steps below to make sure you can easily do this.
Step 1. Launch the Microsoft Edge browser to make sure it's running and operational. In the upper right corner of the browser interface, click the three-point button and select Settings from the menu options
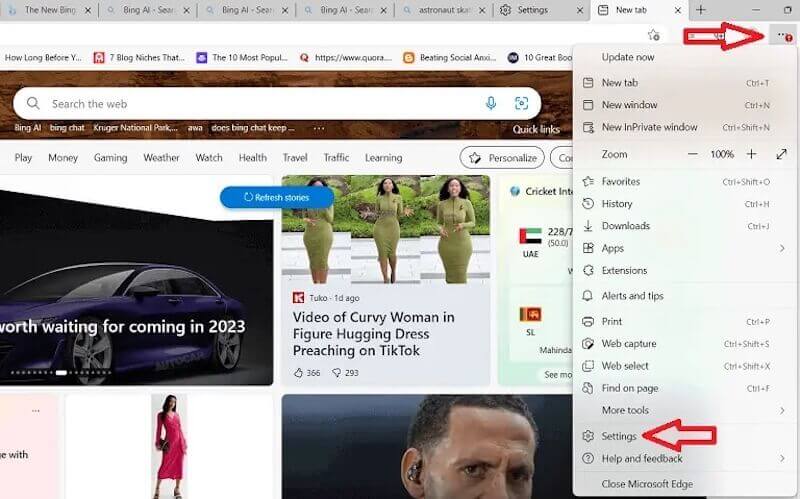
Step 2. On the Settings page, you can make all the personalized adjustments. In the left column, select Privacy, Search, and Services.
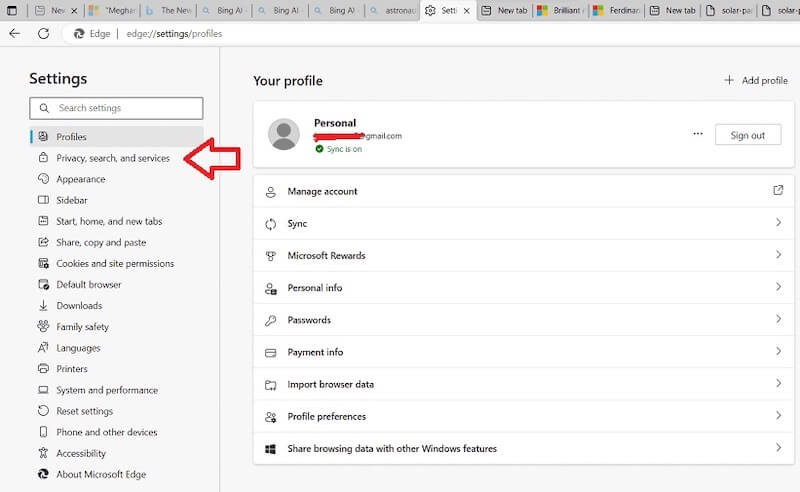
Step 3. Scroll down the page and find the Clear browsing data area. Here, you'll see the option to Choose what to clear every time you close the browser, click it, and go to its settings window for automatic clearing.
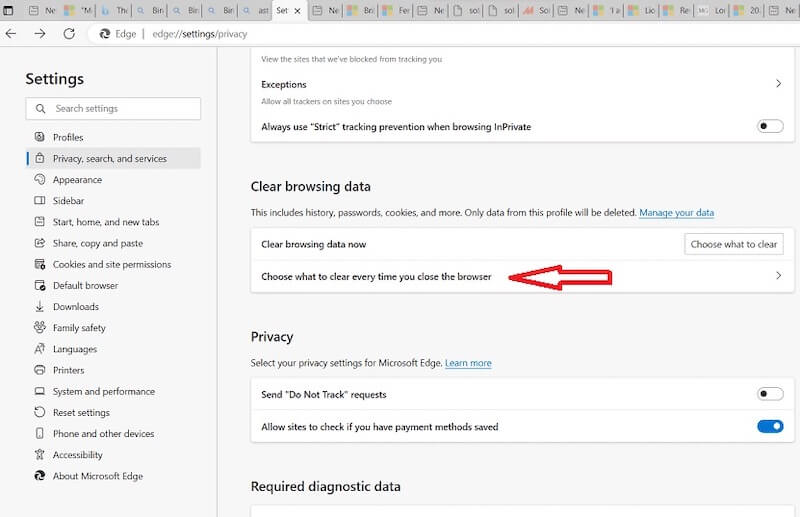
Step 4. The new pop-up window shows a series of options for automatically cleaning up the content. Move the mouse over the Cached images and files and slide their corresponding switches to ON. Depending on your needs and privacy preferences, you can also choose other data types for automatic cleaning.
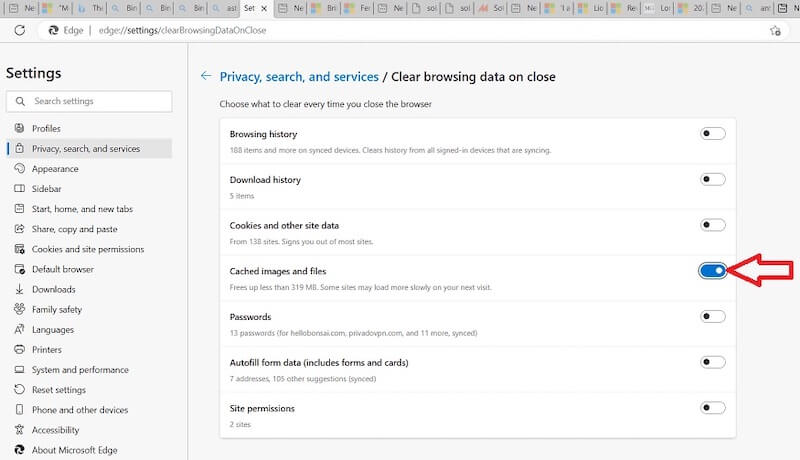
Once all the options are configured correctly, you can close the Settings page, and Edge will automatically save your changes. From then on, whenever you close the browser, Edge will automatically clear the cache and other selected data types according to your settings.
Part 3. How to Clear Cache on Mobile Microsoft Edge
Although Microsoft developed Edge, you can also download and use it on your mobile device, whether iOS or Android. Clearing the browser cache in Edge on your phone slightly differs from clearing it on your PC. You can clear the cache if you use Safari, Firefox, or another browser on your phone.
Step 1. On your phone, open Microsoft Edge. Once on the page, tap the three-point menu button at the bottom or top of the screen (the location may vary depending on the device). The menu that pops up shows a variety of actions to choose from, swipe and select Settings.
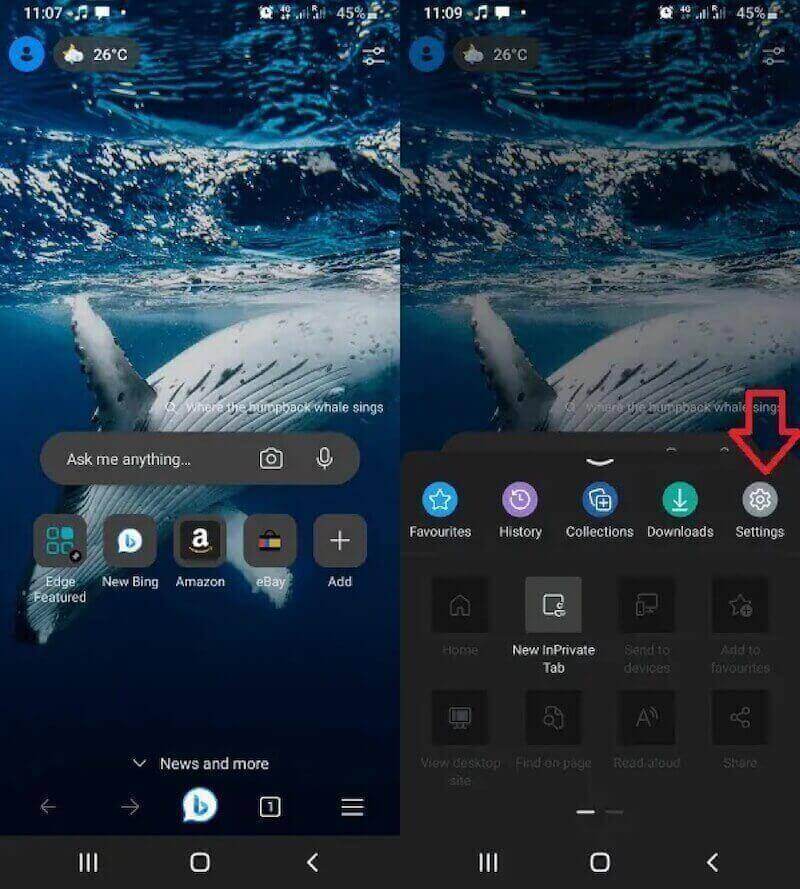
Step 2. In the Settings screen, you will see a variety of classification options. Find and click on Privacy and security, then select Clear browsing data. After entering this option, you will see a series of data types that can be cleaned up, the same as on the computer.
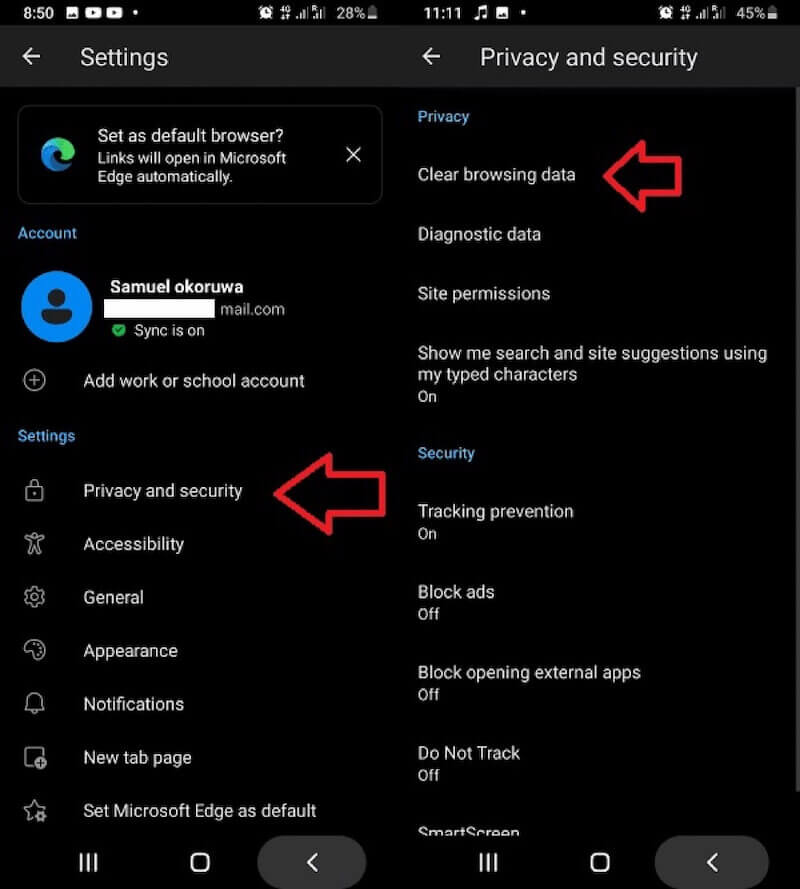
Step 3. Check the Cached images and files to make sure that the cache you wish to delete is selected. You can also choose other data types as needed, which help clean up your browser data further. After selecting, tap Clear data and Clear again to confirm the operation.
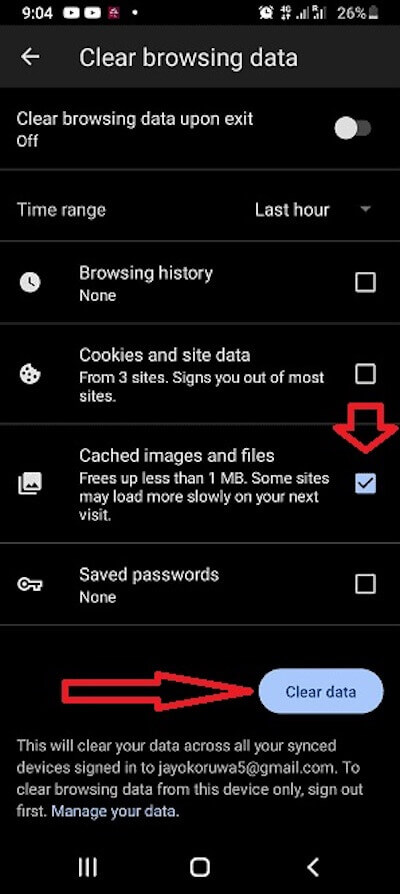
Once you're done, you can continue using the browser or return to the home screen. The Edge's cache data has been cleared, browser performance has improved, and pages may load more smoothly.
Part 4. Clear Cache with One Click to Free up More Space
If you want to clean cached data more comprehensively and efficiently and free up space on your device, especially for Mac users, Apeaksoft Mac Cleaner is a very practical software. Not only can it clean up all the local cache on your computer, but it can also help you manage and optimize the performance of your entire system.
Clear cache with one click to free up more space
- Provide a full range of cleaning solutions that can deeply scan and thoroughly clean hidden garbage data.
- Built-in intelligent scanning function to automatically detect and classify junk files in your device.
- Easy for all users to find the needed options with a straightforward user interface.
- Provide a real-time monitoring function to ensure stable system operation.
Secure Download

Step 1. Download and install Apeaksoft Mac Cleaner for free on your Mac. Once on the home page, select the Cleaner.
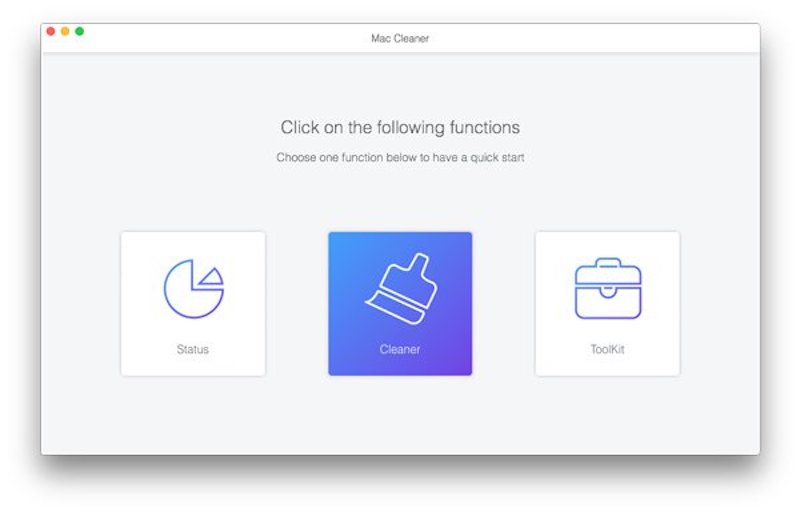
Step 2. Then click on System Junk, which is designed to clean up caches and other unnecessary system data
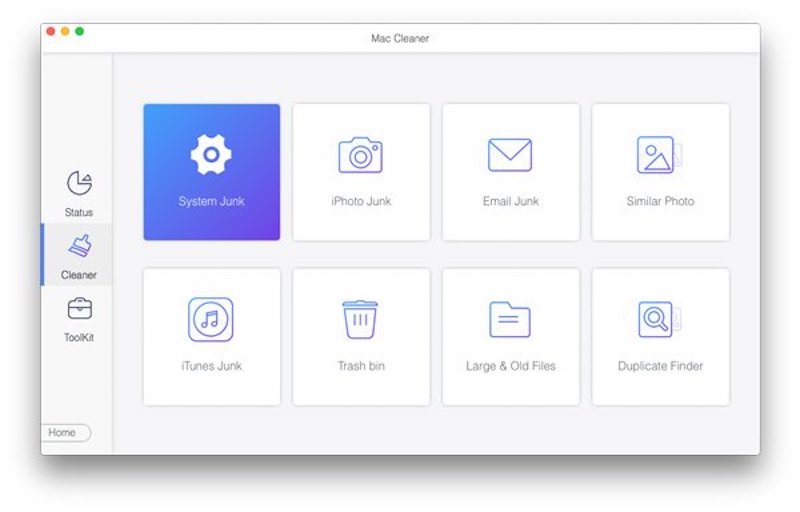
Step 3. Click the Scan button, and wait for the program to automatically start scanning your computer for all cached files and other useless data in the system, including the browser cache. The duration of the scan depends on the amount of data on your device.
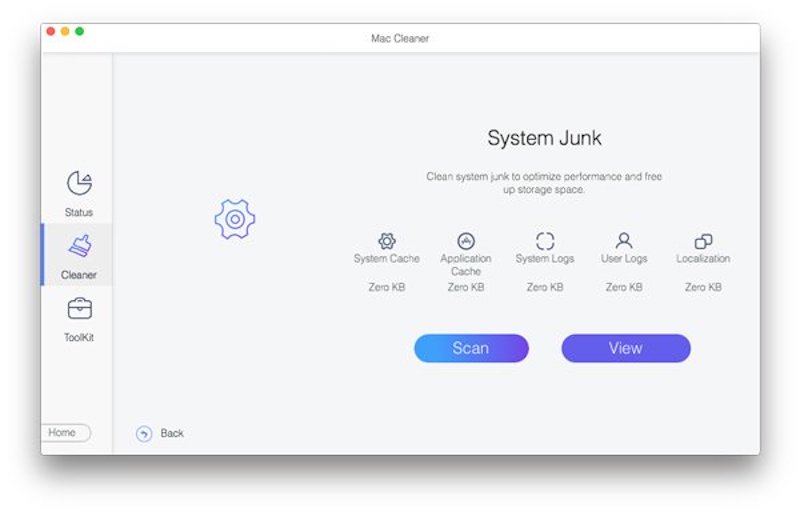
Step 4. Once the scan is complete, a detailed list of results will appear on the screen, listing all the cache files and system junk that can be cleaned up. From there, select the System Cache option and click the Clean button. Once you're done cleaning up, you can return to the main screen and continue using other features to optimize your Mac further.
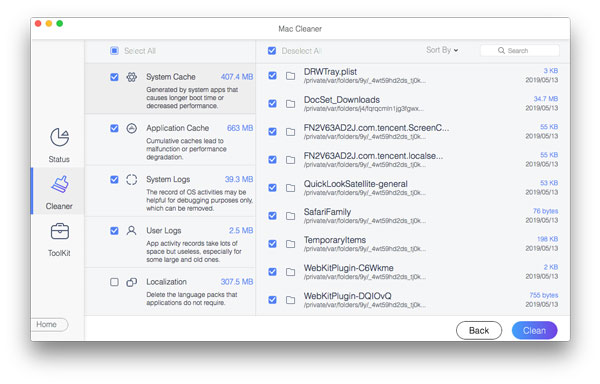
Conclusion
Learning to manually and automatically clear cache on Microsoft Edge can significantly improve your browsing experience on desktop and mobile while protecting your privacy. However, if you want a more efficient and thorough way of cleaning, the help of professional tools is undoubtedly a better choice. Apeaksoft Mac Cleaner is ideal; call your friends to try it together!
Related Articles
Come and find out how to clear unnecessary caches and cookies on Mac to promote system performance and user experience.
This post collects 6 best solutions to clear iPhone cache, history and cookies. You can follow the step-by-step guide to make your iPhone run faster.
This article shows what is cached data and how to clear cache Android. Thus, you can free up space and speed up your Android phone easily.
How do you clear cache on Facebook app? How to clear Facebook cache for website on a Mac? This post tells how to clear Facebook cache on iOS/Android and PC/Mac.

