How to Clear Browser Cookies Safely to Protect Your Data
Have you ever thought that whenever you open a browser, countless pairs of "invisible eyes" silently record your habits? These "eyes" are cookies in your browser. They help you remember login information and preferences but can also take up space, slow down, and even threaten your privacy. Getting rid of cookies is like giving your browser a clean sweep that gives it a new look and makes your web experience safer and smoother. Next, let's explore how to clear browser cookies quickly and make your online world easier and more comfortable.
PAGE CONTENT:
Part 1. What's The Effect of Cookies on the Browser
Cookies are small data files that store user preferences, session information, and other related data about a website. While they play an important role in every day surfing the web, accumulation over time can have the following effects on browsers:
Takes up storage space
Over time, many cookies can accumulate in the browser, taking up storage space and causing the browser to load and run slower.
Slow down browser performance
When you visit a website, the browser reads the relevant cookies data. If there are too many of them, the processing speed of the browser may be affected, especially when loading complex websites.
Privacy security risks
Some third-party cookies track users' browsing behavior and generate personalized ads. Such data collection can expose your privacy and even lead to the risk of information leakage.
Cache conflicts and page loading problems
Expired or corrupted cookies can cause cache conflicts, cause pages to not load correctly, and even cause frequent login issues.
While cookies are not malicious, regularly removing them can improve browser performance and ensure a more secure web experience.
Part 2. Clear Cookies from All Browser with One Click
Manual action is possible to clear browser cookies, but it can be tedious and time-consuming for multiple browsers or users who have not cleaned up for a long time. In this case, a professional tool such as Apeaksoft Mac Cleaner can become your excellent assistant.
One-click to clear all browser cookies
- Quickly identify and clear all stored cookies without setting them one by one.
- Scan cookies from your device in a few clicks to avoid missing redundant data.
- Support the identification and deletion of tracking cookies to avoid the risk of privacy disclosure.
Secure Download

Step 1. Download the software on your Mac. After installation, open the program, the main interface will display a variety of cleaning and management functions. Select Cleaner.
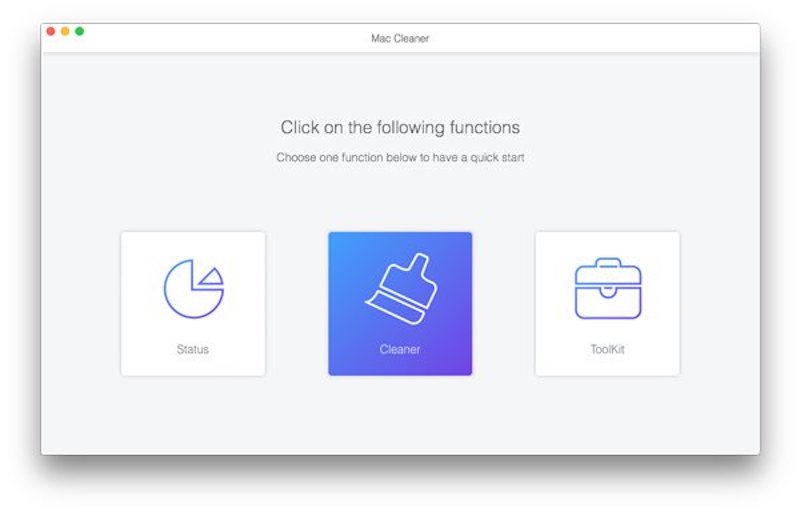
Step 2. Then, select the most comprehensive System Junk from the various cleanup templates. Click Scan after entering, and the program will start scanning your device, identifying all data files on the system, including cookies in all browsers.
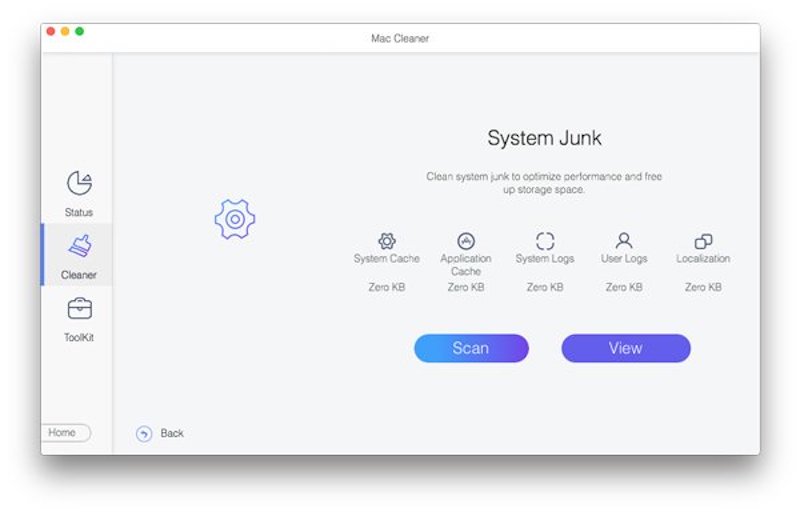
Step 3. After scanning, Apeaksoft Mac Cleaner will list all useless data in the device. You can preview, including the storage size, creation time and other information about the cookies. After confirming, select the item to be cleaned up and click the Clean button.
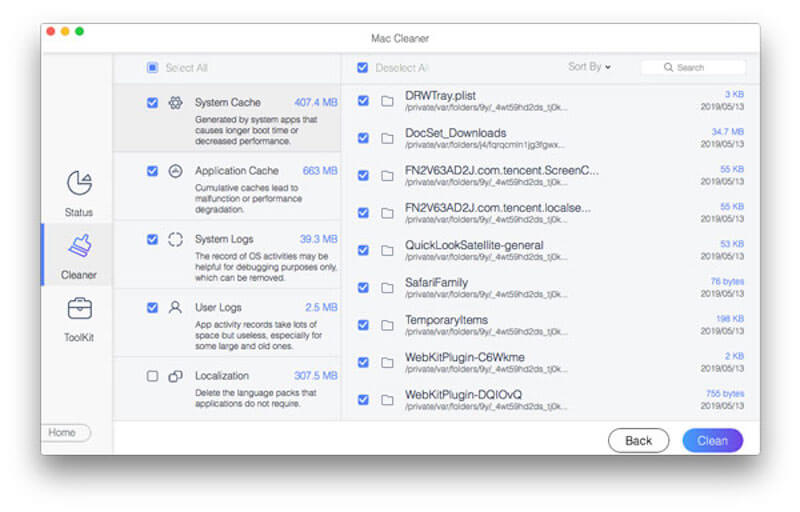
Once you're done cleaning, you can use other features (like Status, Toolkit, etc.) to improve device performance further. At the same time, it is recommended that browser cookies are regularly cleared with Apeaksoft Mac Cleaner to maintain the browser's fluency and security.
Part 3. How to Clear Browser Cookies Manually
If you don't want to use the tool, you can clear browser cookies manually through built-in settings. Here are the manual cleanup steps for four common browsers:
Google Chrome
Step 1. Open your Google Chrome and click the three-dots button in the upper right corner.
Step 2. Select Settings, then scroll down and click Privacy and security.
Step 3. Under Privacy and security, click Clear browsing data.
Step 4. You can choose the Basic or Advanced tab in the pop-up window.
Step 5. Check Cookies and other site data, and you can select the time range to clear as needed, such as Last hour, All time, etc.
Step 6. Finally, click Clear Data to delete all cookies in Chrome. If you're worried about losing bookmarks while clearing cookies, back up your data in advance and restore your Chrome bookmarks after clearing cookies.
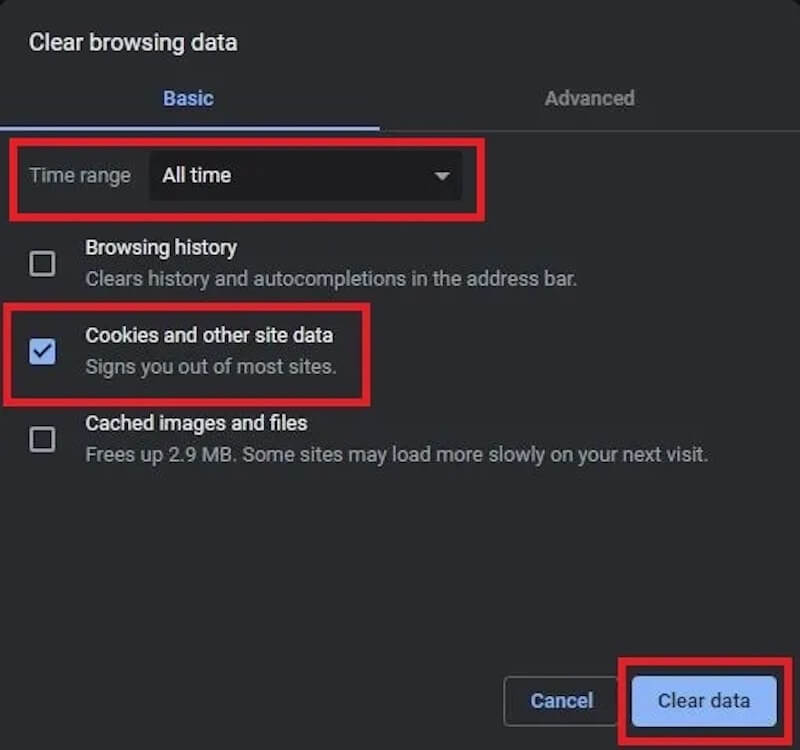
Safari
Step 1. Open the Safari browser and click the Safari menu at the top of the screen.
Step 2. Select Preferences and go to the Settings page.
Step 3. In the Settings window, choose the Privacy tab.
Step 4. Under Cookies and website data, click Manage Website Data.
Step 5. You will see all the cookies stored in Safari. Click Delete All, then confirm the operation. If you only want to delete cookies from a specific website, select the corresponding site and click Delete.
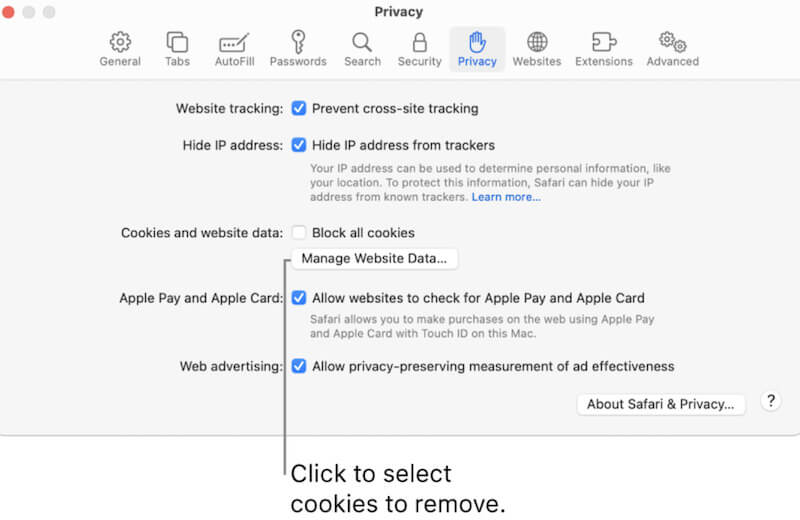
Firefox
Step 1. Open Firefox, click the three horizontal button in the upper right corner and select Settings.
Step 2. On the Settings page, click Privacy & Security.
Step 3. Scroll down to the Cookies and Site Data section and click Clear Data.
Step 4. In the pop-up window, check Cookies and Site Data. If you're unsure if the data needs to be deleted, you can take a screenshot in Firefox, exit the comparison, and select clear cached web content.
Step 5. Click Clear, then confirm Delete.
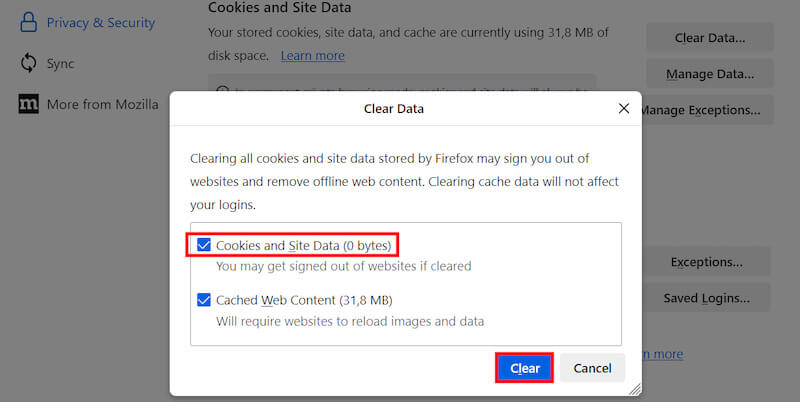
Part 4. What's The Difference Between Cache and Cookies
We often hear the words cache and cookies when cleaning up a browser. Although they are all related to storing data and improving browser performance, they have clear differences in function and purpose:
Cache
• Function: The cache is mainly used to store the static resources of a web page, such as images, style sheets, JavaScript files, etc., so that the page's content can be loaded faster on the next visit.
• Store content: The cache holds static elements of a page that remain unchanged across multiple page visits.
• Purpose: Caching improves browser loading speed and reduces bandwidth consumption by reducing repeated loading of the same resource.
• Update frequency: cached files are replaced when they expire or are updated, and browsers usually decide when to refresh the cache based on the set expiration time.
Cookies
• Function: Cookies store dynamic data about user behavior, preference Settings, login information, etc., so that websites can remember user information and provide personalized experience.
• Store content: Cookies are small text files that usually contain a user's login status, shopping cart information, preference settings, etc.
• Purpose: With cookies, websites can recognize and remember users when they visit, avoiding the need to log in again every time.
• Update frequency: With cookies, websites can recognize and remember users when they visit, avoiding the need to log in again every time.
While they serve different purposes, browsers often handle both together when cleaning to ensure that space is freed up and performance is improved.
Conclusion
Clearing browser cookies and cache is necessary to improve your online experience. While manual manipulation can accomplish this task, it is often tedious and easy to miss. A professional tool like Apeaksoft Mac Cleaner can provide a one-stop solution to keep your device in tip-top condition.
Related Articles
Wanna delete cookies on Mac permanently? This is your complete tutorial of how to clear cookies on Mac (Safari/Chrome/Firefox).
Want to clear cookies and remove browsing history and free up storage space on iPad. Just read and learn how to manage and delete cookies on iPad with ease.
Cookies in Safari can slow down your iPhone. How to erase them? In this post, we will offer you 4 solutions to clear cookies on iPhone 16/15/14/13/12/11/X.
How to enable cookies on iPhone with different iOS systems? Find the precise answer in this detailed tutorial and learn to enable cookies on your iPhone.

