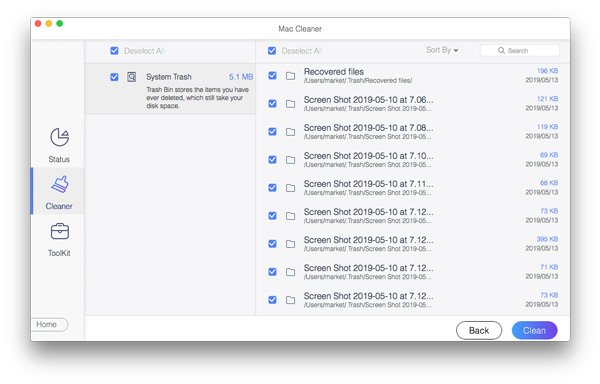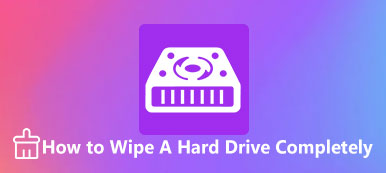Are you suffering from a full disk? Whether your App suddenly goes wrong or doesn’t work? If your answer is “Yes”, chances are that you have used up the storage space of your Mac. It is of great necessity to check the system storage you have already used on your Mac and clear the storage.

- Part 1: Top 5 Solutions to Check Free Storage Space on Mac
- Part 2: How to Clear up Hard Drive Storage Space on Mac Efficiently
Part 1: Top 5 Solutions to Check Free Storage Space on Mac
Solution 1 Preview storage device
When you select a file in the Finder of Mac and press the blank space key, you will get a preview of the selected file. Also, you can use the preview feature in "Finder" to check the storage space of your Mac.
Click "Finder" on the Desktop, and select Finder > Preferences in the upper left corner. Then click on the "General" tab, and tick the option of "show storage device on the Desktop".
Go back to your Desktop and select the storage device. Next press the spacebar, you are able to see a pop-up window, where lists the capacity of storage device and the available space.
If you want to close the pop-up window, simply press the blank space key.
Solution 2 Check Finder window status bar
If you wish to get an overview of the storage device from Finder as ever, the Finder window status bar can help you make it.
Click "Finder" to launch a "Finder" window on the Desktop, or you can turn to File > New Finder Window. Then click the "View" menu and choose "Show status bar" option.
Now you can see which items are taking up the limited space. You are also capable of viewing how many files are in the current folder and get a readout of free space.
To close the "Finder" window status bar, hold down Command + W keys on the keyboard, or click on the circle X on the window.
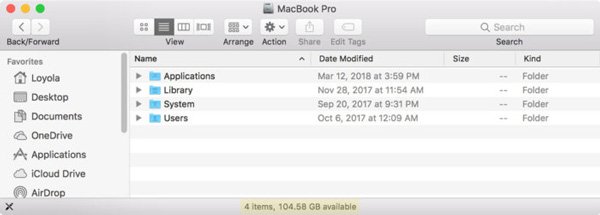
Solution 3 Access "About This Mac"
If your device is running Mac OS Yosemite or later, you are able to access the "About" box to check your Mac hard disk usage.
Simply select "About This Mac" from the "Apple" menu. And select the "More" Info option in the lower part.
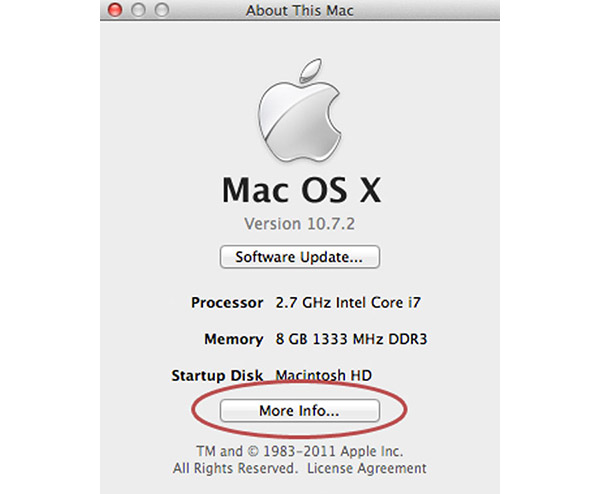
Then you can see the "About This Mac" window appears. Clicking the "Storage" tab in the toolbar, you can see there is how much available disk space on your Mac.
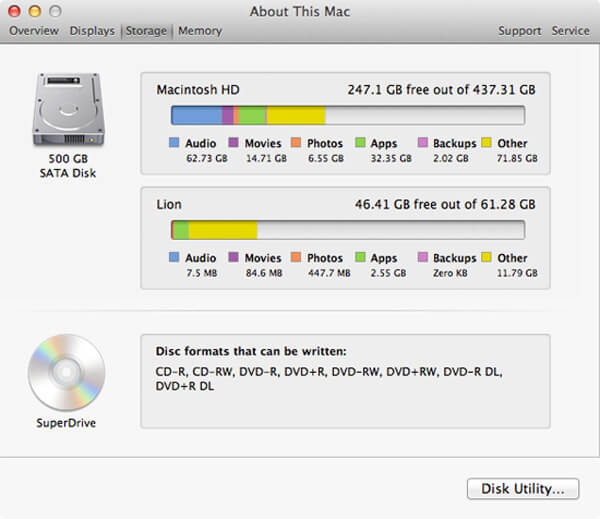
Solution 4 View "Get Info" box
Another method to check available space on your Mac is to access the "Get Info" box. It is easy and effortless.
To begin with, open your "Finder" app, and click your hard drive under "Devices" in the Finder Windows sidebar.
Click the "File" menu, and choose "Get Info" option. Or you can hold down Command + I keys to enter the Info window.
From the Info window, you will see a list of info about the hard drive, including the capacity, available space, used space, as well as other information.
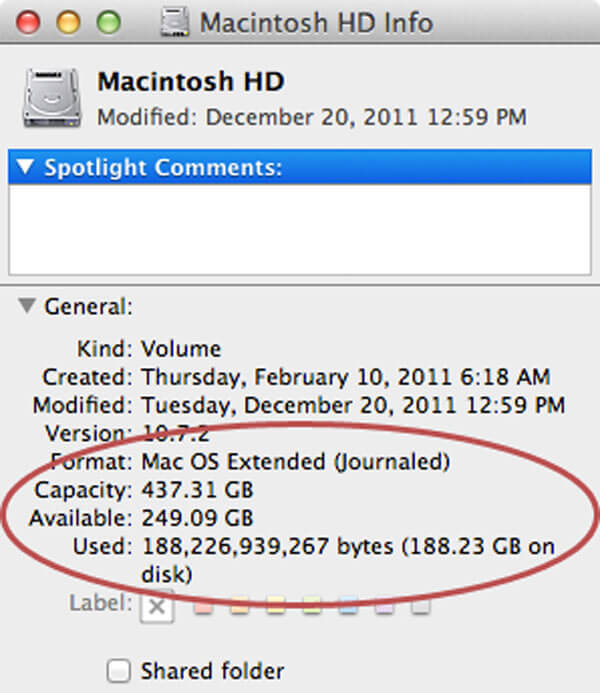
Solution 5 View Disk Utility
Besides the methods mentioned above, you can also check your Mac storage from Mac Hard Disk Utility program. It provides basic info about your hard drive and other disks. What's more, you are also allowed repair or reformat the disks.
Click the magnifying glass in the upper right corner of the home interface to launch Spotlight, search and find Disk Utility in the search box. Or you can also find Disk Utility app in Applications > Finder.
Once you have entered Disk Utility, select the name of your hard drive from the drop-down list. Then you can see s series of basic info, such as its capacity, available space, used space, and so on.
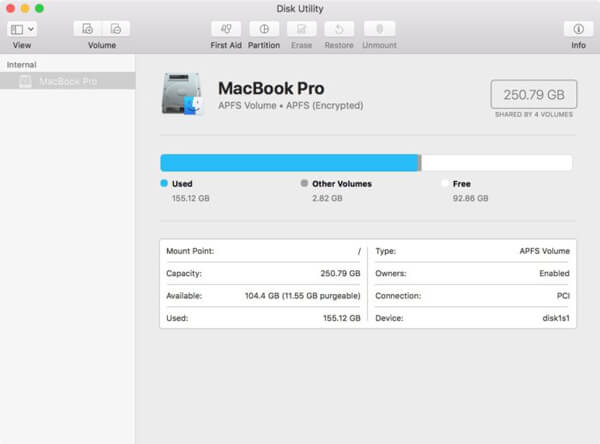
Part 2: How to Clear up Hard Drive Storage Space on Mac Efficiently
When it comes to clear out a lot of space on your Mac easily and quickly, Apeaksoft Mac Cleaner should be your best option. As the most powerful Mac data management tool among the market, Apeaksoft Mac Cleaner sources your storage device for all junk/ unnecessary/old/ large files completely and safely.
Head over to the detailed steps below to free up more storage space on your Mac:
First of all, download and install this Mac Cleaner on your device, then launch it.
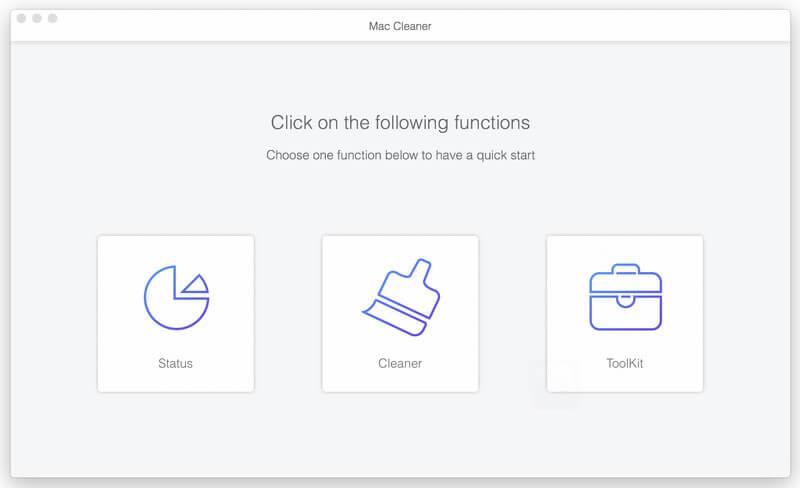
From the main interface, you are able to see plenty of unnecessary items listed in categories on the left control, including Large & Old Files, Duplicated Files, etc.
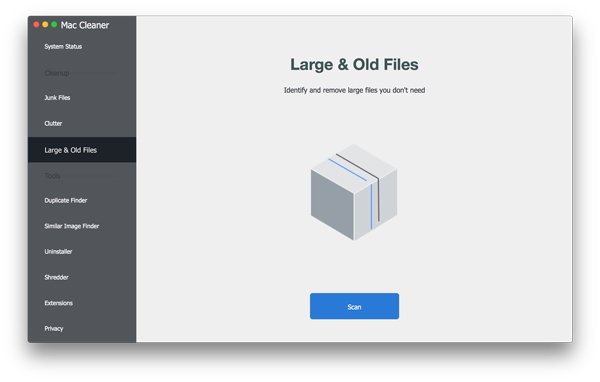
Select a certain item from the categories, and click the "Scan" button. This Mac cleaner will check your Mac storage automatically. After that, click "Review" to view the scanned results.
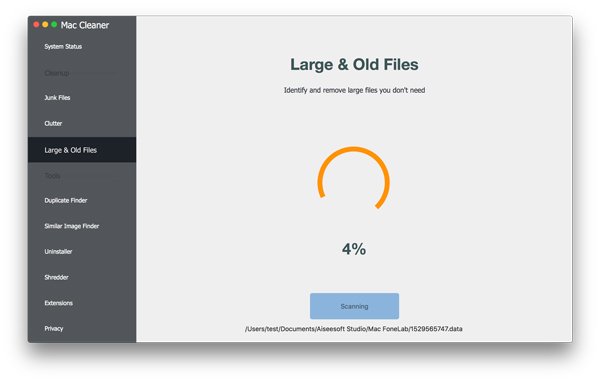
Next, select the items that you are going to remove, click the "Clean" button in the lower right corner, and check the confirmation to free up more storage space on your Mac.
Then you can easily manage your Mac storage to speed it up.