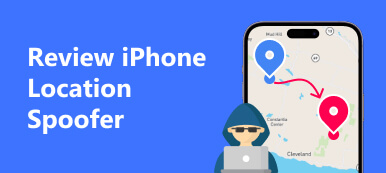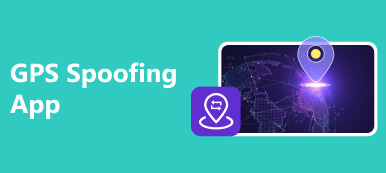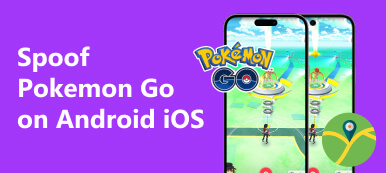An IP address is a set of numbers to locate a specific position in the real world. As long as you connect to the internet, the internet service provider will assign you an IP. However, brands, marketers, and cybercriminals may use your IP address to track your location for various purposes. This guide tells you how to change IP address on your computer or mobile device to protect your privacy.
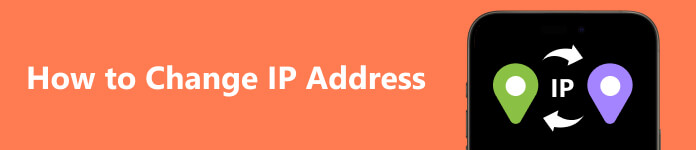
- Part 1. How to Change IP Address on iPhone
- Part 2. How to Change IP Address on Android
- Part 3. How to Change IP Address without VPN on PC/Mac
- Part 4. FAQs about Changing IP Location
Part 1. How to Change IP Address on iPhone
The quick and easy way to change your IP address on your iPhone is to renew your IP lease. It sends a request to your router to assign a new IP address. It sounds a bit complex, but only takes a few taps.
Step 1 Open the Settings app from your home screen, tap Wi-Fi, and choose your network.
Step 2 Press the Info icon on the network, and tap Renew Lease. When prompted, tap Renew Lease again. Now, your iPhone has a new IP address.
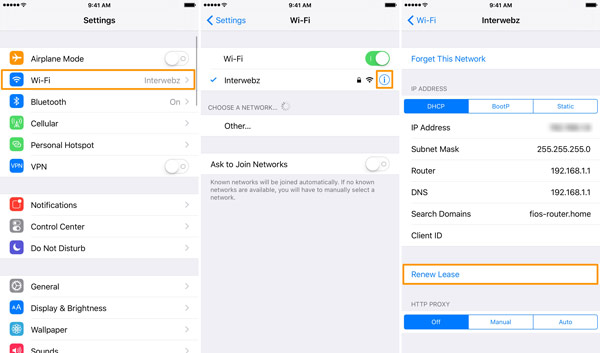
Step 3 If you wish to change the static IP address on your iPhone, back to the network list screen, and tap the Info icon on your network. Choose Configure IP, and select Manual. Then enter a new IP in the IP Address field under the Manual IP section.
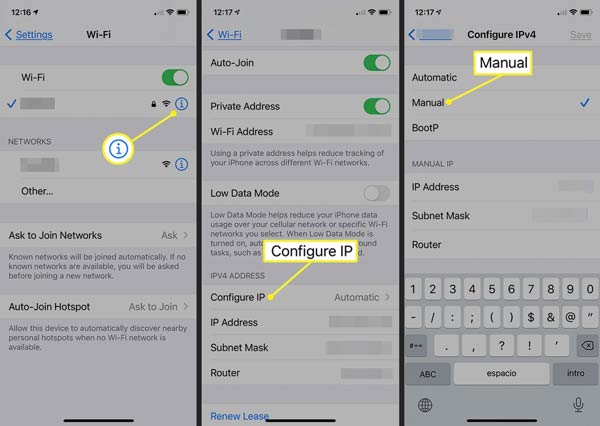
Bonus Tip: How to Change IP Address on iPhone with Fake Location
Changing your IP address cannot hide your location on your iPhone, because others can track you through GPS too. Fortunately, Apeaksoft iPhone Location Changer can help you to change your IP location effectively.
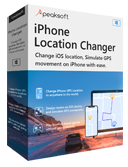
4,000,000+ Downloads
Change iPhone location and IP address easily.
Create virtual routes with your keyboard and mouse.
Won’t interrupt your data and settings on your device.
Compatible with the latest iPhones and iPads.
Here are the steps to change the IP location on your iPhone:
Step 1 Detect your iPhone
Install the best iPhone IP changer on your computer. It is available on Windows 11/10/8/7 and macOS X or above. Connect your iPhone to the same computer with a Lightning cable. Launch the software and click the Start button to begin detecting your handset.
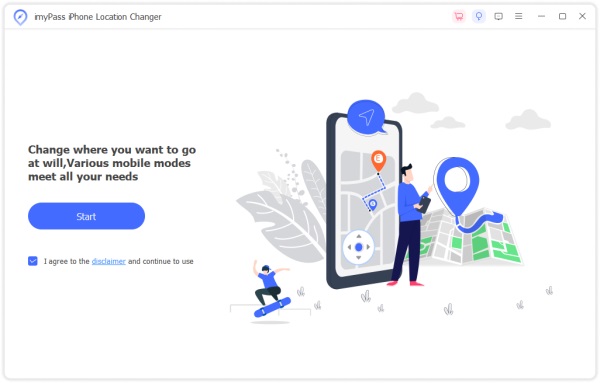
Step 2 Choose a mode
Then you will see four modes in the main interface: Modify Location, One-stop Mode, Multi-stop Mode, and Joystick Mode. Here we choose Modify Location. The other three modes are used to make virtual routes.
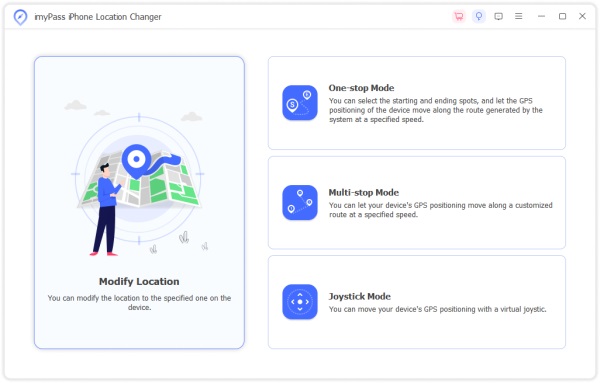
Step 3 Change iPhone location
Now, enter an address into the box on the Modify Location dialog or click the desired position on the map. When prompted, confirm the changes. Then the geolocation and IP address on your iPhone are changed immediately, which can effectively prevent others from tracking your iPhone location.
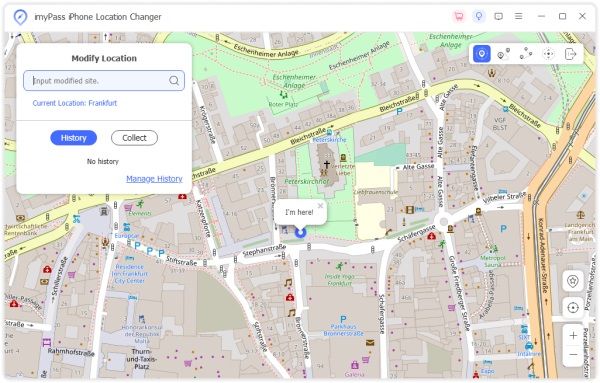
Part 2. How to Change IP Address on Android
There are two kinds of IP addresses that you can change on your Android device, static IP and public IP. The former is the IP assigned by your router and the latter is used to identify yourself on the internet.
How to Change Static IP on Android
Step 1 Run the Settings app, choose Wi-Fi, tap the network you are currently connected to, and press Manage network settings.
Step 2 Tap Show advanced options or relative option, and press Static under IP settings.
Step 3 Enter a new IP address, and tap Save to change IP location on your Android phone.
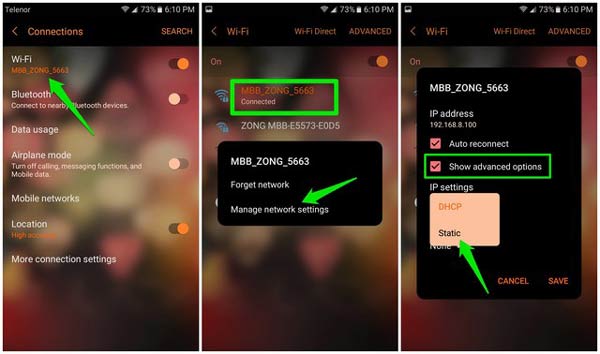
How to Change Public IP on Wi-Fi on Android
The simplest way to change the public IP address on an Android phone connected to a Wi-Fi network is restarting your router. Press the power-off button on the back of your router, and unplug the power from the power source. Wait for a few minutes, and ensure everything is fully shut down. Then plug the power back into a source, and the lights should light up. Now, you will find that the IP address is changed on your Android.

How to Change Public IP on Mobile Network on Android
If you are using a cellular data plan, the IP address on your Android device is assigned by your carrier. To change the IP location on your Android phone, swipe downward from the top of your screen, and tap the Airplane Mode icon on the Quick Settings panel. Wait for a few minutes, and turn off the Airplane Mode. Now, your IP address has been changed without VPNs.
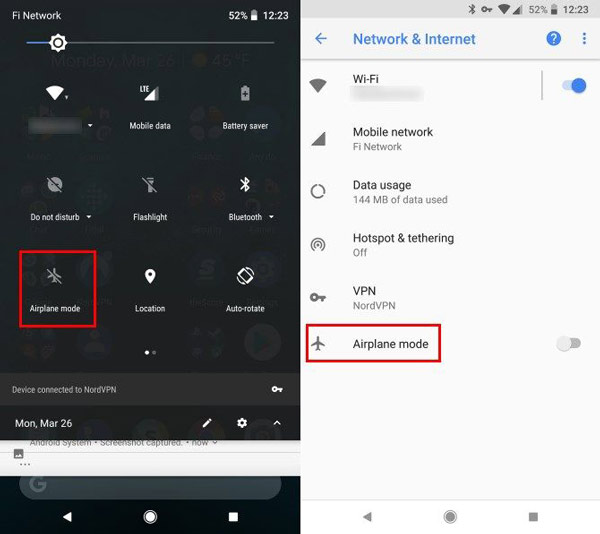
Note: If you cannot find Airplane Mode in Quick Settings, turn it off in the Settings app.
Part 3. How to Change IP Address without VPN on PC/Mac
Some people use VPNs to hide their real IP address on their computers. In fact, you can change IP location on both PC and Mac without VPNs. We show you the most straightforward methods and demonstrate the workflow below:
How to Change IP Address on a PC
Step 1 Open the Control Center on your PC from your Start menu. Choose Network and Internet, and click the network you are connecting to.
Step 2 Hit the Properties button on the Wi-Fi Status dialog, select Internet Protocol Version 4 on the list, and click the Properties button.
Step 3 If you wish to use an automatic IP address, select Obtain an IP address automatically. To change the IP address on your PC manually, select Use the following IP address, and set IP address and other options.
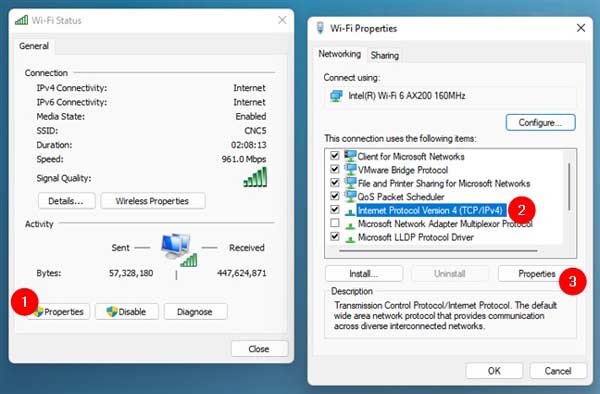
How to Change IP Location on Mac
Step 1 Click the Apple menu and choose System Preferences.
Step 2 Open Network, choose your current network, and hit the Advanced button.
Step 3 Switch to the TCP/IP tab and choose Manually from the Configure IPv6 option. Input the desired IP address, and hit OK. Verify the new IP, and hit Apply.
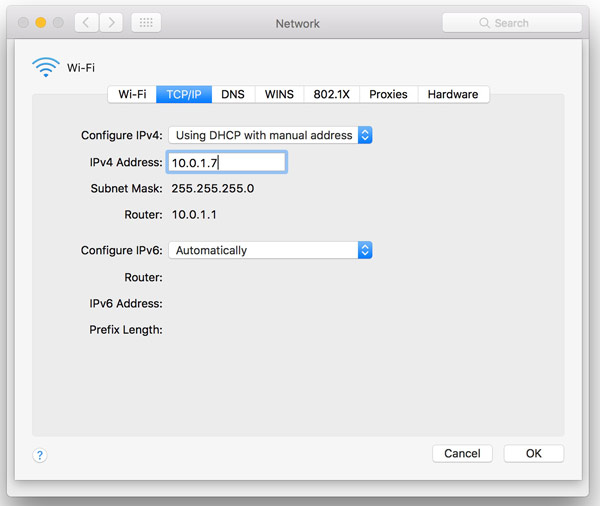 People Also Ask:
People Also Ask: Part 4. FAQs about Changing IP Location
What is my private IP?
Your private IP address is used to identify your device on your local network, which is assigned by your router.
Can I change my IP address?
Yes, you can legally change your IP address and enjoy additional privacy as you surf the internet.
How often does the VPN change IP address?
It depends on your VPN service. Some VPNs change IP address daily, some change IP weekly, and others may modify IP more frequently.
Conclusion
This article discussed how to change IP address without VPN on an iPhone, Android phone, a PC, and a Mac computer. You can follow our steps to protect your location from being tracked by others. Apeaksoft iPhone Location Changer, for example, replaces your location with virtual addresses easily. If you have other questions about this topic, don’t hesitate to contact us by leaving a message below.