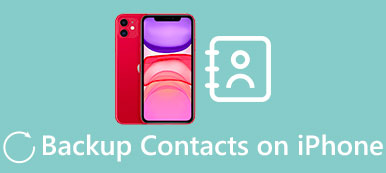Voice memos offers a handy way to record something in seconds. You do not need to write on the notebook or type into Notes. Voice memos always contain important information. So you'd better backup important voice memos from iPhone to computer or iCloud just in case.
After backing up voice memos, you can handily access them on computer or portable iOS device. This article will show you how to backup voice memos from iPhone to computer and iCloud.

- Part 1: How to Backup Voice Memos with MobieTrans
- Part 2: How to Backup Voice Memos with iTunes
- Part 3: How to Backup Voice Memos to iCloud
- Part 4: How to Backup Voice Memos with Email/SMS
- Part 5: FAQs of Backing up Voice Memos
Part 1. How to Backup Voice Memos with MobieTrans
Getting tired of endless backup operations? Now Apeaksoft MobieTrans offers one-click way to backup your voice memos and other iOS data to computer. All iOS devices are supported, including the latest iPhone 16 series, so you can transfer voice memos from iPhone to computer without limitations.
- • Back up voice memos and other iOS data to computer without overwriting any existing data on your iOS devices.
- • Backup voice memos, contacts, messages, notes, audios and other iOS files by one click safely and quickly.
- • Enable you to edit iOS files like delete, rename, de-duplicate and more.
- • Carry other features like make iPhone ringtones, convert HEIC photos, 1-click backup & restore and more.
Steps to Backup Voice Memos from iPhone to Computer
Double click the download button above, you can easily get this iOS data backup tool installed on your computer. Then you can take the following guide to backup voice memos from iPhone to computer.
Step 1. Launch MobieTrans
Free download, install and run this powerful MobieTrans on your computer. Connect your iPhone to it. It will automatically recognize the iOS device.
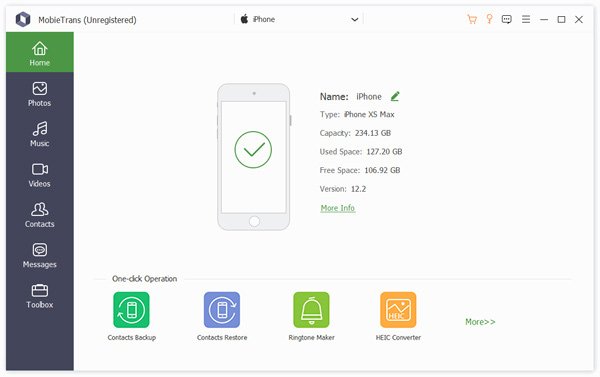
Step 2. Find voice memos
Wait few seconds until your iPhone is detected by the voice memos backup app automatically. You can see some key data types are listed in the left control, like Photos, Music, Video, Contacts, and more. Considering that you want to backup iPhone voice memos, here you can click on Music and then choose Voice Memos options. Here you can check detailed information od each voice memo you want to back up.
Step 3. Backup iPhone voice memos to Windows computer
Select the specific voice memos you want to back up to computer, then click on the export to PC button to backup these selected data to computer.
Part 2. How to Backup Voice Memos with iTunes
Since iTunes is the widely-used iOS data backup and restore program, you can backup voice memos with iTunes to your computer too. Though you may suffer data erased or damaged during iOS data restoring with iTunes backup.
Step 1. Detect your iPhone with iTunes
Use the USB cable to connect your iPhone to Mac or PC. Launch iTunes and find your iPhone icon along the top menu bar. Tap it and then select "Music" on the left panel.
Step 2. Backup voice memos to iTunes library
Check whether the "Sync voice memos" box has been ticked, tick it if not. Tap "Apply" or "Sync" button to backup voice memos from iPhone into iTunes Library. Later you can drag downloaded iPhone voice memos to any destination folder you wanna store.
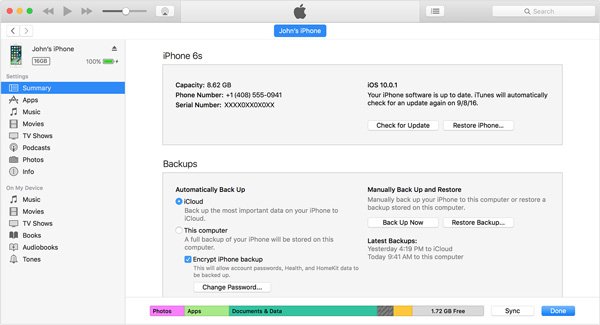
Part 3. How to Backup Voice Memos to iCloud
You can backup voice memos into iCloud, though you are not able to view or save voice memos separately. And if you restore voice memos from iCloud backups, you have to erase all contents and settings of your iPhone. If you still insist on using iCloud to backup voice memos from iPhone, then you can use the share sheet to create a folder that can save backed up voice memos.
Step 1. Open the Share sheet in Voice memos app
Open "Voice Memos" app on your iPhone. Select the certain voice memo and then tap "Share" button.
Step 2. Backup voice memos from iPhone with iCloud
Select "Add to iCloud Drive" button to backup voice memo archives. You can see the new created "Voice Memo" folder inside your iCoud drive. Or you can actually choose "Add to Notes" to save voice memo backups too.
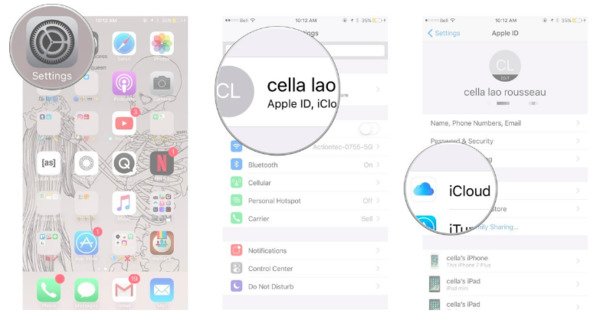
Part 4. How to Backup Voice Memos with Email/SMS
For people who just need to back up a voice memo or few voice memos, sending emails to yourself can receive voice memos backups quickly. As for large amounts of iPhone voice memos, using email or SMS may cost you more time than other backup methods.
Step 1. Open "Voice Memos" app
Open "Voice Memos" app to find the specific voice memo to backup.
Step 2. Send voice memo with email or message
Tap "Share" button and then you can decide whether to send your voice memo via email or message. Select "Message" or "Mail" to send voice memo to the certain account. Now you can download voice memos backup to computer directly.
Part 5: FAQs of Backing up Voice Memos
1. How do I backup my voice memos from my iPhone to my computer?
Connect your iPhone to computer via USB and launch iTunes on your computer. Then you can follow the steps mentioned on the second part to backup your iPhone voice memos to the computer.
2. How to delete voice memos on iPhone?
To delete voice memos on iPhone, open the Voice Memos app and go to the Options screen. Tap saved memos to display all voice memos that you have created on your iPhone. Scroll down, find and select the voice memo that you want to delete. Then touch the Delete button with a trash icon. When prompted, hit Delete Voice Memo again to confirm it. Next, repeat the steps to delete other unneeded voice memos.
3. How to record a voice memo on iPhone?
For recording high audio quality of the voice memos, you could try Apeaksoft iOS Screen Recorder is able to mirror and record iPhone screen on computer. It enables you to record voice memos on iPhone without any restriction, even record phone calls on iPhone. If you want to share your voice memos with other devices, you can learn how to email a voice memo here.
4. Can I make a voice memo into a ringtone on iPhone?
In order to make a voice memo into the iPhone ringtone, Apeaksoft iPhone Transfer is equipped with a built-in ringtone maker to set the time length, clip the audio part and change the format easily. Later, you can transfer the created ringtone to your iPhone via USB connection directly.
Conclusion
Actually, you can backup voice memos with AirDrop or other cloud storage space. Or you can try other methods to backup voice memos from iPhone without syncing. But no matter which method you choose, using MobieTrans is definitely the easiest and fastest tool to backup voice memos safely.
Even though you move off voice memos from iPhone someday to clean up space or for other reasons, you can still restore with previous voice memo backups selectively. So feel free to use voice memos and remember to backup important ones, in case of some unavoidable cases.