Even though backing up data from your smart phone does not make any difference in most cases, however, it means a lot when you need to restore deleted or lost data urgently. And Google is the popular choice for most Android users. It’s hard to tell when you need to backup phone to Google, but it is never too late to backup data to your Google account from a smart phone. There are three different tools you can use from this article to back up an Android phone to Google.
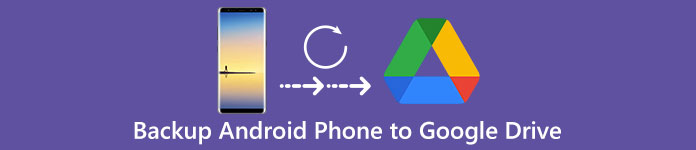
- Part 1: How to Backup Phone to Google
- Part 2: How to Backup Phone with G Cloud Backup
- Part 3: How to Backup Android Phone with Apeaksoft Android Data Backup & Restore
Part 1: How to Backup Phone to Google
So what kind of data does Google backup from your Android phone? The situation is that Google can back up some Android files automatically including contacts, emails and calendars. You can sign into Gmail account and then receive the phone backup online. Moreover, Chrome browsing data and some purchased apps are also supported to sync to your Google account automatically. As a result, the left data types need to be backed up to Google within the Settings app.
How to Backup Common Data from Android Phone to Google
Step 1. Access Backup & Restore
Click the “Settings” gear icon on your Android phone. Scroll down to choose “Backup & Reset”. Now you can enable Google cloud backup service from this option. Unlock your phone with your PIN if it is required.
Step 2. Set to backup phone to Google servers
When you see the Backup & Reset list, turn on “Back up my data” and “Automatic restore”. If those two options turn green, it means you have activated auto phone backup successfully
Step 3. Link the phone with your Google account
Tap “Backup Account” under the “Backup & Reset” list. Select your Google account name that associated with your phone. Tap the “Return” icon on the top left corner to go back to the main Settings menu.
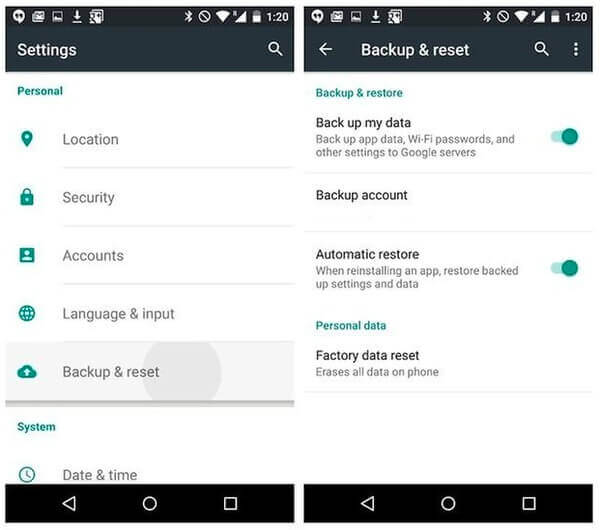
Step 4. Backup phone contacts and other data to Google
Hit “Accounts” button and click “Google” below. Confirm your Gmail account and choose which Android data type you want to back up. You can choose from App data, Calendar, Chrome, Contacts, Docs and Drive. After triggering the target Android file types, exit the Settings app, and then you can back up an Android phone to Google account automatically.
How to Backup Photos and Videos from Android Phone to Google
Step 1. Sign into Google Photos
Run “Google Photos” apk on your Android phone. Choose the “Menu” icon with the three horizontal lines. Use your Google email and password to sign into your Google account.
Step 2. Turn on Back up & sync
Go back to the main interface of Google Photos. Choose “Settings” and then click “Back up & sync”. Move the “Back up & Sync” slider to the on state.
Step 3. Backup photos and videos from your Phone to Google
Scroll down and turn on “Photos” and “Videos” options below. Tap “Back up all” to backup phone pictures and videos to Google drive. After that, you can verify the Android phone backup content to check.
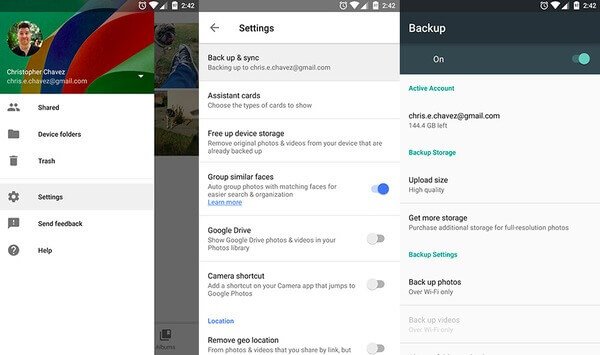
Part 2: How to Backup Phone with G Cloud Backup
G Cloud Backup allows users to backup phone manually or automatically. you can get free 1GB cloud storage space and earn up to 10GB. Thus, all your phone content can be moved to G Cloud Backup cloud storage easily. To be more specific, the auto backup messages (SMS) enables users to backup contacts, call logs, photos, settings and other files in original qualities. No rooting required, so it is safe to backup phone data to G Cloud Backup Android app.
Step 1. Sign in to G Cloud Backup account
Free download and install G Cloud Backup on your Android phone. Open it and create an account. It is another cloud storage tool that enables you to get similar features with backing up phone to Google Drive.
Step 2. Select data types to back up from your Phone
Tick certain Android file types and tap “Run Now” button in the corner to make a copy of your Phone. Later, you can view the statistics of your phone backup on Android. Otherwise, open G Cloud Backup online site to get detail information of phone backup.
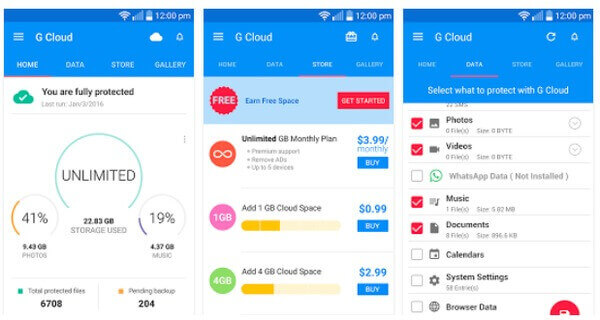
Part 3: How to Backup Android Phone with Apeaksoft Android Data Backup & Restore
There is an all-in-one program that enables users to backup and restore Android phone in one click. You do not have to distinguish which Android data files are supported by Google auto backup while others not. Apeaksoft Android Data Backup & Restore is the best Google alternative program. You can backup data from Android to your Mac or PC without hassle. And it is also supported to preview what you have backed up from your phone in detail. So if you are worried about the security of backing up phone to Google account, just free download it and have a try.
- One click to backup and restore data from your phone to PC or Mac
- Preview data before restoring from the backup in detail
- Selectively backup and restore Android data without hassle
- Offer easy-to-use filters and the well-designed interface
- Support various Android phones including Samsung, HTC, Huawei, etc.
Step 1. Launch Android Data Backup & Restore
Free download and install the Android phone backup program. Register it and click “Android Data Backup & Restore”.
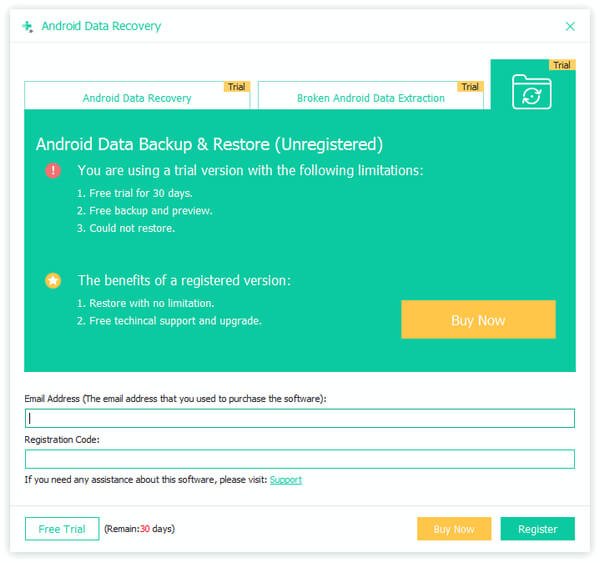
Step 2. Enter Android phone backup mode
Tap “Device Data Backup” to selectively backup Android phone data to your computer hard disk.

Step 3. Connect a phone to a computer
Use a lightning USB cable to plug in your phone to Mac or PC. Tap “Manually Connect” to move on.
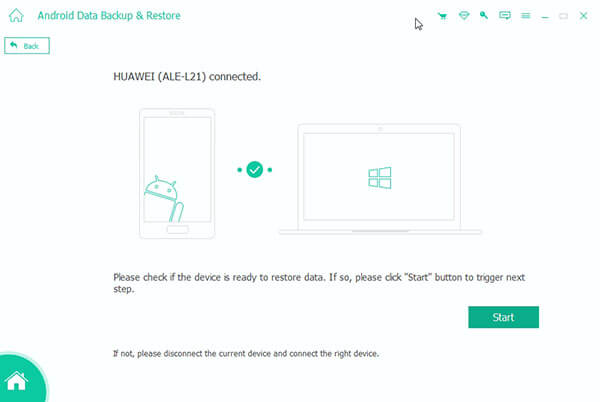
Step 4. Choose data type
Mark before items you want to back up from your Android phone. Tick “Encrypted Backup” in the corner to make an encrypted backup and set a password.
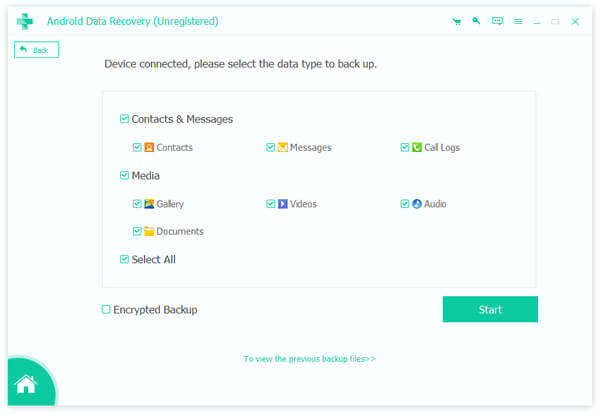
Step 5. Backup an Android phone to your computer
Tap “Start” to backup phone to Mac or PC instead of cloud storage space.
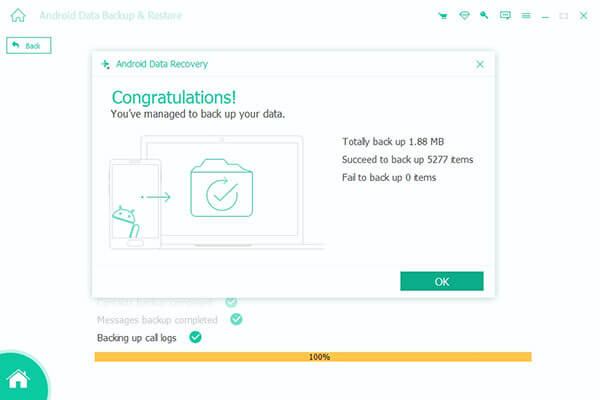
All in all, you can get the step-by-step guide from above operations to backup phone to Google drive with ease. And if you are not sure whether the cloud storage is reliable enough, you can also backup phone data to your Mac or PC with Android Data Backup & Restore in one click. Feel free to contact us if you have any question about backing up phone data to Google account.




