How to Backup and Restore WhatsApp Messages Without Fail
Have you ever worried about losing important WhatsApp chats, photos, or files if your phone gets lost or damaged or when upgrading to a new device? No need to panic! Whether you’re an Android or iPhone user, there are many simple and reliable ways to backup WhatsApp without fail. In this guide, we’ll explore three methods to help you keep your WhatsApp data safe.
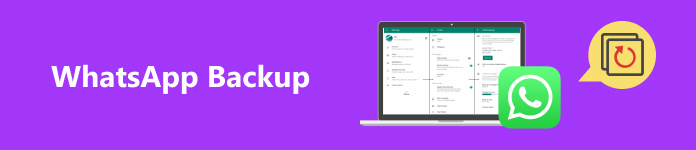
PAGE CONTENT:
Part 1. Best iOS Tool for WhatsApp Backup Without Fail
Choosing the right tool is essential when looking for a reliable way to safeguard your WhatsApp data. Apeaksoft WhatsApp Transfer is an efficient and user-friendly solution designed to back up and transfer WhatsApp data between devices securely. Also, you can optionally back up all the data you need, and it supports both Mac and Windows systems without worrying about system incompatibilities.
The Best Way to Back Up Contacts on iPhone
- Backup and restore your WhatsApp data with a one-click operation.
- Fast and secure transfers ensure your information remains intact without any risk.
- Allow you to preview all the WhatsApp data to ensure you only save the wanted items.
- Store your backups on your computer to eliminate the need for cloud services.
Secure Download
Secure Download

Step 1. Download and install Apeaksoft WhatsApp Transfer on your Mac or Windows. Once launched, open the software and choose the WhatsApp Transfer section from the home page.
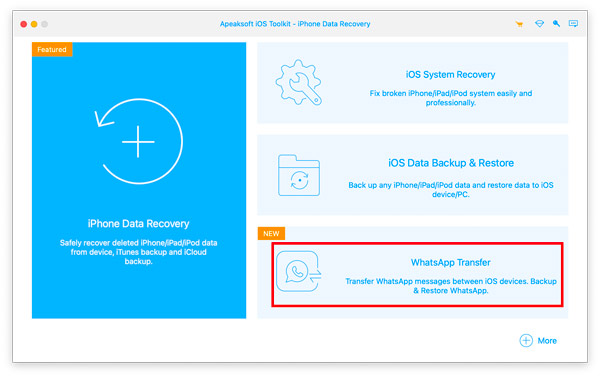
Step 2. When you get into the WhatsApp screen, select Backup. Below the button is a list of WhatsApp data types you can use to back up.
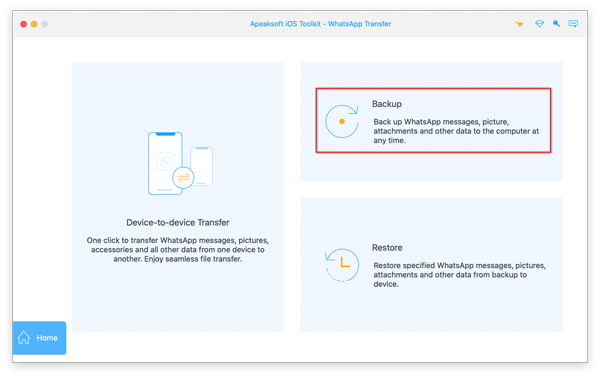
Step 3. Then, follow the instructions to plug your phone into your computer. The only regret is that the software only currently supports iOS, and Android features are yet to be launched. After successful access, the software will automatically start scanning your phone.
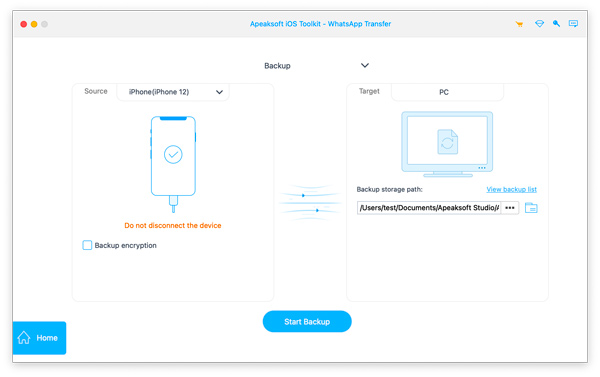
Here, you can check the Backup encryption box and set a password to protect your backup data.
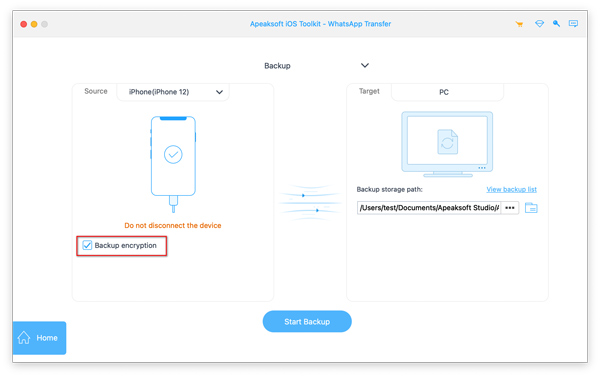
Step 4. On the right side of the PC option, click the three-dot button and select the Backup storage path you want to save. After you've confirmed, click the Start Backup button to begin the WhatsApp backup process.
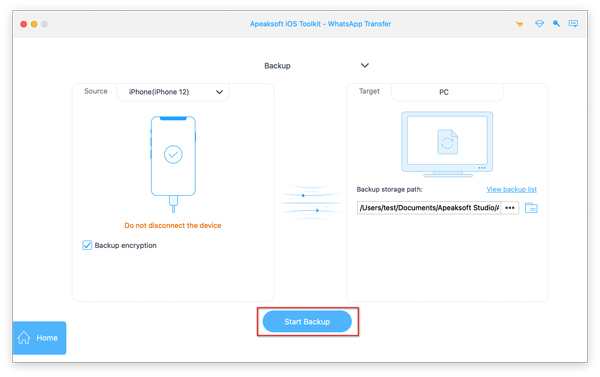
Part 2. WhatsApp Backup on iPhone and Android
For users who prefer not to use third-party tools or want to back up their WhatsApp data using the app’s built-in features, there’s an easy way to do so, whether you’re on Android or iPhone. This method is ideal for those who want a straightforward approach. Follow the detailed steps below.
For iPhone
Step 1. Go to WhatsApp on your iPhone and move to Settings at the bottom right corner of the home screen. In your Settings, select Chats.
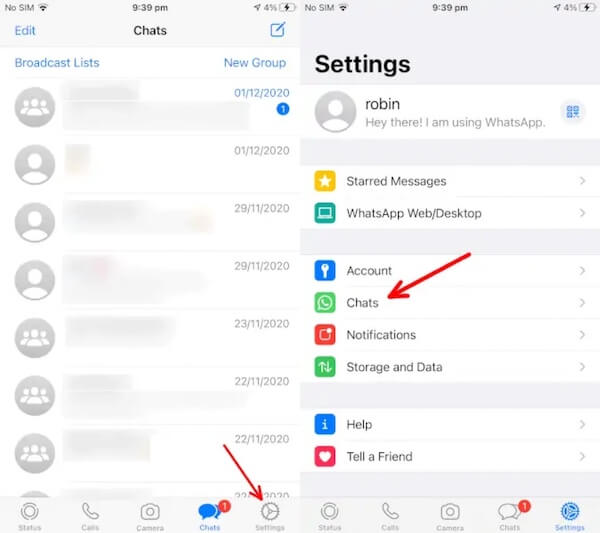
Step 2. Then tap on Chat Backup to access the backup settings. If you need to create a backup immediately, choose Back Up Now; if not, you can enable the Auto Backup option by selecting the frequency, such as daily, weekly, or monthly.
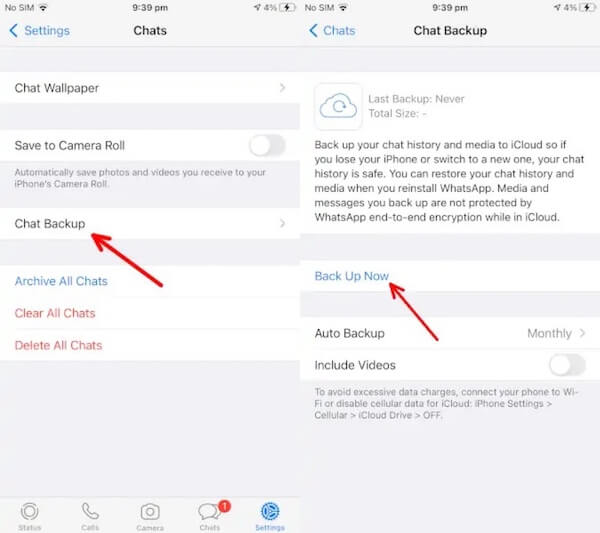
Sometimes, the WhatsApp backup gets stuck on the iPhone during the process, which may be caused by an unstable network or insufficient memory on your iPhone.
For Android
Step 1. Open WhatsApp on your Android and select the three-dots button in the top right corner of the screen. Choose Settings to enter the Menu section.

Step 2. In the Settings menu, choose Chats > Chat backup. Finally, tap the BACK UP button to do a manual WhatsApp backup. If you want to choose how often your chats will be backed up, tap the Back up to Google Drive choice below.
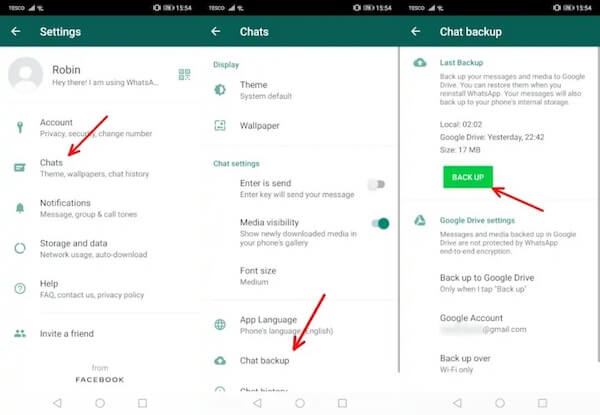
Although these two processes are similar, most buttons are placed on different interfaces, so follow the steps above, and you can achieve all your goals at once.
Part 3. How to Backup WhatsApp via iCloud Services
Some users may prefer using iCloud Services, especially those already accustomed to iCloud (for iPhone) or Google Drive (for Android). Using these platforms for backup is just like a natural choice. The key advantage of iCloud backups is their automation; all the data can be easily restored in case of device loss or damage. If you’re running out of cloud space on your iPhone and want to transfer to Google Drive, you can’t miss the following steps.
Step 1. First, go ahead and open your WhatsApp on your iPhone, move to the bottom right and go to Settings. Enter the Chats section, scroll down, and tap Move Chats to Android.
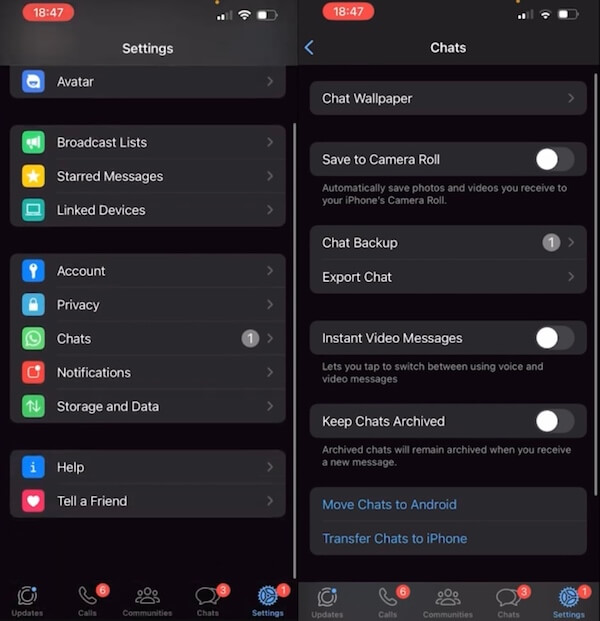
Step 2. Then, a window will appear, displaying the people you have frequently contacted and your recent chats. You can select any messages you want to back up, and the apps you can transfer will pop up. Swipe left and right to find Google Drive and select it.
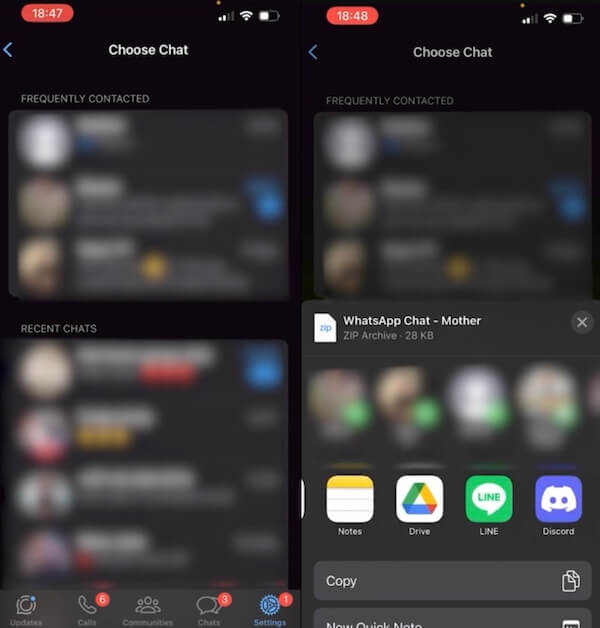
Step 3. After clicking on Google Drive, your Google account should appear on the transfer side. Click UPLOAD in the upper right corner to make sure it is correct. Now, when you open Google Drive again, the chats you just transferred will be backed up here, and you can review them or restore from Google Drive at any time.
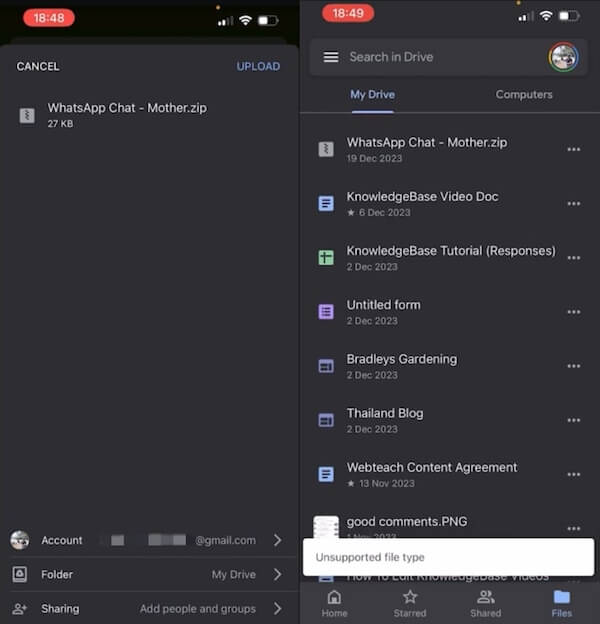
Part 4. Where is WhatsApp Backup Stored and How to Restore
Now that you’ve got a handle on how to back up WhatsApp, it’s just as important to know where your backups are stored and how to restore them to help you get all your messages, contacts, media files, and more back in a timely and secure manner.
For Android devices, WhatsApp backups are primarily stored in Google Drive, associated with the Google account you used for backups. In addition, there will be temporary local backups on the phone’s internal storage or SD card, but the recovery will mostly rely on cloud backups in Google Drive. For iPhone users, WhatsApp backups are saved in iCloud and tied to your Apple ID. With iCloud backups, you can easily get all your data back when you replace your device or reset your phone simply by logging in with the same Apple ID.
To restore a backup on an Android device, you must reinstall WhatsApp and verify your phone number, prompting you to restore your backup from Google Drive. Then tap Restore to begin retrieving your backup. On the other hand, iPhone users must also reinstall the app and verify their number. Then, you will be prompted to restore from iCloud by clicking Restore Chat History to initiate recovery. In both scenarios, ensuring your device is connected to a stable Wi-Fi network is important to avoid excessive data usage during the restoration.
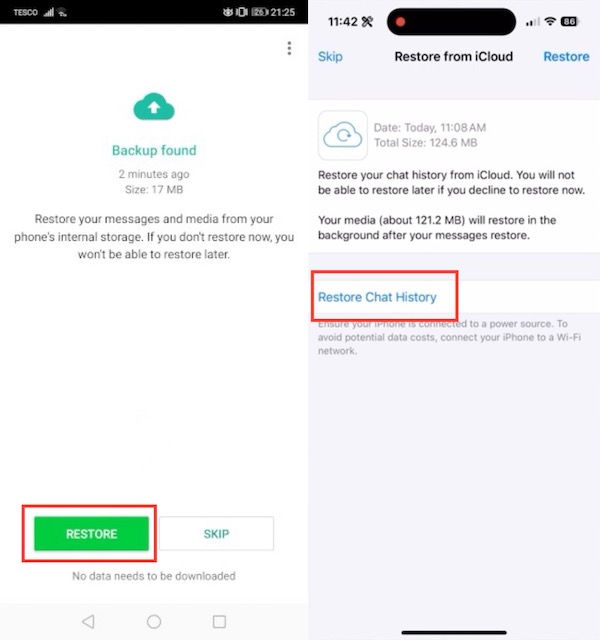
Conclusion
So far, we've told you how to effectively back up WhatsApp data and restore it to avoid losing important information. Whether you're an iPhone user who relies on iCloud or an Android user who backs up with Google Drive, here's how to do it for you. Of course, if you prefer to use third-party software to reduce memory consumption, don't hesitate to go straight to Apeaksoft WhatsApp Transfer.
Related Articles
Android WhatsApp data backup gets stuck because of various potential reasons. However, you can fix them all in preparing or backing up.
How to back up WhatsApp messages and chats to iCloud, or extract the files from iCloud? Just learn more details from the step-by-step guide in the article.
How to view old WhatsApp Backup from Google Drive and iCloud on an Android or iPhone? Just learn more about the best ways to get desired files from the article.
Windows 7 stuck in Startup Repair loop without stopping? Here's our tutorial to get rid of startup repair loop and recover lost data after troubleshooting.


