What is iCloud Backup & How to Manage iCloud Backup As a Pro
iCloud is an essential Apple service for every Apple user. People can use iCloud as an additional storage space to store iOS data without hassle. With the help of iCloud Backup, you can easily restore your device settings, important app data, photos (if you don't activate iCloud Photos), etc. If you want to have a thorough knowledge of what's backed up to iCloud and other aspects of iCloud Backup, don't miss the encyclopedia on iCloud Backup.
PAGE CONTENT:
Part 1. Everything about iCloud Backup
What's Backed up to iCloud
Does iCloud back up everything? The answer is negative. You can check all the content that can be included in your iCloud Backup below.
• iOS Settings, Home Screen Configuration, and App Organization
iCloud Backup includes all your device settings, layouts and app organization. So, when you restore iCloud Backup, you don’t have to worry about laying out and downloading the app from scratch.
• iMessage, SMS, and MMS Messages
If you haven't enabled Messages in iCloud, all your iOS messages will be stored in iCloud Backup. However, if you have activated Messages in iCloud, all your messages will be synced to iCloud instead of iCloud Backup.
• Photos and Videos
If you don't use iCloud Photos across Apple devices, you can back up photos and videos with iCloud Backup. If you have turned on iCloud Photos, all the photos and videos in your Photos app will be synced to iCloud, so you cannot locate them in your daily iCloud Backup.
• App Data
When you download third-party apps on your Apple devices, you can use iCloud Backup to store data for those apps, including games, social media apps, etc.
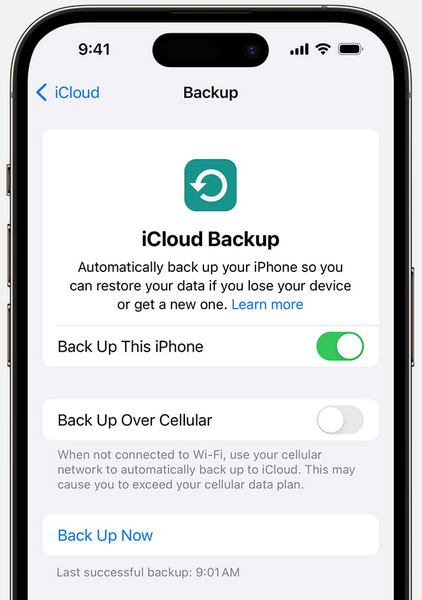
How Long Does a Backup Take on iCloud
A backup on iCloud may take few minutes to several hours or even days. The time iCloud Backup takes depends on two main factors: the size of your backup and the speed of the Wi-Fi network. So, if the size is big and the network connection is poor, your iCloud Backup may take a long time to complete.
So how to speed up iCloud Backup when iCloud Backup time keeps increasing, or iCloud Backup could not be completed? You can try to keep your Apple device connected to a stable Wi-Fi network and plug the device into power for 24 hours.
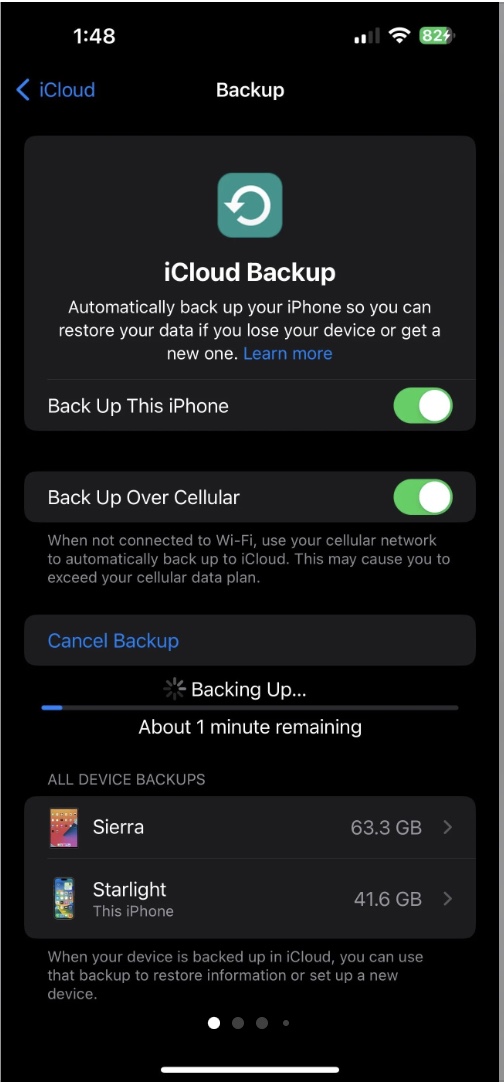
How Much iCloud Storage is Needed for a Backup
Although iCloud offers 5 GB of free storage, this storage space is not enough for backup. To back up essential data on your iCloud, you should upgrade to iCloud+ to expand the storage space. Here are the steps to do it on your iPhone.
Step 1. Open the Settings app. Tap your Apple ID profile at the top.
Step 2. Select iCloud. Then, tap the Manage Storage or Manage Account Storage based on your iOS version.
Step 3. Then, tap Upgrade to continue. Then, you can tick a suitable storage plan and tap Subscribe to iCloud+.
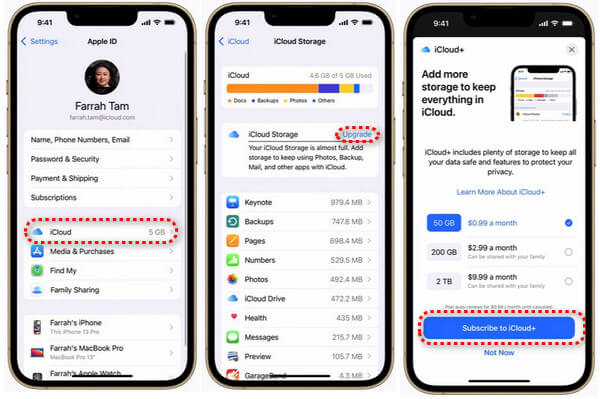
Alternatively, you can easily change your iCloud storage plan in Settings when you run out of your iCloud storage space.
Part 2. How to Access iCloud Backup
How to View iCloud Backups
If you want to view what your iCloud Backup includes, you can use two methods to view your iCloud Backup with details.
Method 1: View iCloud Backup on iPhone or iPad
Step 1. Go to Settings > Apple ID profile > iCloud.
Step 2. Tap iCloud Backup under the DEVICE BACKUPS section. Here, you should scroll down to your iOS device's name at the bottom. Tap it to locate the details of your iCloud Backup.
Step 3. You can tap Show All Apps to check your iCloud Backup. If you want to add some apps, you can tick them all to back up. If you want to delete your iCloud Backup, tap the red Delete & Turn Off Backup option.
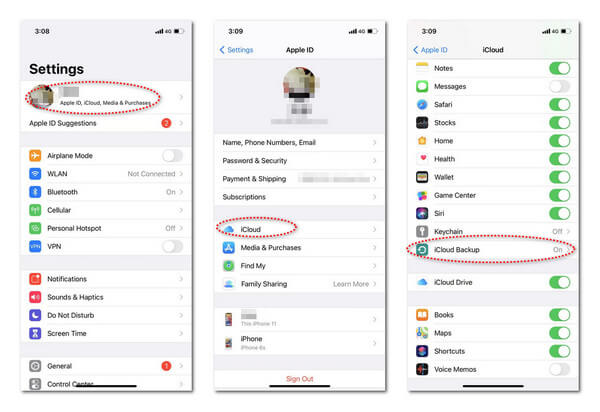
Method 2: View iCloud Backup on iCloud.com
Step 1. Open a web browser on your device. You can use Safari, Google Chrome, Mozilla Firefox to visit iCloud.com.
Step 2. Click the Sign In button and sign in with the correct Apple ID account. If you have different Apple IDs, please sign in with the one associated with the iCloud Backup you want to check. If you have enabled Two-Factor Authentication, you may enter the 6-digit passcode to verify your account.
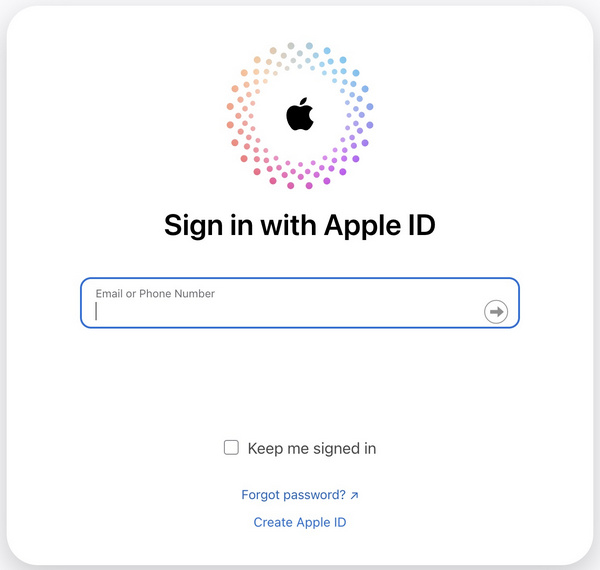
Step 3. Here, you can locate your Apple account on the browser. Navigate to Your Storage at the bottom. Click it and select Your iCloud Storage to check your iCloud Backup.
How to Restore iCloud Backup
If you want to restore contacts from iCloud, you can restore your iPhone via an iCloud Backup. Moreover, if you want to sync the data from your old device to a new iPhone, you can also set it up by restoring an iCloud Backup.
Here is the way to restore iCloud Backup:
Step 1. If you want to restore iCloud Backup on a new iPhone, you can skip this step and go to the next one. However, if you want to reset your iPhone to fix glitches, please go to Settings > General > Transfer or Reset iPhone at the bottom. Tap Erase All Content and Settings > Continue. Enter your 6-digit screen passcode and follow the on-screen prompts to reset your iPhone.
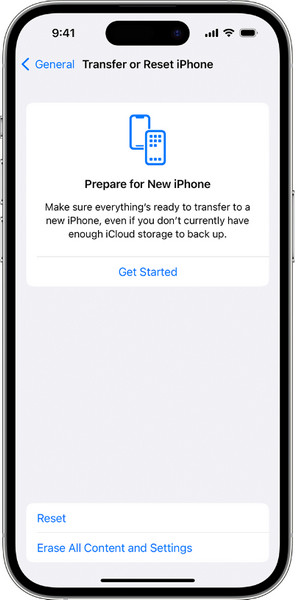
Step 2. Set up your iPhone from a Hello Screen. Follow the on-screen setup directions until you see the Transfer Your Apps & Data screen. Here, tap From iCloud Backup.
Step 3. Then, sign in to your iCloud account with your Apple ID. Check the size and date of each backup and select the most relevant. Please stay connected to Wi-Fi and follow the on-screen prompts to restore iCloud Backup.
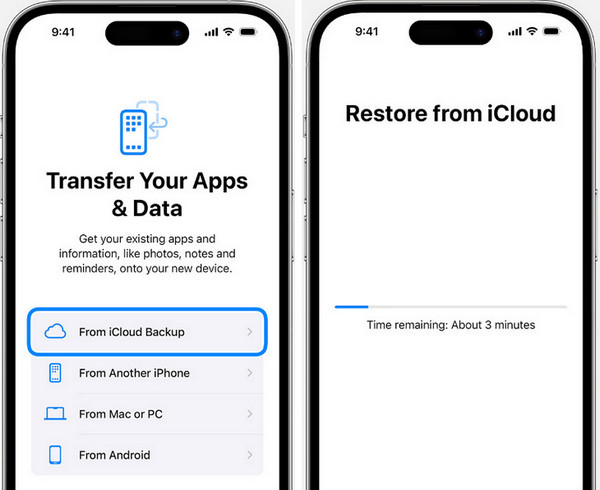
Part 3. Best Alternative to iCloud Backup
If your iCloud Backup is not working, you can use other solutions to back up your iOS data without hassle. Apeaksoft iOS Data Backup & Restore can be the best alternative to iCloud Backup. With this effective iCloud Backup alternative, you can back up various iOS data for free, including contacts, messages, photos, videos, app data, etc.
Top iCloud Alternative for iOS Data Backup & Restore
- Safely and quickly back up various iOS data types in one click.
- It allows you to restore iOS backup files selectively without overwriting.
- You can encrypt your iOS backups with passwords.
- It supports all iOS devices, including the latest series.
Secure Download
Secure Download

Step 1. Download and install iOS Backup & Restore on your Mac or Windows PC. Launch it and select iOS Data Backup & Restore.
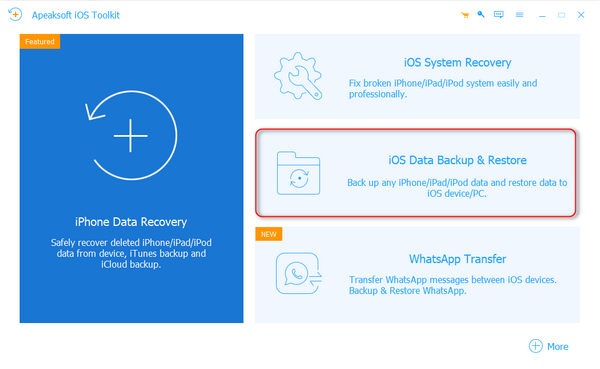
Step 2. In the following windows, click the iOS Data Backup. Then, connect your iPhone to your computer. You can choose from Standard backup and Encrypted backup.
Step 3. In the backup window, you should tick the data types you want to back up and click the Next button.

Step 4. Then, you should wait for the whole backup process to complete. If you want to back up more, you can click the Backup More button.
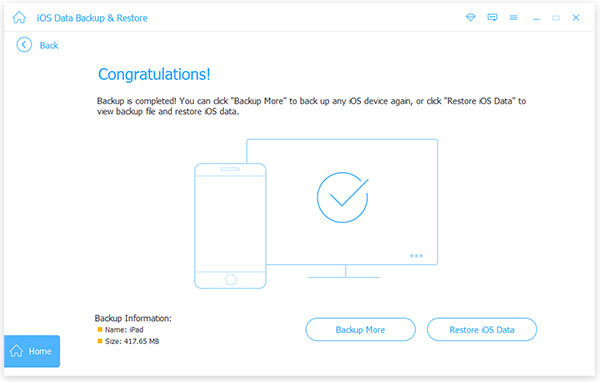
Conclusion
With this post, you can have a comprehensive understanding of iCloud Backup. You can learn what iCloud backup is, how to view and access iCloud Backup step-by-step. If you don't want to use iCloud Backup, you can turn to its best alternative - Apeaksoft iOS Data Backup & Restore.
Related Articles
iCloud contacts could stop syncing for various reasons. Check the four ways other users have proved helpful in this article and see if they are valid.
Recover iCloud? Here are 4 ways to recover iCloud info that was permanently deleted. Tips are also offered to recover forgotten iCloud passwords and accounts.
We send large amounts of messages yearly; some are important, and you don't want to lose them. Then you may wonder, does iCloud backup messages?
If you are looking for an iCloud unlocking service, you are lucky since this article identifies and reviews the top 6 services and software.

