When you set up an iCloud account, you get 5GB of free storage. You can use iCloud storage to back up photos, videos, messages, documents and even browsing histories. Various iPhone data will be backed up in iCloud as soon as your iPhone or iPad is locked and connected to Wi-Fi network.
How do you view iCloud backup files when you delete some content by accident? The article will show you the different methods to check iCloud backups.
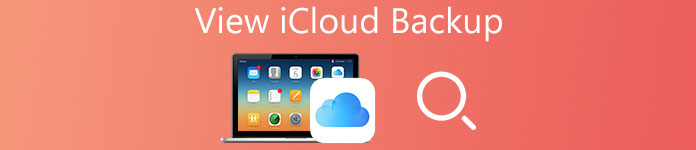
- Part 1. Best Way to View iCloud Backups (Highly Recommeded)
- Part 2. How to View iCloud Backup on Windows PC or Mac
- Part 3. FAQs of Viewing iCloud Backup
Part 1. Best Way to View iCloud Backups (Highly Recommeded)
As iCloud backs up almost everything in an automatic and safe way, backing up data into iCloud is a good choice for many users. But it is a problem when it comes to accessing the whole data backed up in iCloud. There are several different ways to view iCloud backup data. iPhone Data Recovery should be a good method to check data backup on iCloud. You can take it into consideration and download the program to have a try.
iPhone Data Recovery is a professional, high-efficient iPhone/iPad data recovery software. It helps thousands of users to recover their data, including but not limited to Contacts, Messages, Notes, Reminders, Call History, Calendar, WhatsApp History, Safari Bookmark, Facebook Messenger, Camera Roll, Photo Stream, Voicemail, Voice Memo, App Photos, App Video, App Documents and more from their iPhone, iPad, or iPod touch.
- Restore contacts, photos, videos, text messages, notes, wallpaper, apps and more without backup files.
- Recover more than 9 types of data files and 10 types of media content from your iOS device.
- Recover iOS devices continuously looping recovery mode, stuck in Apple logo, black/white screen, etc.
- Retrieve cracked data account for deleting accidentally, device broken, device loss, jailbreak or iOS upgrade.
- Automatically restore files from iOS devices to iCloud backup and iTunes backup.
How to view iCloud backup with iPhone Data Recovery
Actually, iPhone Data Recovery not only enables you to view iCloud backup, but also download the backup files to computer with ease. What is more, you can also get back the deleted files from iCloud. Just learn more detail to view iCloud backup files as below.
Step 1. Choose "Recover from iCloud Backup File"
Download and install iPhone Data Recovery from the official website, and then choose the "Recover from iCloud Backup" option. Login the iCloud account with Apple ID and password. This software won't keep or leak out your privacy so that you can use it at ease.
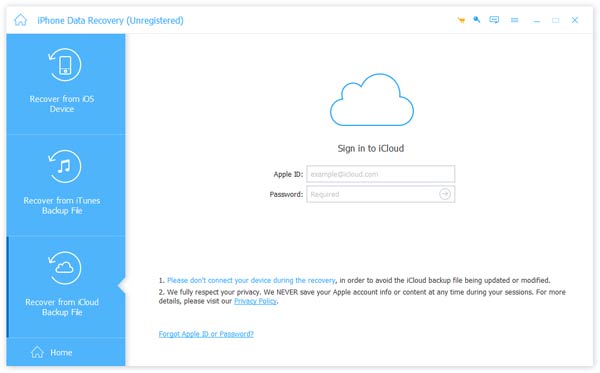
Step 2. View iCloud backup files in category
Select the iCloud backup files you need to download. Click the "Download" option to view all iCloud backup files. It includes all the iCloud backup files, including text messages, iMessages, call logs, photos, videos and more other files.
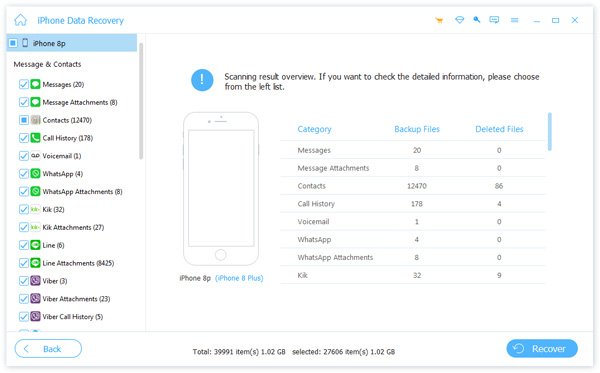
Step 3. Recover iCloud backup files
If you need to recover the backup files or deleted files from iCloud, you only need to click the "Recover" button to extract the files from iCloud backup to your computer. And then you can delete the files in iCloud to release more space.
What to do if I cannot view the iCloud backup files with the methods above?
If you cannot view the iCloud backup files with iPhone Data Recovery after finishing the three steps above, you can operate your iPhone by adapting the following way:
It is worth noting that there may be two conditions in your iPhone and you can handle it depend on its condition.
Condition 1. If your iPhone is brand new, you can operate it based on the on-screen instructions to enter the “Apps & Data” interface. And then choose the “Restore from iCloud Backup” button. Enter the Apple ID which you want to restore the backup files from and the password to log in the iCloud. If you turned on the two-factor authentication for your Apple ID, follow the on-screen instructions and input the verification code.
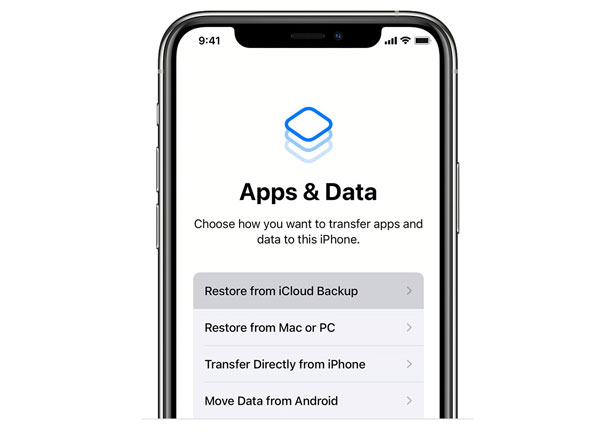
Later, choose the backup file you want to restore and you will see the “Restore from iCloud” interface.
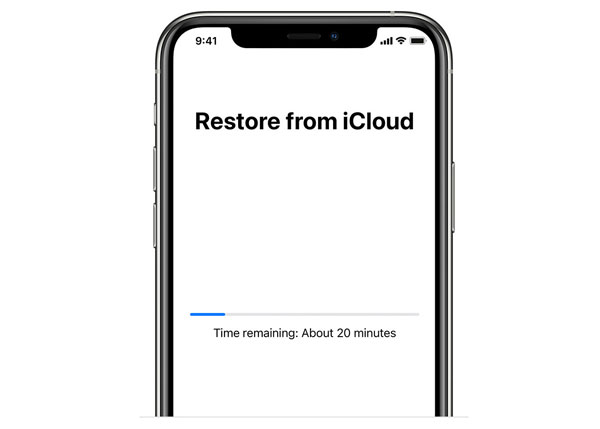
After finishing restoring, your iPhone will be restarted. Now your iCloud backup files have been downloaded to your iPhone. If you need to recover some deleted files from the iCloud backup file, you can use the “Recover form iOS Device” feature of Apeaksoft iPhone Data Recovery to scan your iPhone directly and recover the lost data.
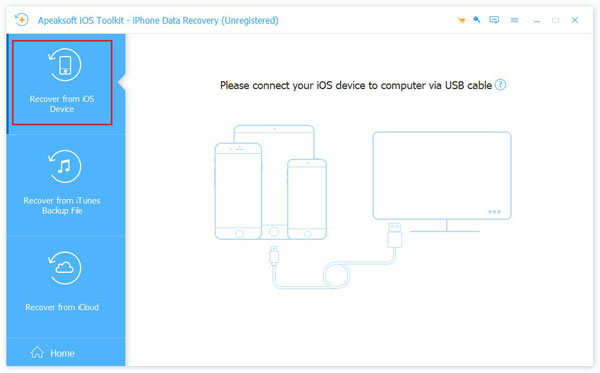
Condition 2. If your iPhone has been used, in order to view iCloud backup files successfully, you need to delete everything on your iPhone at first. Go to the Settings app on your iPhone, navigate to General > Reset and choose Erase All Content and Settings, then follow the instructions to erase everything on your device. After erasing your iPhone, it will be restarted and you will see the “Hello” interface. Later, you can operate your iPhone as the Condition 1 discusses to view and restore the iCloud back up files.
Notice: Once you erase your iPhone, all data in the device will be cleaned.
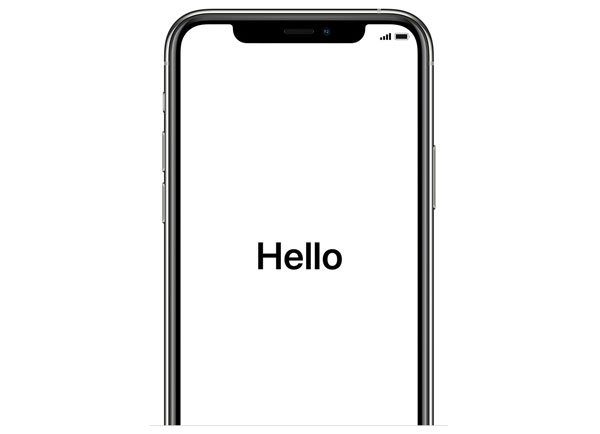
This is how you can view iCloud backup files, download the files and even manage them with iPhone Data Recovery. Besides the backup files on iCloud, you can also manage the backup files in iTunes and the iPhone directly. It should be an all-in-one data recovery for iCloud backup files. You don't have to worry that your information will leak out.
Not only viewing and recovering data from iCloud backup, you are also able to retrieve deleted data from iTunes backup, if you did iTunes backup before. Here take iMessages as the example, and get to know the way of recovering deleted iMessages from iTunes here.
Part 2. How to View iCloud Backup on Windows PC or Mac
Whether you are using Windows or Mac, you can use any browser to access iCloud account online and view iCloud backup files. Just make sure you have accessed the same account you have backed up the iPhone files, and then follow the steps below to check iCloud backups.
Step 1. Access to iCloud account
Open the web browser, such as Safari, Chrome or IE. Enter the official website of iCloud at https://www.icloud.com.
Step 2. Login with ID and password
After that you can sign in the iCloud account with your Apple ID and password. If you forgot the password, you can also retrieve it back online.
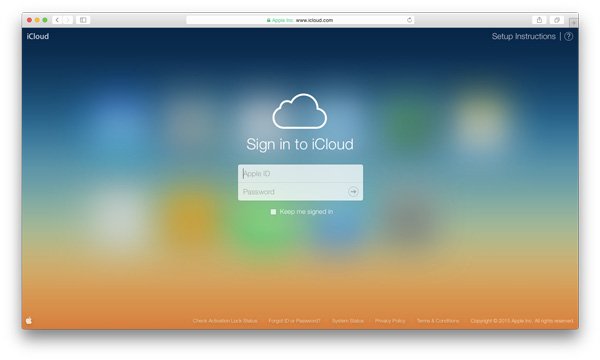
Step 3. View iCloud backup online
You can view the backup in iCloud, or click the item to have a detail check for the backup files online in iCloud.
This method is easy to follow and you can quickly view your backup files in iCloud. But the disadvantage with logging to iCloud official site is that you can only view part of iCloud backup instead of complete backup. To be specific, it only allows you to view some files such as your contacts, iTunes, notes, mail, Pages, reminders, Voice Memos and Keynote documents.
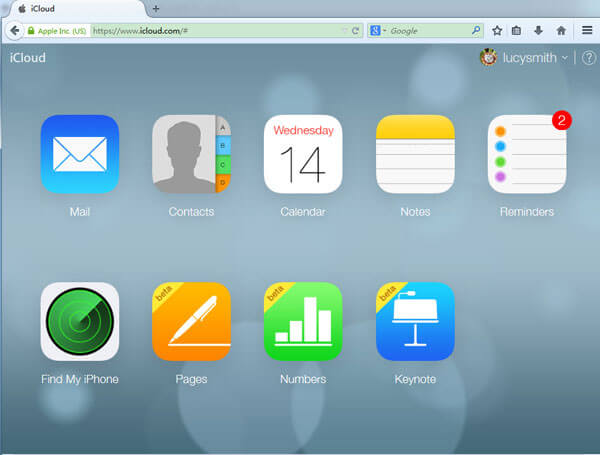
If you intend to view all of your backup in iCloud including text messages, wallpaper, apps, MMS messages, browsing histories and more data, then what you need is a third-party application. After all, Apple doesn't allow you to view complete iCloud files.
Don't miss: How to backup MacBook Pro/Air to iCloud
Part 3: FAQs of Viewing iCloud Backup
What is iCloud backup?
iCloud can help iOS device users to back up files on iPhone/iPad and protect data from losing. If you delete data by accident, you can restore from iCloud easily.
How do I access iCloud backup?
You can access iCloud backup via icloud.com from any browser. After logging into your account, you can check the files you backed up to iCloud.
How do I fix iCloud backup not showing up on iPhone?
Check out this article to find 8 solutions to fix iCloud backup not showing up on iPhone:
How to Fix iCloud Backup Not Showing Up on iPhone & iPad
Conclusion:
When you back up iPhone content to iCloud automatically, you should view iCloud backup frequently to release more space. Just check about the solutions to check the iCloud backup and manage the files. If you just view iCloud backup with browsers online on Windows or Mac, you might not get all the files. iPhone Data Recovery should be the best program to view and restore iCloud backup. Now that you have already known how to check and manage all your data in your iCloud backup, just go and enjoy great features that it brings to your device! We hope this guide above can help you to solve any problem about your iCloud backup!




