4 Methods to Back Up Samsung Notes (Locally/to Cloud)
If you use Samsung Notes to save essential work issues or check daily to-do lists, you should regularly back up your notes to a computer or cloud. If your phone crashes, you can still view your notes easily on your computer.
As you can see in the table of contents, we illustrate four ways to Samsung notes backup. Read through and back up your Samsung notes easily with us.
PAGE CONTENT:
Part 1. Backup Samsung Notes with Smart Switch
Smart Switch is an official Samsung product that seamlessly transfers data from Samsung to Samsung. You can download this program to your Windows and Mac computer from Google Play and its website.
However, this program sometimes crashes, and users respond that it can't be uninstalled on your phone. You can try this for Samsung notes backup and see if it works. Or move to Part 2 for a more reliable and similar alternative method.
You can transfer data from Samsung to Samsung and back up your notes on another Samsung phone. In this part, we will take backing up Samsung notes to a computer as an example.
Step 1. Download Smart Switch for your computer and phone. Connect your Samsung phone to the computer with a USB cable. On your phone, choose Send Data.
Step 2. Select the data you want to back up on your computer. Here, tap Custom and select Notes. You can use your phone while it is transferring data.
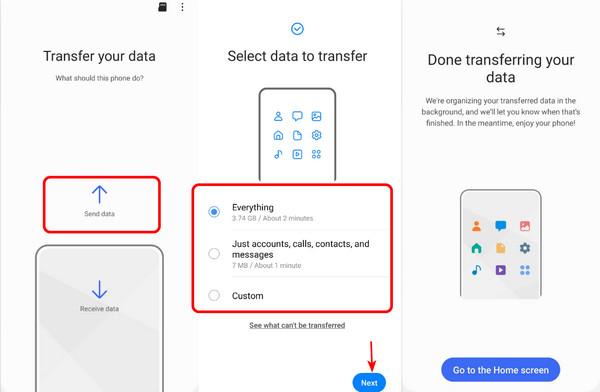
Step 3. Your computer will also show the process. After it is done, you can see if the data is backed up successfully.
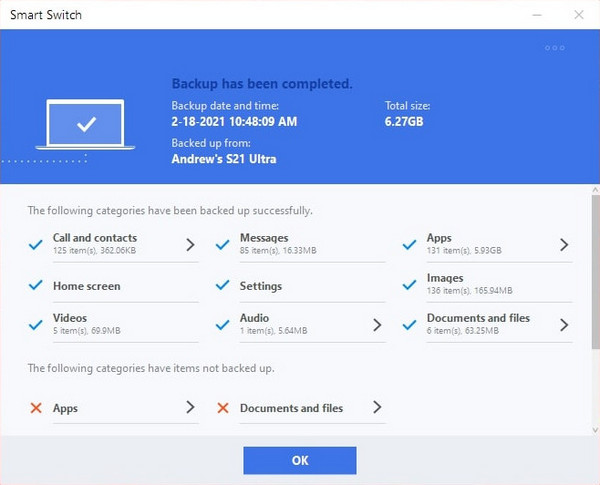
Part 2. Backup Samsung Notes with Apeaksoft Android Data Backup & Restore
Apeaksoft Android Data Backup & Restore is the best alternative of Samsung for Samsung notes backup because it can transfer calls, messages, photos, music, videos, documents, etc., between any Android phone (including Samsung) and computer. Unlike Samsung Switch, this program backs up data with a high success rate and is easy to use.
Backup Samsung Notes in Seconds
- Back up Samsung notes, documents, calls, and messages to the computer.
- Restore backups to Android phones.
- Support all Android devices, compatible with Windows and Mac computers.
- Back up data safely and with a 100% success rate.
Secure Download
Secure Download
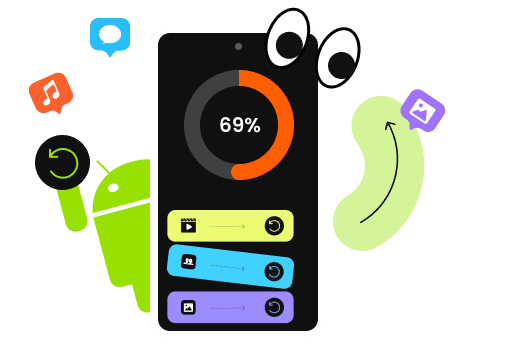
Let's see how to backup Samsung notes easily using Android Data Backup & Restore.
Step 1. Import Notes
Open Samsung Notes on your phone. Select notes you want to back up and tap the Share button. Export as PDF or SDOC (Samsung Note File).
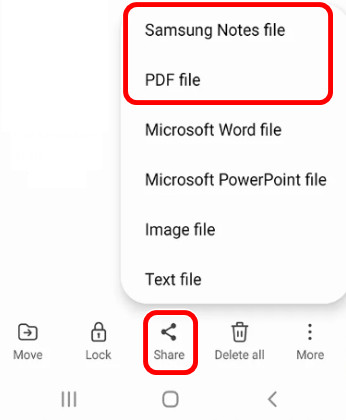
Step 2. Connect Phone and Computer
Now, download and install Android Data Backup & Restore. Launch it on your computer and connect your phone to the computer via a USB cable. Activate USB debug on your Samsung phone.
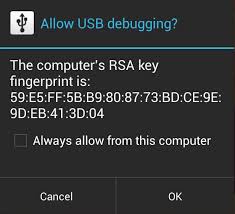
Step 3. Back Up Notes
After this program on your computer detects your phone, at least check the Documents shown in the following picture. Click Start, and the process will finish in seconds.
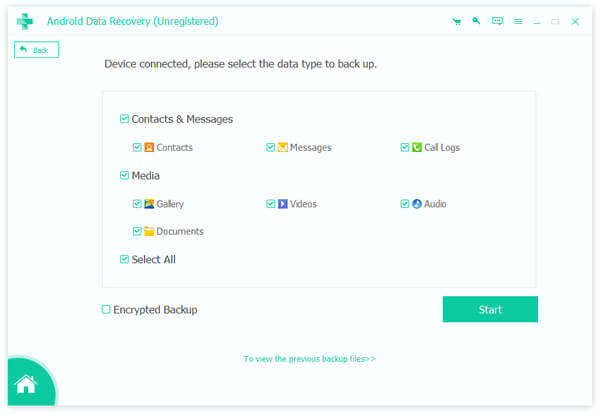
Tips: If no pop-up window asking you to enable USB debug for Android, turn on Developer Mode and open it manually.
Part 3. Samsung Notes Backup Using Samsung Cloud
If you use Samsung Cloud, you can easily back up your notes utilizing the Samsung ecosystem. It is convenient to backup and restore notes through Samsung Cloud. Check your Samsung and make sure it runs Android 7 and above.
Step 1. Open Settings app. Tap Cloud and accounts > Samsung Cloud.
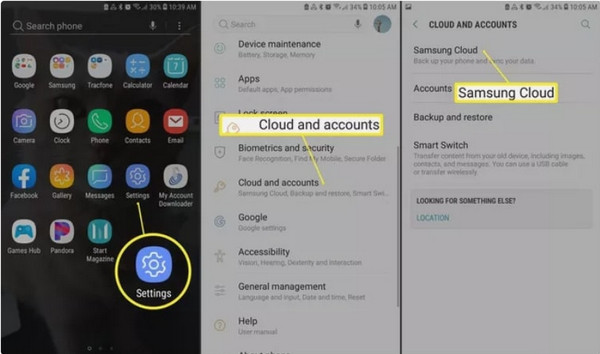
Step 2. Enter into the Samsung cloud setting screen. Tap the three dots button on the top and choose Settings. Tap Sync and auto backup settings.
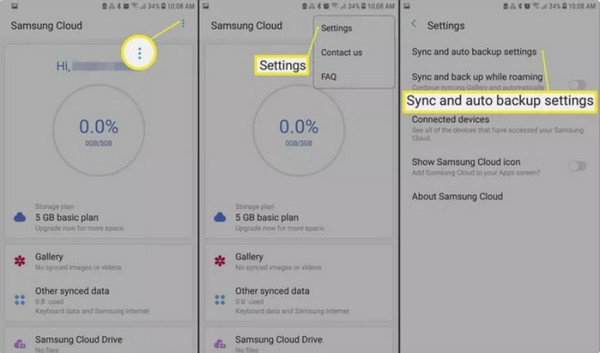
Step 3. Under the Sync section, switch Samsung Notes on. After a few minutes, all your notes should be backed up to Samsung Cloud. You can also switch on other apps under the Auto Backup section according to your needs.
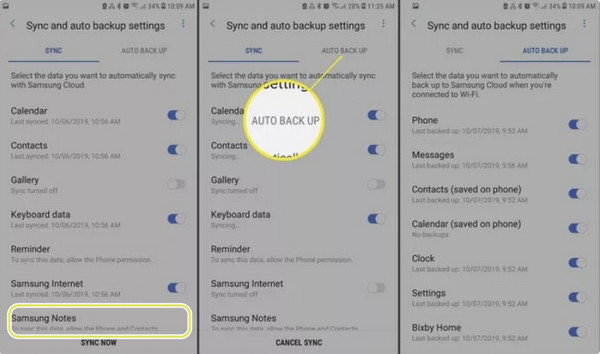
Part 4. How to Backup Samsung Notes to Google Drive
Users in the Samsung Community have proved that Google Drive doesn't back up notes automatically if you simply tap Back Up Now in Google. However, you can still back up your Samsung notes to Google Drive after exporting them. Let's see how.
Step 1. Open Samsung Notes and select the notes you want to back up. Tap Share and select a format.
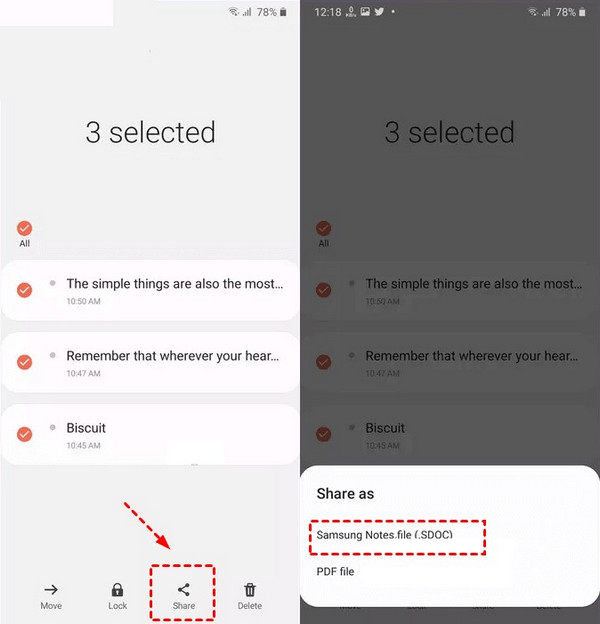
Step 2. Select Save to Drive on the pop-up window asking you to save this file. Choose Google Drive. Now, the exported notes are saved to Google Drive.
Conclusion
How to backup Samsung notes? Smart Switch and Apeaksoft Android Data Backup & Restore are solutions for local backup. Samsung Cloud and Google Drive allow you to back up Samsung notes to the cloud. For a smoother experience and faster speed, you can try Apeaksoft Android Data Backup & Restore and Samsung Cloud first.
Related Articles
Do you feel lost when you accidentally delete your Samsung Notes? Don't panic! This article will show you three methods to recover Samsung Notes.
How to backup Samsung phone data? This page shows the full guide to backup Samsung photos, contacts, messages, etc. to cloud/computer and restore backup easily.
Transfer content from a PC to your Galaxy phone? Samsung Smart Switch for PC is a utility to back up, restore and sync Samsung Galaxy phone to Windows PCs.
This tutorial shows you the easiest ways to backup contacts on Samsung to keep all the contents on your device safe under different situations.

