Apple provides some solutions to back up iPhone manually and automatically. You can store the files of iPhone with iTunes or iCloud. When you delete the iPhone files by accident, you should know the location of iPhone backup. If you want to know more details about your iPhone backup stored, just read this article. The article will show you where are iPhone backups stored, and the methods to manage the iPhone backup files.

- Part 1: Where are iPhone backup stored
- Part 2: How to change iPhone backup location
- Part 3: How to delete iPhone backup from the location
- Part 4: Best way to access and view iPhone backups
Part 1. Where are iPhone backup stored
Whether the iPhone files are automatically backed up with iCloud or manually stored with iTUnes, it is an easy way to make a backup file for iPhone. But it should be complicate and difficult to locate the iPhone backup files. The article provides the detailed iPhone backups locations for both iTunes and iCloud.
1. iPhone backups location in iCloud
If you are looking for iCloud backups, you will hardly find your backups on iCloud.com. The article shares you the locations where iPhone backups are stored on your iPhone, Mac or Windows.
On your iPhone, you can find iCloud in the Settings part.
Different update systems exist little difference.
• IOS 10.3 or later, go to Settings > [your name] > iCloud > iCloud Storage > Manage Storage
• IOS 10.2 or before, go to Settings > iCloud > Storage > Manage Storage
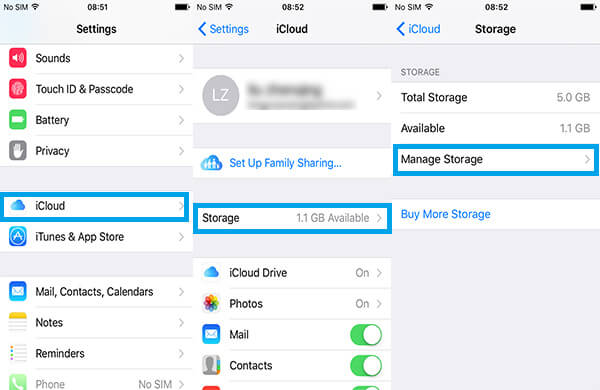
On your Mac, you also need to find the Manage part.
On Windows, just find iCloud for Windows and then choose Manage. Although the way to find iCloud is a bit different, it is still an easy way to find out.
2. iPhone backups location in iTunes
On Mac, you have two ways to locate the iPhone backups.
• Home folder > Library > Application Support > MobileSync > Backup
• Menu bar > iTunes > Preferences > Devices > Backup > Show in Finder
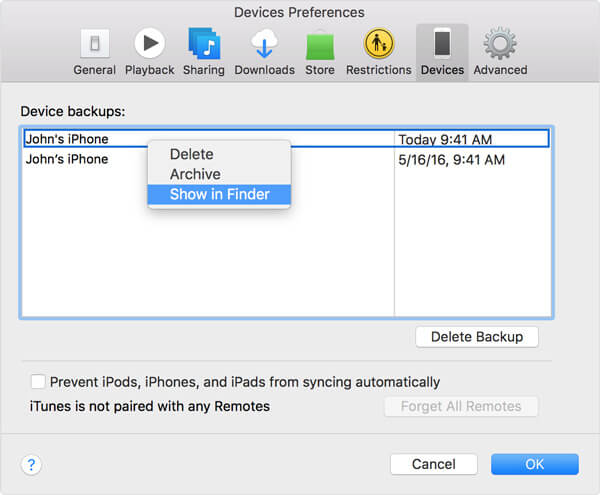
On Windows, different Windows versions are different. But, in a way, they have the most similarity. In Windows 10, there is one more step "USER" to locate iPhone backup files in iTunes.
Users >USER (Windows 10 only ) > AppData > Roaming > Apple Computer > MobileSync > Backup
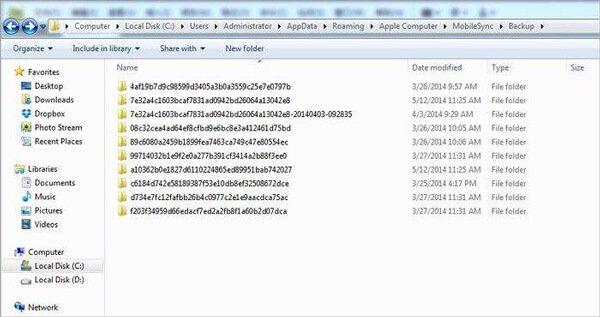
You can easily navigate your iPhone backup location. However, it is not easy to view and access your detailed backup data. This page will shows you the detailed guide to access iPhone backup.
Part 2. How to change iPhone backup location
If you are using iCloud to backup iPhone files, you can get only free 5GB storage space, which is not enough for large files. In order to change the storage plan of iCloud, it costs lots of money. As for iTunes backups, you will find another problem that iTunes will back up your iPhone to a default location on your computer. So all you need to do is to change iPhone backup locations. Here's the way that can help you address your concerns.
How to Change iCloud backup location for iPhone
When you set up iCloud, you will only get 5GB of storage if you don't plan to buy more. After running out of free storage, your iPhone will no longer back up to iCloud. And at that time, your new photos or other files will no longer upload to iCloud Library. If that happens, change iCloud backup location for iPhone.
Settings > iCloud > Account > log out the iCloud account > log into another one
How to Change iTunes backup location for iPhone
iTunes always keeps the backup folder on the system drive, particularly C: drive. With the ever-expanding backups, the space of C: drive will become smaller and smaller. To avoid this, you have to change iTunes backup location for iPhone.
Close iTunes > Find Backup (we have mentioned in the iTunes backup location ) > Copy all files > Paste to any folder > Open a command prompt > Back up iPhone with iTunes. Here you can check what does iCloud backup.
Part 3. How to delete iPhone backup from the location
When you find some old and useless iPhone backup files, you must delete them to free up more space. Just check the method to delete iPhone backup from the location as the following methods.
1. Delete iCloud backup files
Delete iCloud backup files for iPhone includes two parts: delete iCloud backup files from iPhone and computer. Next, the part introduces some ways to delete backup files for both of them.
On your iPhone, deleting the iCloud backup files on iPhone is much easier than deleting iCloud backup on computer. You only need to remove the iPhone backup files once you access to the location.
Settings > [your name] (IOS 10.3 or after only) > iCloud > iCloud Storage > Manage Storage > Select a backup > Delete Backup
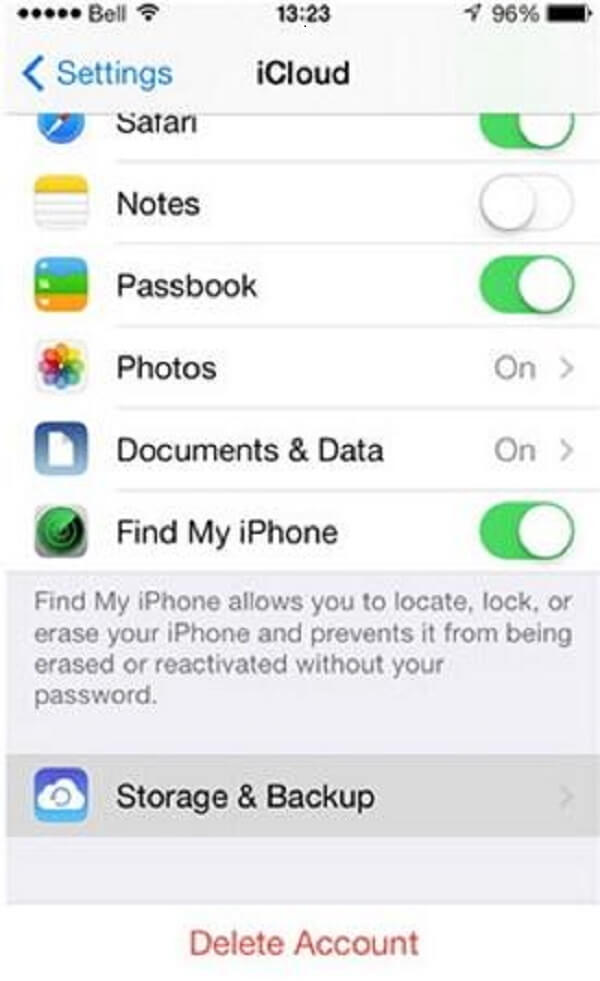
On the computer, iCloud exists different places in Mac and Windows, but you can use search bar to find iCloud.
Search for iCloud > Manage > Select a backup > Delete Backup
2. Delete iTunes Backup Files
It's impossible to delete a backup directly from iTunes. If you want to delete a backup, you need to navigate back to the locations of iPhone backup files. No matter what computer you are using, Mac or Windows, they have the same principle.
Open iTunes > menu iTunes > Preferences > Select Devices > select the useless backup > Click the Delete Backup button
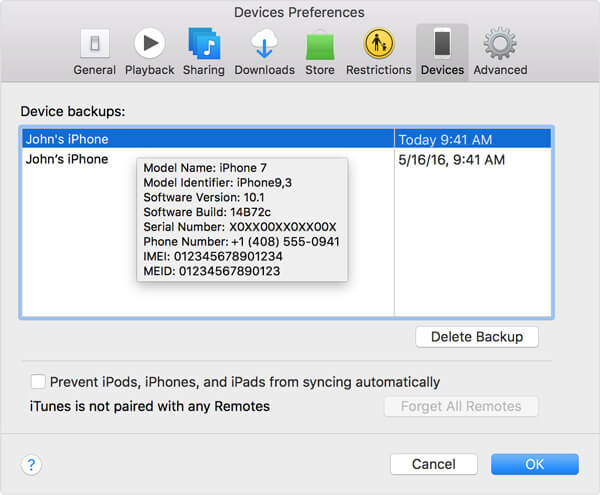
Part 4. Best way to access and view iPhone backups
iPhone Data Recovery is a great and free iPhone data recovery software. It's safe, reliable and has high success rate of recovery. There are some features and tips how to recover data.
Key features:- • The data recovery speed is really excellent.
- • The interface is easy, helpful and easy for everyone to use.
- • Access iTunes and iCloud Backup for iPhone content for free.
- • You can have a one-click preview iPhone backup without locating the file first.
- • You can choose any deleted files to recover after scanning your iPhone, iTunes or iCloud backup files.
Solution 1: Access and View iPhone Backup on iCloud
Step 1. Download and install iPhone Data Recovery
Download and install the latest version of iPhone Data Recovery.
Free Download Free DownloadStep 2. Select Recovery Mode as iCloud
On the interface, choose "Recover from iCloud Backup File" and then enter the Apple ID and password.
Step 3. Access and view the iPhone backup on iCloud
And now you can view all the iPhone backup with the iCloud account. Select the iCloud backup for "Download". And in the pop-up window, you need to checkmark the data type on iCloud for scanning. As for the solution, you do not need to locate the iPhone backup first.
Step 4. Start to recover files from iCloud
Now click "Recover" option to recover data to the location you selected on Drive Disc on computer, you can save the iPhone backup files to any location as you want.
Solution 2: Access and View iPhone Backup on iTunes
Step 1. Select Recovery Mode as iTunes
On the interface, choose "Recover from iTunes Backup File". Once the software detects all the information on iTunes backup in this computer, you can select one iTunes backup for data accessing..
Step 2. View and select iPhone backup files
Check the files retrieve with the program, which you do not have to locate the iPhone backups first. And now you can preview and select the iPhone backup files on computer.
Step 3. Start to Recover
Now click "Recover" option to recover data to the location you selected on Drive Disc on computer, when it finishes you can check it.




