"iTunes could not backup the iPhone because the backup was corrupt or not compatible with the iPhone."
When iTunes pops up the error message, you should be confused about how to fix iPhone backup corruption. The article explains the causes for the error as well as the solutions. What is more, you can also check out the best alternative method when iPhone backup corrupts.

- Part 1: Causes for "iPhone Backup Corrupt or Not Compatible" error
- Part 2: An alternative way to backup iPhone
Part 1: Causes for "iPhone Backup Corrupt or Not Compatible" Error
When you upgrade to a new version of iOS 18, or restore iOS device backup from a previous version, you might find the iPhone backup corruption error or not be compatible. Actually there are two major causes for the error, iTunes backup corrupts and iTunes is not compatible with different iOS version.
Reasons for iPhone Backup Corrupt
Reason 1: iPhone Backup Corrupt for Corrupt iTunes Backup FilesIf the original iTunes backup file is corrupted or damaged, you should not able to restore iPhone from iTunes backup. It should be an error when creating iTunes backup. As for the case, you should delete the corrupted iPhone backup, and then restore from a new iTunes backup.
Reason 2: iPhone Backup Corrupt for iTunes backup with different iOSDifferent iOS versions can lead to a failure of iPhone backup or not compatible. Errors pop up when you try to restore iDevice with a backup from a previous or different iOS version. When you backup iPhone with iOS 15, you might not able to restore iPhone backup with iOS 18/17/16.
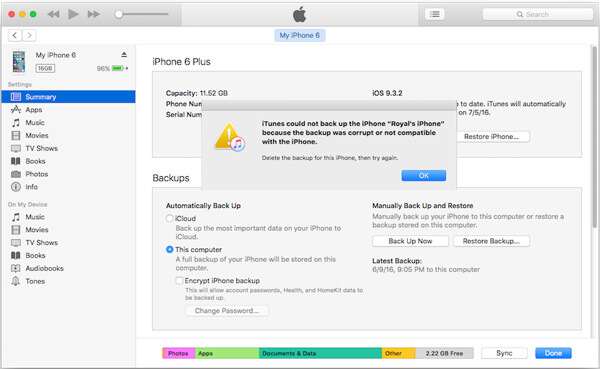
Solution 1: Delete the corrupt or incompatible iTunes backup
Method 1: Delete iTunes backup directlyStep 1. Launch iTunes on your computer on both Windows and Mac.
Step 2. For Mac users, choose "iTunes" from the menu bar, and then choose "Preferences…". For Windows users, you can choose "Preference" from "Edit" menu.
Step 3. Select the "Devices" option and find the incompatible or corrupted iPhone backup from the backup list. You can click the "Delete Backup" button to remove the item.
Method 2: Delete iTunes backup from computerStep 1. Locate the incompatible or corrupted iPhone backup on computer
- On Windows XP: \Documents and Settings\ (username)\Application Data\Apple Computer\MobileSync\Backup\
- On Windows Vista, 7, or 8: \Users\ (username)\AppData\Roaming\Apple Computer\MobileSync\Backup\
- On Mac: ~/Library/Application Support/MobileSync/Backup/
Step 2. And then you can find folders with a long characters, which combined with the serial number and UDID. You can click the Serial number of your iDevice in iTunes, which will turn to UDID.
Step 3. Check the corrupted iPhone backup with the same UDID, and then you can delete the corresponding files. It should be a complicated method to locate the incompatible iPhone backup, but should be the most efficient method.
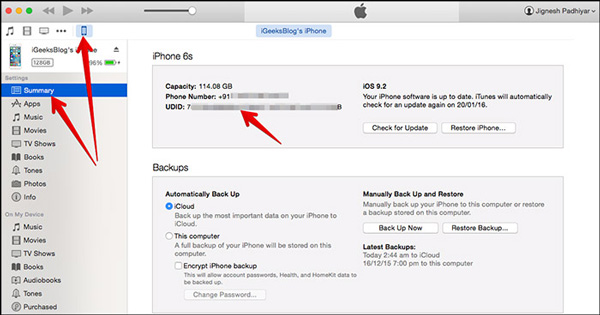
Method 3: Retrieve iTunes backup with third party program
Step 1. Download and install the program
Just download and install the latest version of iPhone Data Recovery. And then you can choose "Recover from iTunes backup". And then you can access the corrupted iPhone backup files from the computer.
Step 2. Select an iTunes backup
And then you can select an iTunes backup from the list. In the case, you can also locate the iPhone backup corrupted. You can check all the iTunes backup files from the program to locate the desired files accordingly.
Step 3. Recover files from iTunes
Once you choose all the files, you can click "Next" to scan the iTunes backup file. After the scan process is complete, you could view the details, and retrieve the desired file to computer. It should be the most efficient method you should try.
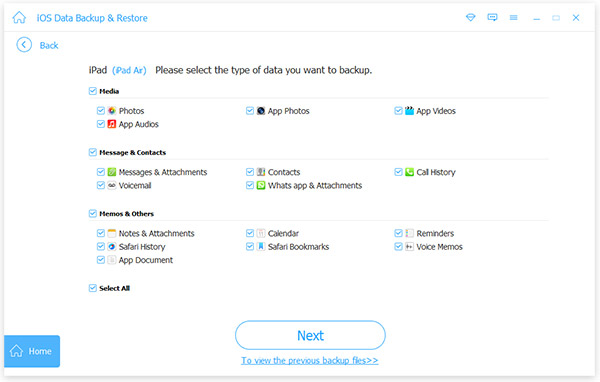
Part 2: An alternative way to backup iPhone
There is more than one approach to deal with iPhone backup corruption. If you still fail to fix this problem or cannot locate the correct iPhone backup, here is the alternative solution for iPhone backup. iOS Date Backup & Restore is a powerful and simple program to backup iPhone content. You can preview the backup files before saving, choose the desired files only and support all the file formats. What is more important, you do not worry about iPhone backup corruption.
Step 1. Download and Install iOS Date Backup & Restore
At first, you need to download the program from the official website. And then install the program according to the instruction. After that you can launch the program on your computer as the following screenshot.
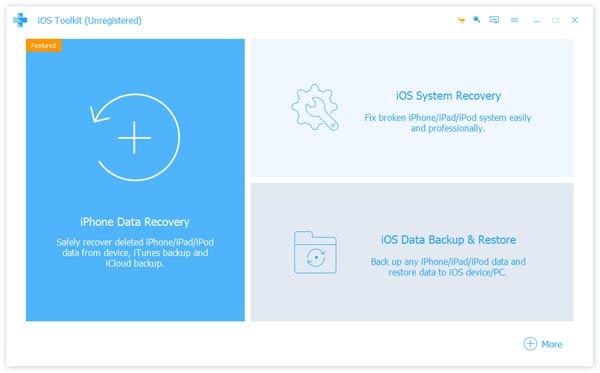
Step 2. Connect iPhone to PC
Since you have launched iOS Data Backup & Restore on PC, you can go to "More Tools" and connect your device to your computer via USB cable. Next, clicking "iOS Data Backup" option. Remember to tap Trust in order to get connected, or you cannot continue.
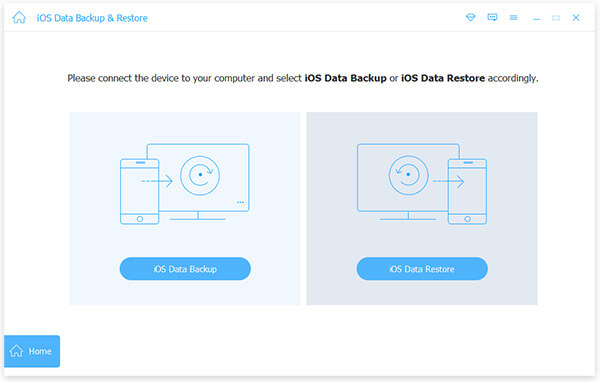
Step 3. Backup iPhone content
And then you can choose the backup files from iPhone. The program provides files in different category, and you can preview the files before saving. As for the case, you do not have to worry about iPhone backup corruption.
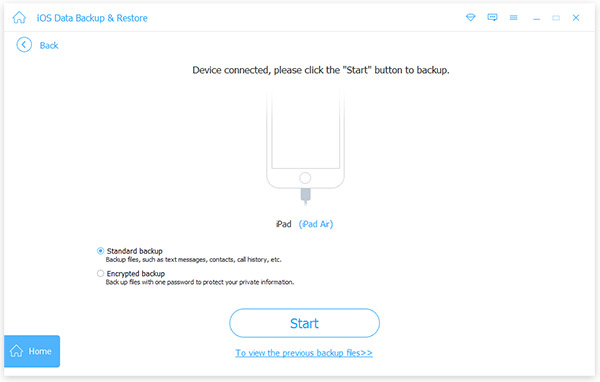
What is more, if there are important files on your iPhone that need to be protected, you can also choose "Encrypted Backup" from two options that are "Standard Backup" and "Encrypted Backup", which will ask for a password for the backup.
Don't Miss: Tutorial to Backup Music to iCloud
Conclusion
After reading this article, it must be easy for you to cope with the error of iPhone backup corruption or restore by using such useful tool, through which you can do a whole backup for your important data, like contacts and messages; or meaningful photos and music with one click. Don't hesitate, just have a quick try!




