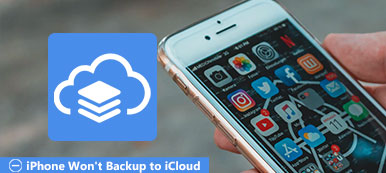iPhone is an indispensable part in your daily life. You'll store images, videos as well as important files in your iPhone. In case these files are deleted by accident and you find no place to recover those unconsciously deleted files, you can try to make iCloud backup forehead. However, sometimes you might find iCloud backup failed. Why is iCloud backup not working? At this point, the article elaborates the causes and also some terms of settlement for iCloud backup not working. If you have such problem, read this passage attentively and solve the problem accordingly.
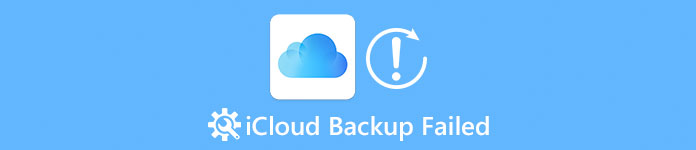
- Part 1. Reasons for iCloud backup not working
- Part 2. How to fix iCloud backup not working
- Part 3. Best way to backup iPhone if iCloud backup failed
Part 1. Reasons for iCloud backup not working
There are quite many reasons for iCloud backup not working. First you should check if you have closed some functions or changed some settings unconsciously. If you did nothing to your settings, you can check the integrity of your device. Read the reasons listed and figure out the reason for your iCloud backup not working.
Reason 1: Maybe you forget to open iCloud backup settings. Only when you iPhone is connected to the power supply, locked in and connects with available Wi-Fi, will the iCloud start backup automatically.
Reason 2: Check out if there is something wrong with your broadband. Maybe your iCloud backup could work successfully using another broadband.
Reason 3: There is something wrong with your iCloud device or you have done something wrong to your settings.
Reason 4: iCloud error may lead to failure of iCloud backup.
Part 2. How to fix iCloud backup not working
After reading the reasons above, you might figure out what the problem is. You don't need to be clear what the exact problem is. Just follow the steps listed below and you can fix iCloud backup not working easily.
Solution 1: Restart iOS device to fix iCloud backup failed
Press and hold the "Sleep/Wake" button tightly for a while. You cannot take your hands off until a slider appears. Then slide the slider to power off. Wait for a few seconds and hold that button again until the Apple logo appears. After that you can access to iCloud to find whether you have already fixed the "iCloud backup failed" problem.
This is the common solution when you get stuck in iCloud problems, like iPhone photos are not uploading to iCloud, iCloud backup is not complete, etc.
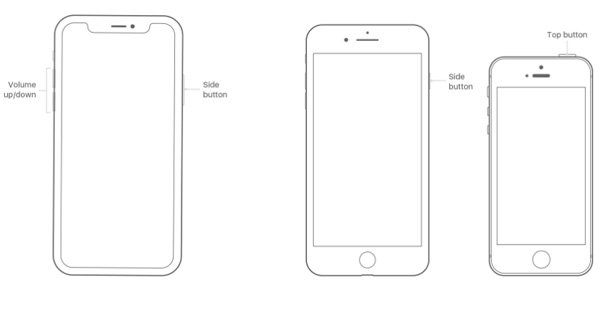
Solution 2: Sign in iCloud account again to fix iCloud backup not working
Delete you original iCloud account and sign into it again, by which you will delete all the information in iCloud. Enter your iCloud account again and choose "Keep me signed in" option. As for the case, you can get rid of most of issues for iCloud backup not working.
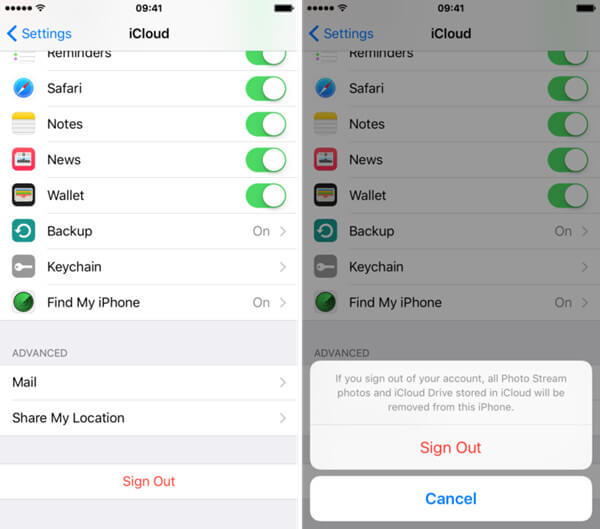
Solution 3: Use another iCloud account to solve iCloud backup failed
Cancel your original iCloud account and register a new one to make backups. First you need to enter the email address and then enter your password for twice. If you are willing to, you can set some security questions in case. It should be an alternative solution to fix iCloud backup not working properly.
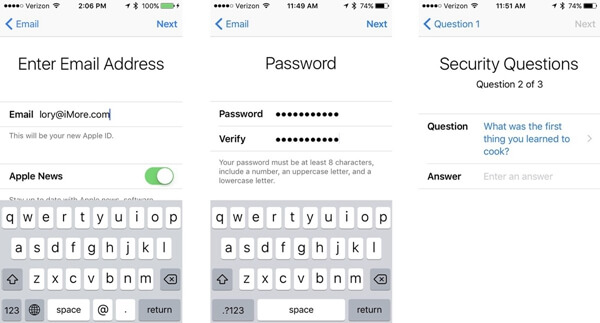
Solution 4: Check out and reset network settings to fix iCloud backup failed
Check out your network settings first and figure out if there is something wrong. It should be an important reason that iCloud backup failed. Open the "Settings" application and click "General" option. Find the "Reset " at the bottom of your mobile screen and tap on it. Next, six different options will appear and you need to choose the third one "Reset Network Settings".
This solutions alos helps when your iCloud backup does not show up on your iPhone.
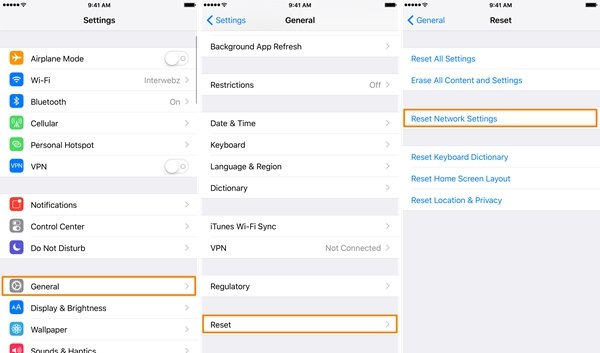
Solution 5: Delete unnecessary and old iCloud backups to solve iCloud backup not working
As it will cause some troubles when you have used up most of the space of iCloud backup, you are suggested to delete some unnecessary or old iCloud backups. Or you can save the extra unnecessary and old backups to fix iCloud backup not working.
Step 1. Go to "Settings" > "Manage Storage" > "Backup" and choose the device from the list.
Step 2. Check the storage space for the device, and then tap "Delete Backup" > "Turn Off/Delete" to release up more space.
If the whole iCloud backup consists of some important data and you do not want to delete them all, then jump to this page to delete iCloud data selectively.
Note: When you delete an iCloud backup, you will clear all data within the backup. So if you have something important that you do not want to delete, just get iCloud recovery firstly, and then delete it.
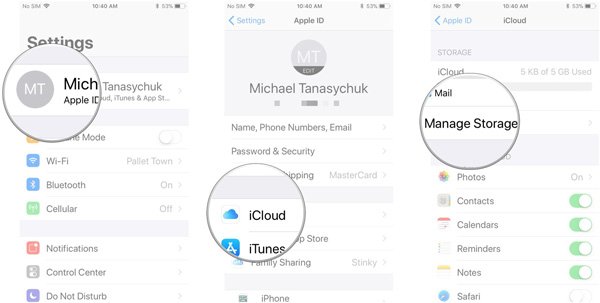
Solution 6: Upgrade iOS system to get rid of iCloud backup not working
You need to keep pace with the speed of iOS system update. Open the "Settings" application on your phone and then click "General". Then find the "Software Upgrade" option and click it. Choose "Download and Install" and then enter password and start the process of downloading. After that, check whether "iCloud backup not working" issue has already been solved.
You may also want to know: How to wiew iCloud backup.
Solution 7: Factory reset iPhone/iPad/iPod to fix iCloud backup failed
Open the "Settings" application and find the option "General", then click "Reset" option at the bottom of the screen. Six different options appear and you just need to choose "Erase All Content and Settings" to start factory reset. Just keep in mind that all the settings will be erased when you need to fix iCloud backup failed in this way.
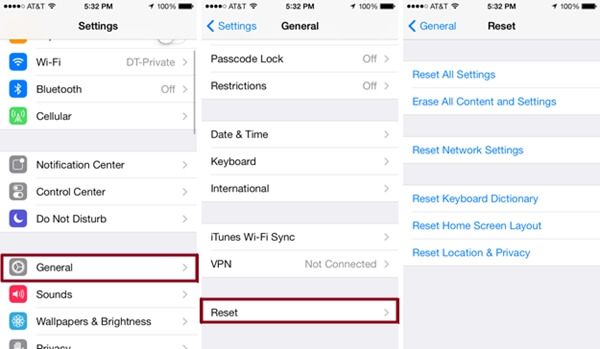
Don't Miss: There was a problem enabling iCloud backup, how to fix it?
Part 3. Best way to backup iPhone if iCloud backup failed
As you can see, the reasons and solutions are quite fussy. If your iCloud backup failed and you don't want to waste time on those fussy steps, just turn to iOS Data Backup & Restore for help. iOS Data Backup & Restore is able to backup and restore your iOS data to computer easily, and it is the most recommended software for you. With this software, you can make iOS data backup, like messages, contacts, videos, notes, audios as well as documents, to computer within one click simply. Besides, you can restore any data you like with this software, including voice mail, call history, safari bookmarks etc.
Key features of iOS Data Backup & Restore
- The iOS Data Backup & Restore can make the perfect data backup without any data loss in the process of backing up iOS data.
- You can restore from your iOS device and also export it on your computer with HTML, CSV or vCard format.
- There is a 100% security guarantee for this software, which means your data is totally safe in the process of backing up.
- It can support almost all the data types, including contacts, messages, call history, notes, photos, calendar, reminder, voicemail, WhatsApp & attachments, voice memos, safari bookmarks, safari history, app photos, app video, app audio, app's document.
- It supports almost all iOS devices, iPad, iPad Pro, Air 5/4/3/2/1, mini 6/5/4/3/2/1, iPhone 16/15/14/13/12/11/X, etc.
How to backup and restore with iOS Data Backup & Restore
Step 1. Choose iOS Data Backup
Read the information if your iCloud backup not working and then you can purchase it. After buying it successfully, get iOS Data Backup & Restore registered. The registration code will be sent to your email address that you filled in the order form. After registering, tap on the "iOS Data Backup" on the following interface and then connect your iOS device to your computer with a USB.
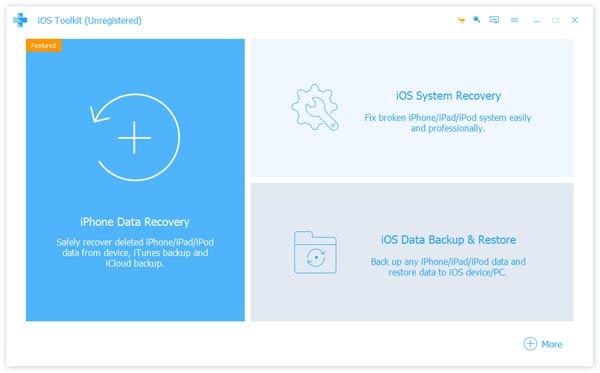
Step 2. Choose the exact data type
Meanwhile you might notice that two backup options is over there, one is "Standard backup" and the other is "Encrypted backup". If you choose "Standard backup" you just need to select the exact data type you need. Or you will first set a password and then choose the data type. (Keep the password well, as you need to use it when you want to restore data to iOS device or computer.)
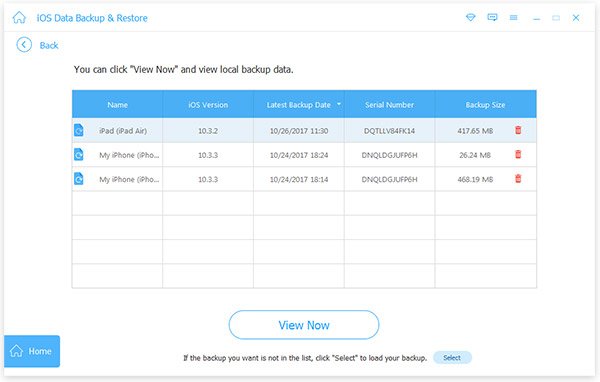
Step 3. Choose a file folder and start back up data
After choosing the right data type, click "Next" button and then choose a file folder or crate a new one to save the backup. As all these have been done, it will start backing up at once. You can get to know the backup information clearly, including backup path and format.
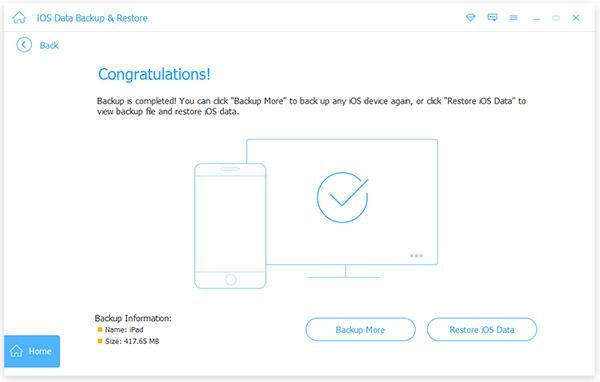
After you make iCloud backup, you are able to use iCloud backup extractor to restore data easily.
Conclusion:
As iOS Data Backup & Restore enables you to make one click to backup and restore your iOS data to computer easily, flexibly, quickly and safely, it is a perfect choice that you cannot miss. Once your iCloud backup failed or your iCloud space is not enough, use iOS Data Backup & Restore immediately. You'll be surprised how simple it can be.