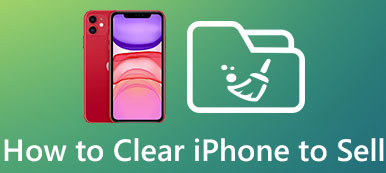Whether your old iPhone is broken, smashed, out of style and want to sell or experiencing other accidents, the new iPhone or Android will take place of the old one definitely.
However, one of the important things you will not miss is the data on old iPhone. Cloning the important data from old iPhone and making them work smoothly on your new phone will be the vital task.
Here, the 3 proven ways are helping to complete the task, with or without iTunes, even clone an iPhone data without touching it remotely.
Now, let’s dive right in.

- Part 1. How to Clone an Old iPhone to New iPhone/iPad with iTunes
- Part 2. How to Clone an iPhone to Another iPhone/Android without iTunes
- Part 3. How to Clone an iPhone Remotely without Touching It
Part 1. How to Clone an Old iPhone to New iPhone/iPad with iTunes
It seems that iTunes will always work when it comes to iPhone data copy, and it does work this time.
The process of cloning an iPhone data to another iPhone or iPad with iTunes can be divided into 2 steps, backup old iPhone and restore the backup to new iPhone/iPad.
Now, let’s break down the exact process.
Step 1. Backup old iPhone to computer with iTunes
Run iTunes up to date on your computer > Connect your iPhone to computer with the USB cable and iTunes will detect your iPhone (iTunes not recognizing iPhone?) > Click the iPhone icon and it will enter “Summary” tab automatically > Tick “This Computer” option > Click “Back Up Now” button to start to backup all data to iTunes from iPhone.
After the backup is done, just click "Done" in the lower right corner and you will see the accurate date and time under "Latest Backups" you made just now.
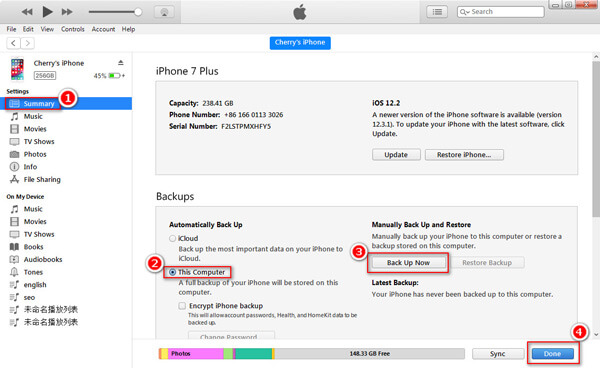
Step 2. Clone data from iTunes backup to another iPhone/iPad
Disconnect your old iPhone, plug your new iPhone/iPad into computer, and it will show in iTunes, too > Click on the iPhone icon > Click “Summary" on the left sidebar > Click “Restore Backup…” and then a message will pop up saying that all your existing data on iPhone will be erased and replaced with restored backup. Click “OK” to confirm the process.
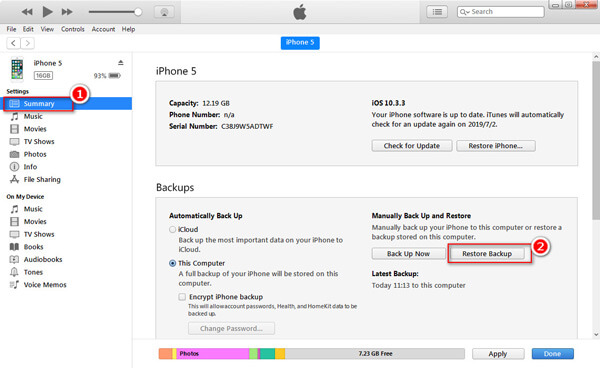
Tips
- iTunes supports encrypt backup. For your confidential data on iPhone, you could create the password by ticking "Encrypt iPhone backup".
- Not all data will be backed up with iTunes, and check here to see what data iTunes backup.
- While restoring backup from iTunes, you should turn off Find My iPhone on new iPhone by signing your iCloud account. In another word, without iCloud password, you could finish the task in this way.
This is the free way to clone an iPhone to another iPhone or iPad. However, you will also bear the headache that all the existing files on new iPhone will be gone and only keep the data from old iPhone.
Want to rescue the headache?
Just take the second way.
Part 2. How to Clone an iPhone to Another iPhone/Android without iTunes
For keeping both existing and cloned data on new iPhone or iPad intact safely without inputting the iCloud account and password, the second way is exact for you. Moreover, you could clone off data to another Android phone, which is the point you cannot benefit from iTunes. What you need to do is to get rid of iTunes, and take MobieTrans to do it.
Clone data like photos, music, phone numbers, contacts, videos, etc. from one iPhone to another iPhone/iPad/Android selectively. Moreover, it will keep both your existing data and cloned files safely on another device. Toolbox also empowers you with ringtone maker, HEIC converter, one-click contact backup/restore, etc.
Step 1. Connect both iPhone devices to computer
Free download this iPhone data cloner on your computer. Run it after the successful installation.
Connect both your old iPhone and new iPhone/iPad with computer with the USB cables. This software will recognize both of your devices. iPhone XS/XR/X/8/7/6/5/4, iPad Pro, Air min, etc. are highly supported, and you do not need to worry the version incompatibility.
Select your old iPhone as the target device by clicking the dropdown list of Device.
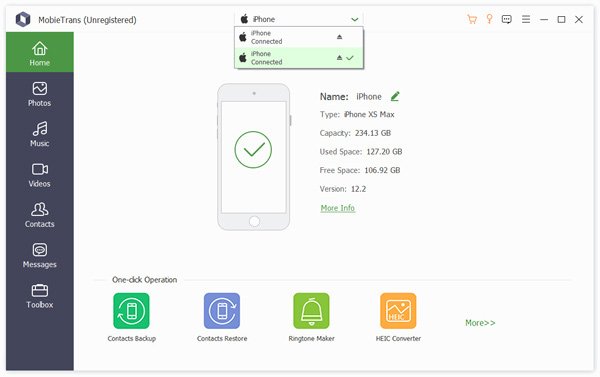
Step 2. Clone data from iPhone to iPhone/Android
Select the data type (Photos, Music, Contacts, Messages, others, etc.) from the left sidebar and all the data categorizes will be shown in the right window.
Click it to view the details, checkmark the items that you want to clone to another device, and click the “Export to Device” drop-down list to select your another iOS device. Then this software will start cloning data from one iPhone to another iPhone/iPad/Android.
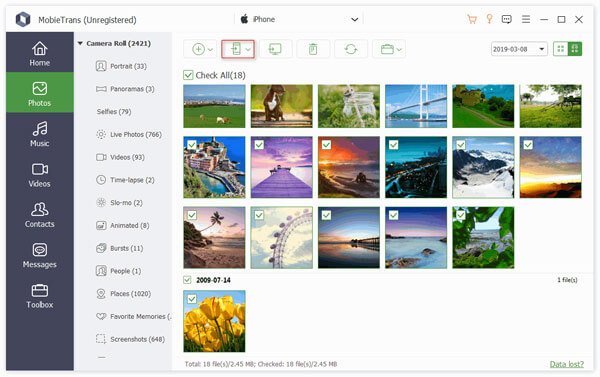
Very easy, right?
However, if your iPhone is not at hand or not working (lost, password-forgotten, left at home, etc.), but you are eager to use the data within it; you must be searching the solution.
The following method is the solution that can fix it.
Part 3. How to Clone an iPhone Remotely without Touching It
Whether you cannot touch your iPhone for some reasons, like broken iPhone button, cracked iPhone screen, lost iPhone, etc., or you want to clone an iPhone without them knowing, because of worries about your daughter, companion, etc., the third way of cloning all iPhone data off is what you will need exactly.
iPhone Data Recovery is the iPhone data cloner without touching iPhone. It is the tool to clone data from iTunes and iCloud backup remotely.
Clone contacts, messages, call history, notes, photos, calendar, reminder, voicemail, app (WhatsApp, Kik, Line, Facebook, Viber, QQ, WeChat) photos, messages, phone numbers, audio, voice memos, Safari, to computer safely and remotely.
It offers you 2 ways of clone data from iTunes and iCloud backup remotely.
For cloning data from iTunes, you should download this software on the computer where you have synced iPhone before.
To copy data from iCloud backup remotely, it comes to be easier, and you just need to access the iCloud account and password.
Now, let’s check the detailed guides.
Clone iPhone Data without Touching It from iTunes Backup
Firstly, you should free download this software on your computer.
Run iPhone Data Recovery > Select “Recover from iTunes Backup File” > Select the iTunes backup and click “Start Scan” > Click the data type on the left sidebar and view the details on the right window > Checkmark the data you want to clone, and click “Recover” to save them on computer. More detailed steps needed? Check it here.
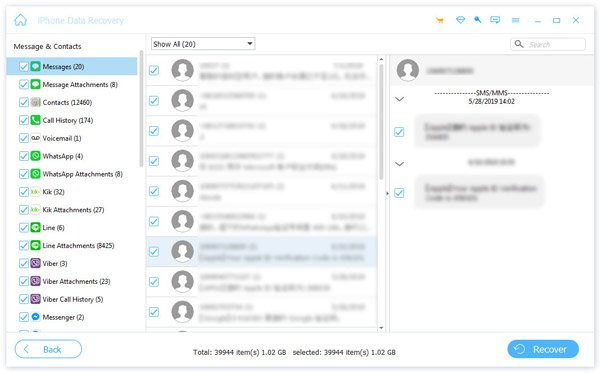
Clone iPhone Files Remotely from iCloud Backup
Again, you need to download iPhone Data Recovery on your computer.
Run iPhone Data Recovery > Select “Recover from iCloud Backup File” > Sign in your iCloud account > Select the iCloud backup and click “Download” > Click the data type on the left sidebar and check the details on the right window > Select the data you want to clone, and click “Recover” to save them on computer.
More detailed steps needed? Check it here.
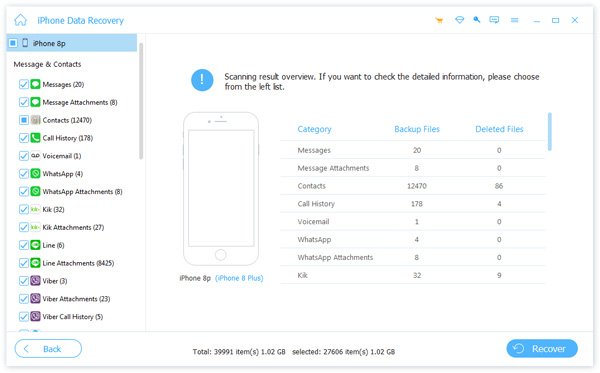
Note: In this way, you will clone all iPhone data to PC, not other mobile phone.
Conclusion
Now, it is your turn.
The page mainly talks about 3 ways of cloning an iPhone to iPhone/iPad/Android/computer. You can use iTunes to clone the data, but bearing the disadvantage of erasing existing data on target iPhone. The second way and the last solution can help you avoid the inconvenience and clone an iPhone remotely.
Which way would you follow?
Let me know by leaving your comments.
Or if you think this post helpful, just share it with your friends.