iCloud is a great cloud service to backup iPhone data without loss.
However, many users get a little crazy when they see the estimating time remaining is fours, days, even forever.
How long does it take to backup an iPhone to iCloud?
The answers differ from users, based on Internet connection, iPhone data file size, and other settings on iPhone.
No worry, we will explain it in details and show the 5 free tips to speed up iCloud backup.
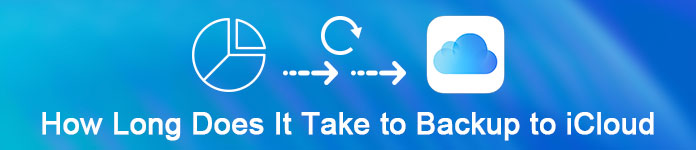
- Part 1. How long does it take to backup an iPhone to iCloud?
- Part 2. How to make iCloud backup faster (5 free solutions)?
- Part 3. Best way to get rid of long iCloud backup forever
- Part 4. FAQs of iCloud backup
How long does it take to backup to iCloud?
The estimating time of iCloud backup mainly depends on iPhone data size and Internet connection. Surely, other settings on iPhone will affect the result.
We check this problem, we made a test on iPhone 7, with the stable Internet connection (1 Mbps).
It did take 3 hours to backup 1.5 GB data on iPhone with the following data:
- Photos and videos in your Camera Roll.
- Device settings such as Phone Favorites, Wallpaper, and Mail, Contacts, Calendar accounts.
- App data.
- Home screen and app organization.
- iMessage, text (SMS), and MMS messages.
- Ringtones.
- Visual Voicemail.
Wow, so long.
For those who bear 2 days for iCloud backup and the estimating time remaining forever, it may be a disaster.
So is there a way to speed up iCloud backup?
Yes, exactly.
Move on the next part to make a slow iCloud backup faster.
Though it takes so long to backup iPhone to iCloud, you are still able to follow the 5 free tips in this part to speed up the slow iCloud backup.
Let's see more information about these 5 solutions.
Solution 1. Check or choose another Internet connection
One of the influencing factors is the speed of your Internet because iCloud backup happens with Wi-Fi connected. Therefore, the more files you want to backup to iCloud and the slower your Wi-Fi speed is, the longer it takes to backup to iCloud.
Just follow the steps below to get Internet settings to improve iCloud backup speed.
Step 1. First check out if there are too many wireless devices connected to your Wi-Fi network. If so, turn off these unnecessary ones.
Step 2. You can also turn off the working applications, which are using Internet on your iOS device.
Step 3. Try to reset network on iPhone, and use it again to move a fast Internet connection.
Step 4. If it is still slow, you can change another reliable and fast Internet connection for iCloud backup.
Step 5. What's more, in case that you don't have a fast Internet connection, you can contact your ISP to backup.
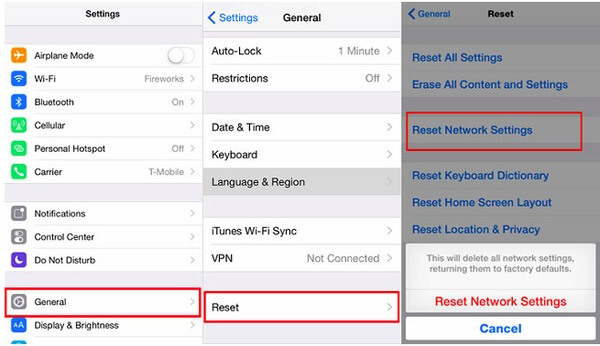
Solution 2. Disable large files Backup
Most of the time, photos, videos, audio and apps are large in size. They will take up main space of on your iPhone. As a result, it will take much time if you backup all these files to iCloud. You need to cancel the backup of these large files by these steps. Take disabling the iCloud backup of photos for example
Step 1. Go to "Setting" of iPhone, and then click on "iCloud".
Step 2. Then, find the "Photos" button and click on it.
Step 3. In the appeared interface, disable the uploading of burst images or other media files.
If you do want to backup iPhone photos, but they do take up a large file size, just try to transfer iPhone photos to PC directly without iCloud.
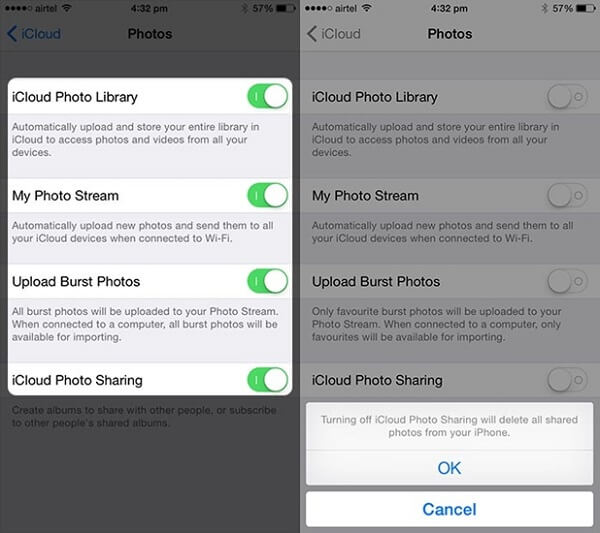
Solution 3. Turn off useless backup
The items that iCloud will backup automatically are photos and videos in your Camera Roll, device settings, app data, home screen and apps.
Another factor for why iCloud backup is taking so long is the iPhone data file size.
When you set iCloud backup for all data, it is no doubt that data size will be large.
Actually, you can control the size and iPhone data you really want to backup, and disable those useless backups in order to make the backup process faster.
To do so, you just need to go to "Settings" > "iCloud" > "Storage & Backup" > "Manage Storage", and then select the items you want to backup. As you can see, there are lots of items iCloud will backup. And the size of the files you want to backup to iCloud is one of the factors that decide how long it takes to backup to iCloud.
For those iCloud backup containing part important data, but you want to turn off it, just use iCloud backup extractor to access the important data firstly.
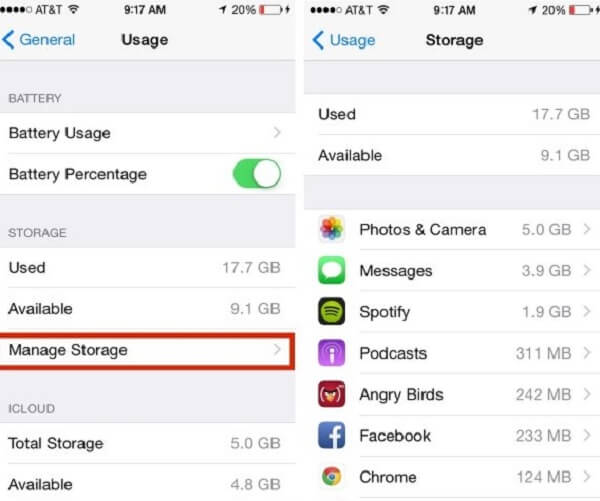
Solution 4. Backup large-sized files to computer (photos, videos, etc.) with iCloud alternative
In most cases, photos and videos take up a large space of your iPhone, so it will take a long time to backup them to iCloud. However, photos and videos are important memories to you and you want to store them well. Then you can choose to backup them to your computer with iTunes, instead of iCloud.
Here is the specific guide.
Step 1. Download and install iTunes on your computer. Connect your iPhone to the computer and iTunes will open automatically.
Step 2. Click on "Device", and then choose "Summary" under "Settings" section. Then check "This computer" and tab on "Backup Now".
Step 3. When the process of backup is finished, you can check your backup by clicking on "iTunes", select "Preferences" and choose "Devices".
Then, you are able to find iTunes backup on computer here to view the details..
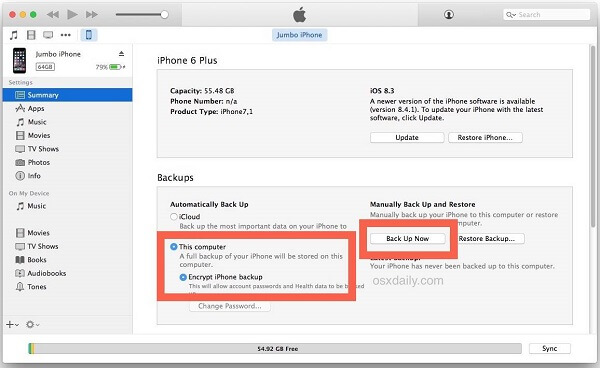
Solution 5. Clean up iPhone/iPad/iPod
The last solution to speed up iCloud backup is to clean up your device. It is because that if your device is clustered and there are lots of data in your device, the process of iCloud backup will take more time. So how to clean up the storage of your device? There are the instructions.
Step 1. Visit your iPhone's "Setting" and click on the "General" button.
Step 2. Select the option of "Manage Storage", and then you can see the various apps and data types that have acquired your device's storage.
Step 3. Choose the apps that you want to clear and then delete the caches of these apps or simply uninstall these useless apps.
People also read:
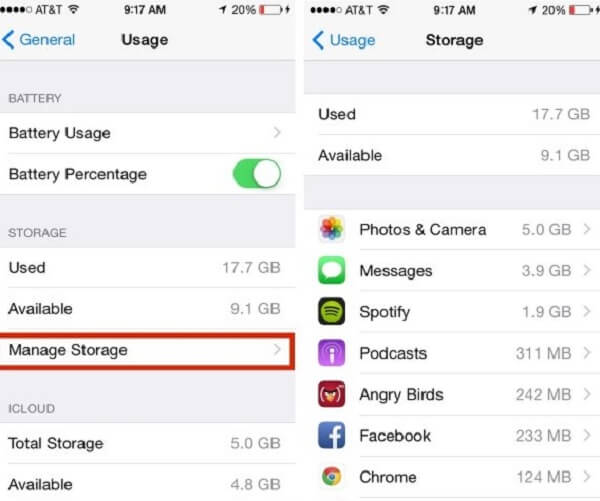
Apart from the 5 solutions we offered above to speed up iCloud backup, there is the best way to backup iPhone. Here we will use iOS Data Backup & Restore
It is software that lets you selectively backup and restore whatever you want from iOS devices or backup. Moreover, it gives you the option to encrypt backup freely and safely.

4,000,000+ Downloads
It is quick to start a one-click backup and restore for iPhone data.
Backup iPhone data to computer without Wi-Fi or iCloud storage.
Back up selective data like photos, messages, videos, music, etc.
Compatible with all iOS devices, like iPhone 16/15/14/13/12/11/X, iPad Pro, etc.
Step 1. Download iOS Data Backup & Restore and launch it on your computer. Click on "iOS Data Backup" button on the interface.

Step 2. Connect your device to your computer, and the program will detect your iOS device automatically.
Step 3. Select the files that you want to backup and then click on "Backup" button to start the process of backup.
Step 4. When the backup process finishes, you can preview all the backup contents by clicking on "View Now" button.
Part 4: FAQs of iCloud backup
How does iCloud backup work?
iCloud Backup can backup the data on your iOS devices. When you backup the data in iCloud, you can easily restore the data on your new device or retrieve the lost data.
What iCloud backup?
Here’s what iCloud Backup includes: app data, Apple Watch backups, device settings, home screen and app organizations, iMessage, text (SMS), MMS messages, photos and videos, purchase history, ringtones, visual voicemail password, etc.
How to access iCloud backups?
You are able to access iPhone/iPad/iPod Touch backups via iCloud.com. You need to sign in the website (https://www.icloud.com/) with your Apple ID, user name and password. Then, you will see all types of backup files on the website. Then, click to access certain data.
Conclusion
This page explains to you how long it takes you to backup an iPhone to iCloud, why it is taking so long, and 5 free solutions to speed up a slow iCloud backup. Moreover, for getting rid of the slow iCloud backup, you can get an alternative, iOS Data Backup & Restore, to get a quick backup and restore from iPhone to computer.




