What will you do if you need to save some important files in your Android phone or tablet for a long period? It is safe enough to leave all those important stuff directly without making a backup? If you cannot make sure that your Android device can stay away from all physical damages and app crashes permanently, then you had better backup Android phone to Google Cloud over the air.
So why should people backup Android to Google? Is it possible to back up your phone to PC or other external hard drives? Actually, Google Cloud can answer this question. Once you back up your Android phone to Google drive, those Google backup files are absolutely safe unless you forget your Google account or password. As a result, you can transfer files from your old Android to a new smart phone easily and quickly. If you have not backed up an Android phone using Google before, then you can read this article to get detail information about Google phone backup.
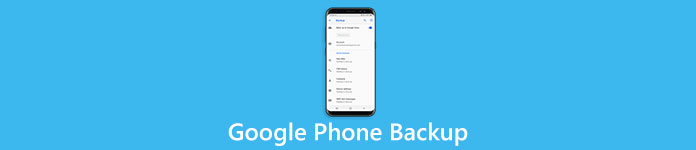
- Part 1: How to Backup Phone with Google
- Part 2: Bonus Tips – Backup Phone Data with Apeaksoft Android Data Backup & Restore
Part 1: How to Backup Phone with Google
Question 1: What does Google backup from Android?
Answer 1: Google can sync certain file types automatically including contacts, emails and calendars. The other supported Google phone backup data types are apps, call history, device settings, SMS, photos and videos. You can set Google backup and sync of those files with ease. Even though you are required to operate differently to back up all those files to Google.
Question 2: How to backup photos and videos on Android?
Answer 2: For common file types, you can open the Google Drive app on your Android phone. Tap the "Menu" button and hit "Backups" button. All available data types display in order. Now you can choose and get Google backup Android files quickly. As for backing up photos and videos with Google, you can try the method below to make a copy without a computer. In addition, Google offers 15GB free storage to store photos and videos.
Step 1. Launch Google Photos app
Check the Google backup login before you start backing up Android data. Find and open the Google Photos app on your Android phone or tablet. Well, make sure your Wi-Fi connection works well. Otherwise, it will take longer time than usual.
Step 2. Back up photos and videos to your Google account
Tap the "Menu" button and select "Settings" to click "Back up & Sync". You can slide the on-off option to turn on or off Google phone backup photos automatically. Wait for a while, and then you can see the Google backup of your photos and videos in Google Photos library.
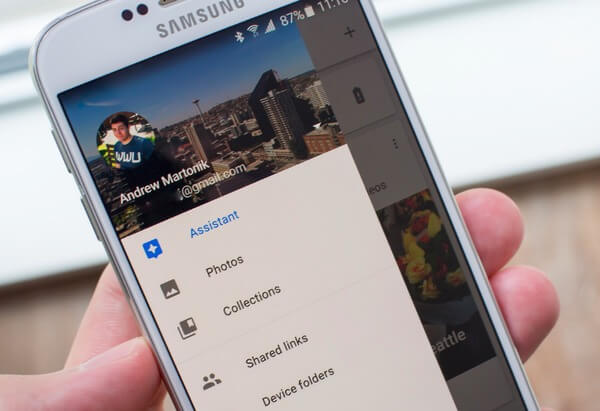
Question 3: How to get Google backup contacts?
Answer 3: You can sync contacts, app data, Chrome and other available data through your Google account under "Settings". For people who need to backup Android contacts to Google automatically, the following solution may be more suitable to you.
Step 1. Locate Google phone backup and reset settings
Press "Home" button and open "Settings" on your smart phone. Scroll down to click "Backup & reset" option.
Step 2. Backup contacts to Google cloud
Turn on "Back up my data" option to backup app data, Wi-Fi passwords and other settings associated with your Google account. You can turn on "Automatic restore" below for further data restore, especially when you need to move data to a new phone via Google account.
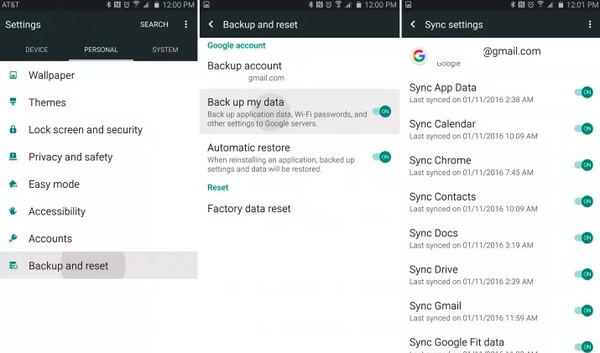
Question 4: Why I fail to find my Google backup photos?
Answer 4: Google cloud can store your backup files without time limitation. But if you do not use your device for 2 weeks, there will be an accurate expiration date under your backup. Thus, your Google phone backup will be inaccessible when you do not use your smartphone more than 2 weeks.
Here you may also want to know: How to recover Google photos for Android.
Question 5: How do I view my Google backup?
Answer 5: All your Android files will be backed up in XML, thus, you can use any backup reader or web browser to view the backup data. Moreover, you can open Google Photos app and sign in to your Google account to see saved images on Google.
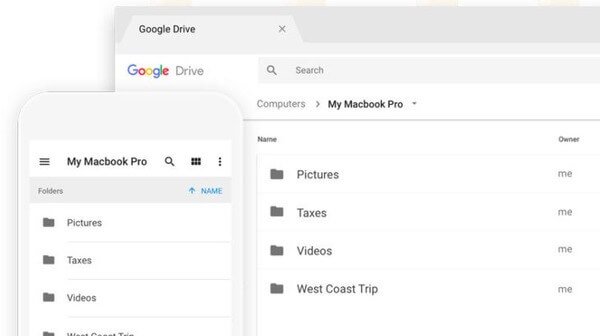
Question 6: How to Restore Android phone from Google backup?
Answer 6: If you have turned on automatic restore before, then just follow the on-screen instruction to restore a backed-up account. Otherwise, you can open "Settings" app to choose "System", "Backup" and "App data" in order. Turn on "Automatic restore" option to restore all settings and data.
Bonus Tips – Backup Phone Data with Apeaksoft Android Data Backup & Restore
There is one ultimate Google phone backup alternative software that can backup and restore your Android device in one click. Sounds much easier, right? Actually, Apeaksoft Android Data Backup & Restore allows users to backup and restore Android data in one click or selectively. Therefore, no matter you need to back up your entire Android phone or just some data types, Android Data Backup & Restore can satisfy your demand smartly.

4,000,000+ Downloads
One click to backup and restore data from Android to PC or Mac.
Selectively backup and restore Android data without hassle.
Set a password to protect your important backup files.
Preview data before you restore in detail.
Support most Android phones and tablets including Samsung, LG, etc.

Even though backing up data from Android to Google cloud is convenient, some people still worry whether Google Drive is reliable enough. It does not cost you much time to make a copy to PC by the way. All in all, if you prefer to backup data to the local hard disk rather than cloud storage, then Android Data Backup & Restore should be your first choice. If you have any question about Google phone backup, leave your messages below, or feel free to contact us whenever you like. We are glad to help you solve the problem and backup phone to Google successfully.




