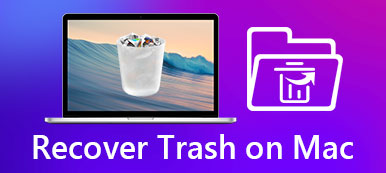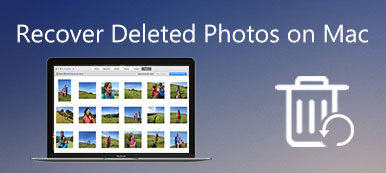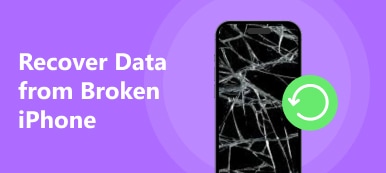Nowadays, a lot of people will choose to backup iPhone content to protect their own personal information. But sometimes, you might not know where to find these files. Actually, if you have already backed up files on Mac, you can easily find iPhone backup on Mac with the recommended methods in the article. Just check 3 solutions for you to access iPhone backup files on Mac. Please pay attention to the following advices.

- Part 1: Where to find iPhone backup on Mac
- Part 2: How to open iPhone backup files on Mac
- Part 3: Best way to find and view iPhone backup on Mac
Part 1: Where to Find iPhone Backup on Mac
Actually Mac saves the iPhone backup on iTunes in the default path. You can find iPhone backup on Mac in the following location. Here are the two methods to find iPhone backup files on Mac.
Find a list of iPhone backup on Mac
Step 1. Click the Search button in the menu bar.
Step 2. Enter the following content: ~/Library/Application support/MobileSync/Backup/.
Step 3. Press Return, and then you can find iPhone backup files on Mac in the folder.
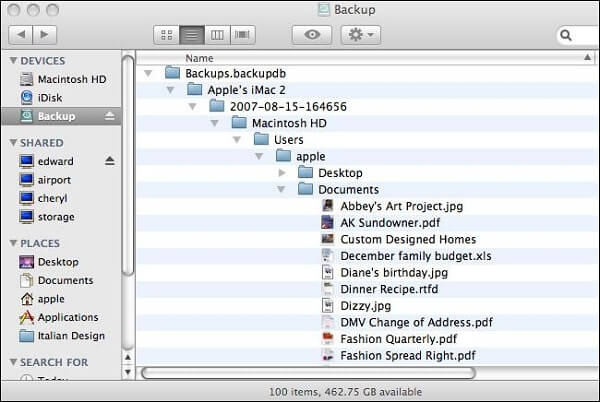
Find a specific iPhone backup on Mac
Step 1. Open iTunes in the computer, and then click the menu bar.
Step 2. Choose "Preferences" to access to "Devices".
Step 3. After that control-click the iPhone backup on Mac, then choose "Show in Finder". And now you can get the location of a specific iPhone backup on Mac.
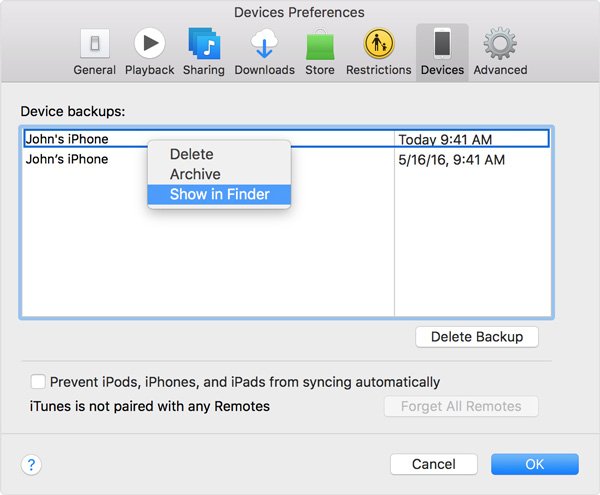
Find a specific iPhone backup on Windows
If you backed up your files on Windows computer, you can find the iPhone backup on Windows as the following path.
Windows 8/10:
C:\Users\YOURUSERNAME\AppData\Roaming\Apple Computer\MobileSync\Backup\
Windows 7/Vista:
C:\Uesrs\ \AppData\Roaming\Apple Computer\MobileSync\Backup\
Windows XP
C:\Document and Settings\User\Application Data\Apple Computer\MobileSync\Backup\
Part 2: How to Open iPhone Backup Files on Mac
If you have already backed up files on Mac, you should know the method to open iPhone backup files on Mac instead. As for the case, you just need to connect iPhone to Mac without finding iPhone backup on Mac, and then extract the iTunes backup to iPhone. Learn more details about the solution as below.
Step 1. Connect iPhone to Mac
Firstly, open iTunes on your Mac that you had backed up to. And then connect iPhone with Mac via USB cable. Now please pay attention to the interface, if you see a message ask you for iPhone password or "Trust This Computer", follow the steps on the screen. Of course, if you forgot your password, please click "Get help".
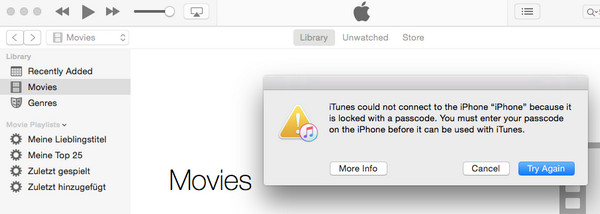
Step 2. Select the iPhone on iTunes
When "iPhone" (your device's name) shows up on screen, click it to open it. If the "iPhone" does not show up in iTunes, click "Learn what to do".
Step 3. Restore the Files
Now, you can see all backups on the interface, select an iPhone backup file to recover. If there is a message says that your iOS device is too old, please click "Learn what to do". Choose the data you want to recover and then click "Restore iPhone" option, if iTunes ask you for password, enter the password for your encrypted backup.
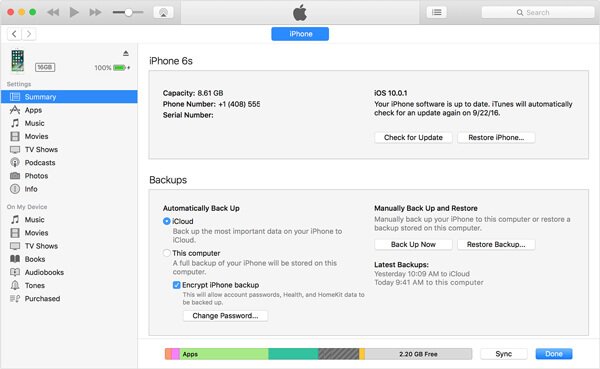
Step 4. Find iPhone backup on Mac
When the iPhone restarted and synced with your Mac, you can disconnect iPhone and Mac right now, and then find iPhone backup on Mac. In that case, the current iPhone content will be overwritten.
Note: iTunes can help you find iPhone backup on Mac easily. But you cannot open backup files on iTunes directly, and you have to recover all backup files firstly, which means that you cannot identify the file you want. What make things worse, you should erase and overwrite the iPhone content first. So, if you want to find and recover single file on iPhone, you'd better to use other apps.
You may also want to know: How to backup MacBook Pro/Air to iCloud
Part 3: Best Way to Find and View iPhone Backup on Mac
iTunes is a great applications to find and recover iPhone backup on Mac. But since there are lots of limitations of iTunes, we suggest you to get the help of another program instead. If you want to recover iPhone backup quickly and don't need to recover all backup files, you can use iOS Data Backup & Restore.
Different from iTunes, iOS Data Backup & Restore allows you to view files before recovery so that you can identify all backup files. When you find iPhone backup on iOS Data Backup & Restore, you can select backup files to restore. It can save a lot of time for you. Except finding iPhone backup files on Mac, iOS Data Backup & Restore can help you on several fields.
Functions of iOS Data Backup & Restore
• Easy to use, with just one-click, you can back up all iPhone or iPad data to computer quickly and safely.
• Preview and select data from backup, and then recover data to your device.
• Restore selected data from backup, save multiple backup on computer.
• Supports iPhone X/8/8 Plus and other types of iDevices.
• Extract contacts, messages, call history, notes, photos and more other file formats.
How to Find iPhone Backup with iOS Data Backup & Restore
Step 1. Download and Install
Download and install iOS Data Backup & Restore on your computer, you can download it on the website. After that launch the program on your computer.
Free Download Free DownloadStep 2. Connect Your iPhone and Computer
Now connect your iPhone and computer, iOS Data Backup & Restore will scan your iPhone, when it finished, you can view iPhone backup on Mac.
Step 3. Select Files to Recover
Now select backup files on the interface, and then select the files you want to recover and mark them all. Click "Restore" option to recover all these files to your computer. Of course, you can choose the location for recovered files.
Get the details here to backup iPhone to Mac in one click.
Conclusion
Finding iPhone backup on Mac is not a difficult task at all if you use some professional methods. Actually, you can use Mac only or other applications, such as iTunes and iOS Data Backup & Restore. Of course, set up a good habit for backing up is important too, a good habit can protect your data from being lost for some accidents such as device broken, computer crash. If you have any other query about finding iPhone backup on Mac, you can inform me more details in the comments.