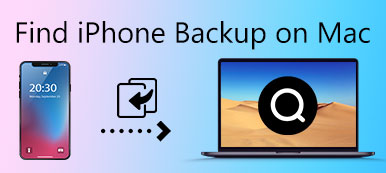With backup files on computer, your data will never lose by accident. But there is a risk of information leakage. If your computer gets lost or someone borrows it, it will be very easy to access backup files. So, encrypt iPhone backup on computer is necessary to protect backup data. If you set up a password for backup files, except you, there will be no one can access your backup data on PC/Mac.

Part 1. Encrypt iPhone Backup via iTunes
For iPhone users, you should be familiar with iTunes, which can back up and recover iPhone data. What is more, you can also use iTunes to encrypt iPhone backup on computer. Actually, it is so convenient to encrypt iPhone backup files via iTunes with just few steps. Once you set up the "Encrypt" function on iTunes, iTunes will always automatically encrypt iPhone backup on this iPhone device from then on.
Except convenience and security of encrypting iPhone backup, you can also back up a lot of formats of files, which you cannot sync without Encrypting. Such password for some apps or files on computer or iPhone, Wi-Fi setting, website history and even your health data. Let's have a look at how to encrypt iPhone backup by iTunes on computer.
How to encrypt iPhone backup with iTunes
Step 1. Launch iTunes on Computer
Open iTunes on your computer, and make sure your iTunes is the latest version. Connect your iPhone with PC/Mac via a USB cable, now you will see an button that looks like a phone on the upper-left corner. If the button doesn`t show up, click "Learn what to do".
Step 2. Set up the Encryption function
Now please select "Encrypt [device] backup" in the "Backup" section. And then there will show up a message asking you to set up password for encrypting iPhone backup. Input a password you want to set up and remember it carefully, because you will never get backup back if you forgot password. When you confirm password, iTunes will start to backing up and encrypt backup files.
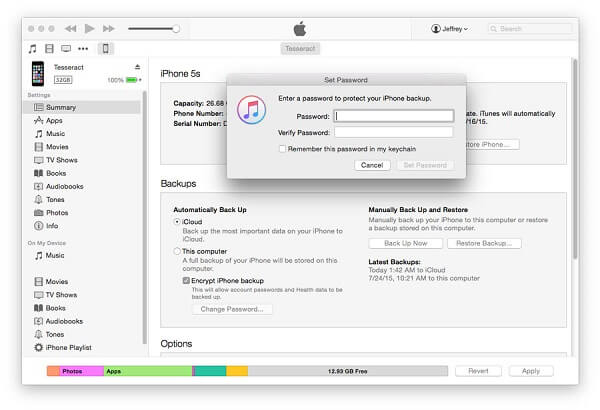
Step 3. Make Sure Encrypting Finished Successfully
When the encrypting process is finished, you can find it in "Preference" tab.
Mac: Click "Menu" tab at the top of interface, choose "iTunes"> "Preference".
Windows: Click "Menu" tab and choose "Edit" > "Preference".
Click the "Device" tab. You can see a lock symbol on the right of your device's name. If it is right as the article described, close iTunes right now.
Step 4. Check iTunes for Encrypting iPhone Backup
Open iTunes again, connect your iPhone with computer, the "Encrypt backup" option has a check mark in the "Summary" pane if iTunes has set up encrypt backup.
If you want to protect your confidential files on Mac, then you can check this post to encrypt files on Mac, including the iPhone backup on Mac.
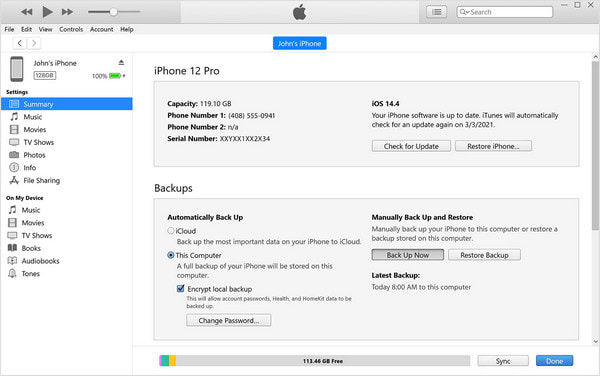
Note: Remember to keep your password carefully, you can do nothing on iTunes backup without password. All your encrypted files will be locked by iTunes. Regain iTunes password is really difficult even impossible.
Part 2. Best Way to Encrypt iPhone Backup
Except iTunes, some alternative apps can also help you to encrypt iPhone backup free. Actually, use iTunes to encrypt backup file is not so good as your imagination, you cannot preview the digital of backup files, on the other hand, if you want to restore these backup files, you have to recover all backup. As you can see, encrypt iPhone backup on iTunes is not convenient and effective at all. You can choose another software: iOS Data Backup & Restore.
Different with iTunes, iOS Data Backup & Restore can help you with more professional functions. At first, back up your files on iPhone, and encrypt iPhone backup free on computer. iOS Data Backup & Restore will read the files on your iOS device only to make sure that all files will never lose. It supports almost files on iPhone such as contacts, videos, SMS messages, etc. with one-click only, your iPhone files will never lose.

4,000,000+ Downloads
One-click to back up iOS data to computer.
Look though backup data when you want to restore specific files.
Protect your iOS device backup data from losing.
Encrypt backup to avoid information leakage.
Export any file you want from backup to computer.
Never overwrite old backup files.
Step 1. Download and Install the program
Download and install iOS Data Backup & Restore on your computer, you can download the program from the official website. Make sure that you have downloaded latest version of iTunes on computer to scan iOS device, or you can install it as iOS Data Backup & Restore asked.

Step 2. Connect and Scan iOS Device
Now connect your iPhone and computer with USB cable, and click "iOS Data Backup & Restore" option on the interface, make sure that you have installed the latest version of iTunes. And then click "iOS Data Backup" option. Mark "Encrypt backup".
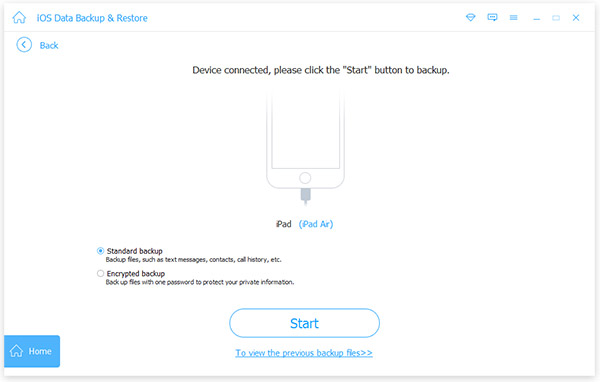
Step 3. Set up Password for Backup
After marking the "Encrypt backup" option and click the "Start" button, there will show up a message to ask you to set up a password, input the password you want to set up, and then start to encrypt iPhone backup.

Make sure that you can remember password you set up, because you cannot do anything to backup files without password.
Step 4. Check the Function
Close iOS Data Backup & Restore, and then launch it. Connect your iPhone to computer, click "iOS Data Backup & Restore" option and choose "iOS Data Restore". You can see a message asking you to input password. It means that your backup had been encrypted.
Conclusion
As the article described, encrypt iPhone backup is very easy with iTunes or iOS Data Backup & Restore, you can make backup files secure with password which will allow you to access these files only. All files on your iPhone will be under your control and never lose.