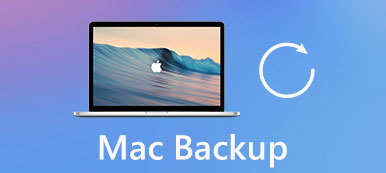If you do not back up data of important files, you would lose all of them due to mistaken deletions, system errors or broken devices. In another word, create a data backup is a useful way to recover deleted or lost data. Through this article, you can get 5 different data backup software to make copies of important documents, videos and anything you like easily.

- Part 1: Why You Should Backup Your Files
- Part 2: What Data Should Be Backed up
- Part 3: How to Backup Data
Part 1: Why You Should Backup Your Files
Some people hold the opinion that backing up data is a kind of time-wasting task. There are many reliable data recover tools that can get deleted or lost files back. It is true that data backup files are useless in most cases. But what if your smart phone or computer get lost or stolen? To keep business data and treasure memories safe, you had better backup your files regularly. The followings are popular data backup services, with which you can back up and restore data without data loss.
Part 2: What Data Should Be Backed up
So which kind of files should be backed up, or what data is supported to be backed up to cloud storage or external drives? Well, the definition of data backup is copying or archiving files and folders in case of further data loss. Creating data backup files can reduce the damage of hardware failures and computer virus, especially for business data and financial data. To be more specific, your data backup plan can cover most file types including word processing documents, spreadsheets, databases, customer data and personal files (music, videos, contacts, emails, etc.). Do not back up programs or system folders, which are kept in different places. In a word, you can backup common files and folders, but not your full system.
Part 3: How to Backup Data
So how to backup data on different digital platforms? You can locate the certain part and get a step-by-step guide to create a data backup quickly.
Windows: Use EaseUS Todo Backup Home to Backup Data
Step 1. Launch data backup Windows software
Download and install EaseUS Todo Backup Home program on your Windows PC. Launch it and select a data backup method. You can choose from "Disk/Partition Backup", "File Backup", "System Backup", "Smart Backup" and "Mail Backup".
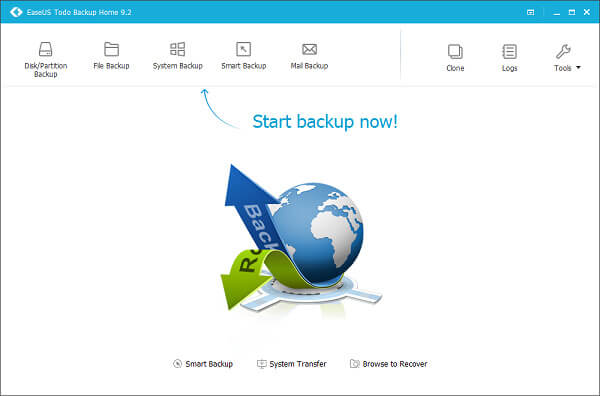
Step 2. Proceed to backup data from Windows
Select the disk or partition to backup. You can also manage backup options like setting an encryption password, adding descriptions and more. Click "Process" to start backing up data from Windows. In addition, you can trigger "Schedule" on-off option to set a data backup schedule as well.
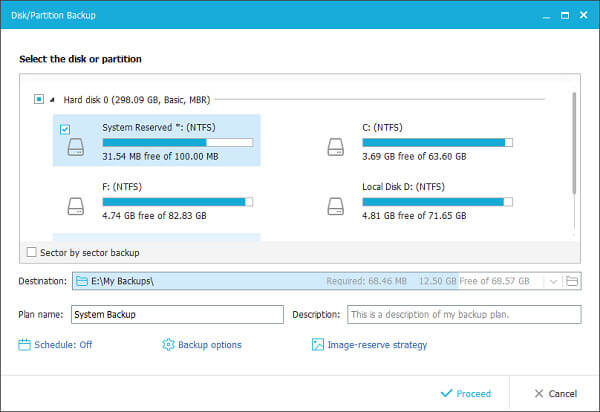
Mac: Run Data Backup Mac to Create a Bootable Clone
Step 1. Make a new clone backup
Open Prosofteng Data Backup on your Mac computer. Hit the "Add" button on the bottom left to create a new data backup set.
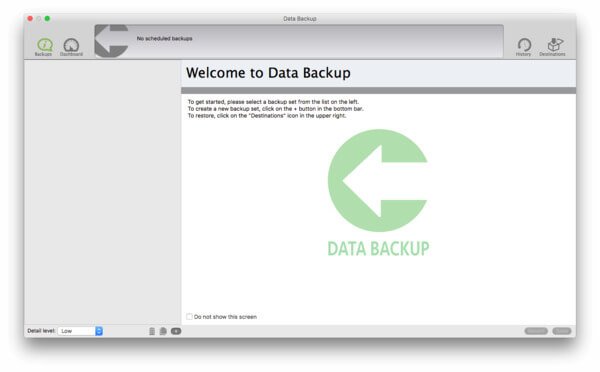
Step 2. Save data backup files on Mac
Select the backup type and which files you want to back up. Tap "Open" and then set a destination drive. Press "Save" to make a data backup using Prosofteng Data Backup Mac tool.
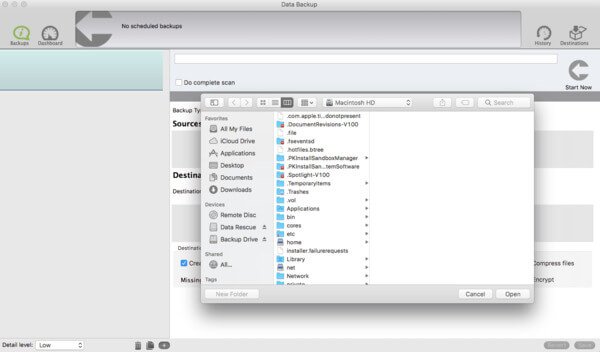
iPhone: Apply Apeaksoft iOS Data Backup & Restore to Backup iOS Data in One Click
Step 1. Connect iPhone to iOS Data Backup
Download and install the iPhone data backup app. Choose "iOS Data Backup" mode, and then use a USB cable to connect iPhone to the computer.

Step 2. Select file types to backup
You can see a complete window that lists all available file types you can backup. There are photos, app photos/videos/audios/document, calendars and more. Choose file types and hit "Next" button. After that, iOS Data Backup & Restore will detect your iPhone thoroughly.

Step 3. Get data backup from iPhone to computer
Confirm the backup path in the popping-up window. Choose "Backup" button to start backing up data from iPhone to your computer automatically.
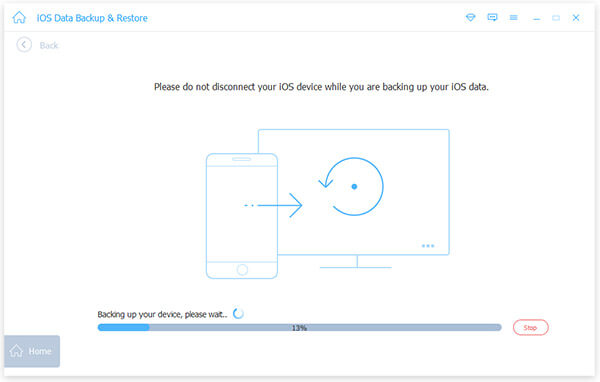
Step 4. Preview and manage iPhone Data backup
Later, you can preview those data backup files directly. And if you need to restore lost iPhone data from previous data backup files, you can enter another section of this program named "iOS Data Restore".
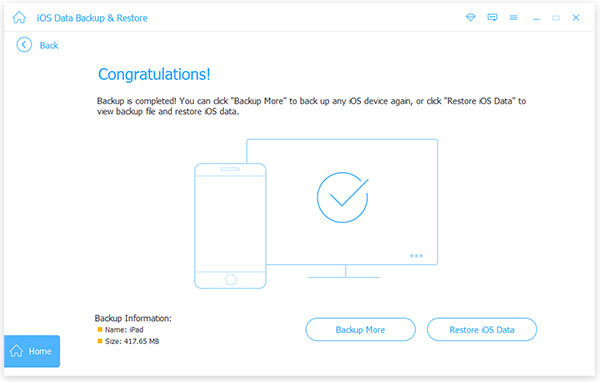
Android: Get Apeaksoft Android Data Backup & Restore to Backup Android Data for Forever Preservation
Step 1. Install Android Data Backup & Restore
Free download Android Data Backup & Restore. Launch the program to selectively or one-click backup data of Android device. After that connect Android phone to your computer.

Step 2. Backup Android data to computer
Choose the data type for backup,you can choose contacts, messages, photos, videos, audio files, documents and more to your computer. You can simply choose "Select All" to backup all files. If you do not want to encrypt backup files, you just hit the "Start" button.
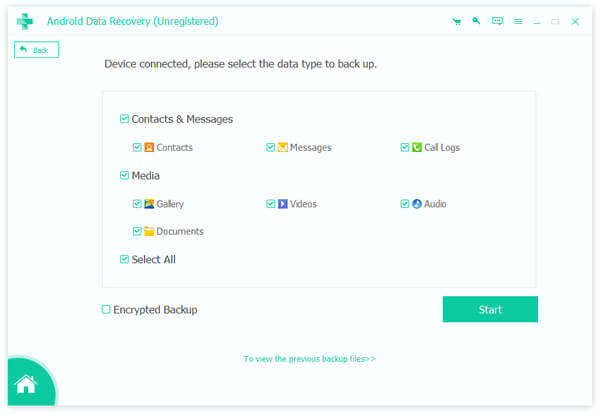
Step 3. Encrypt Android backup files
If you need to set a password for Android backup files, you need to check the box of "Encrypted Backup". After that set a password for the Android backup files. In the case, others cannot access to the backup files without the password.
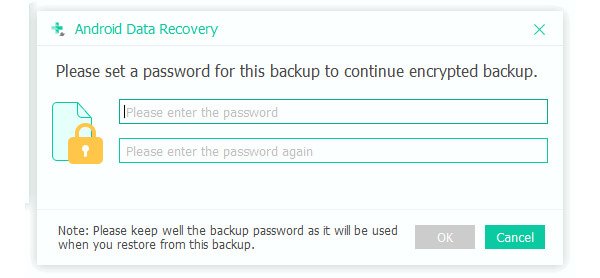
Step 4. Android data backup to computer
It takes a few minutes to backup files from Android to your computer. When the whole process complete, you can check the files in the backup folder.
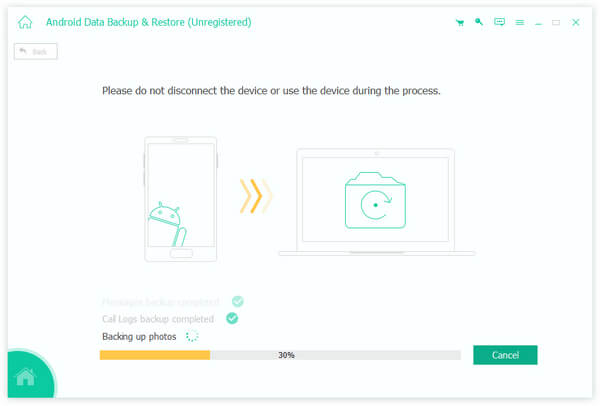
Online: Use Backblaze to Backup Data Online with 10 GB Free Storage
Step 1. Prepare to backup data online
Register and sign in with your online data backup tool. Set a data backup schedule and adjust its settings.
Step 2. Backup data to cloud storage
Tap "Backup" and start backing up data with unlimited file size and speed. In addition, you can restore up to 30 days of multiple versions, just like iCloud does. And you can even use BackBlaze online data backup program to locate a missing or stolen computer.
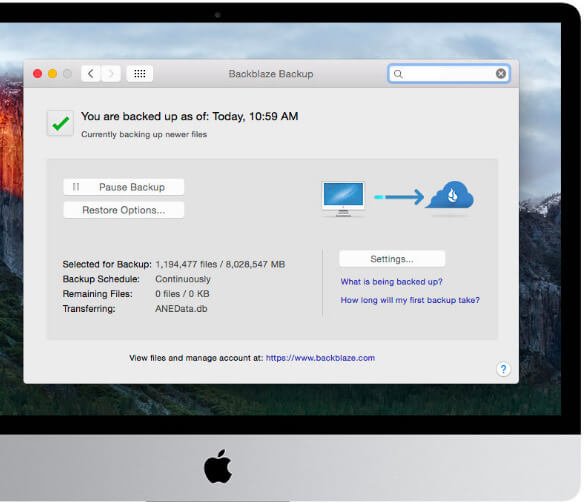
Conclusion
As a result, you can backup iPhone or Android data to Windows or Mac computer to manage, or backup important documents and business files from computer to cloud storage. It is important to set a good data backup plan. And if you have no time to backup files manually, just make a backup schedule with above data backup software to back up any data automatically and regularly.