When you want to restore iPhone from a previous backup, but you get a message "Cannot Restore from Backup", you should be frustrated with the problem. Whether you upgrade the iOS version, or restore backup from a previous iPhone, you might find the iCloud cannot restore backup for iPhone. Why the iCloud restore process failed and how to fix the iPhone cannot restore backup? You can get some excellent solutions from the article.
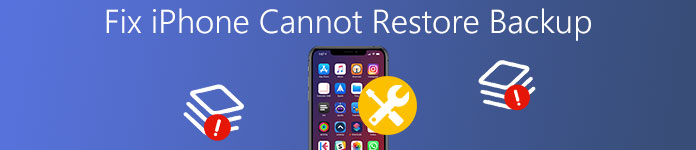
- Part 1: iPhone cannot restore backup after updating
- Part 2: iPhone won't finish restoring from iCloud
- Part 3: Best way to restore iPhone backup
- Part 4: How to fix iPhone cannot restore backup
Part 1: iPhone cannot restore backup after updating
Just as mentioned above, iOS version update should be a major reason for iPhone could not restore backup. If you update your phone as the system suggests, and then agree to the terms as well as conditions. Later, you connect your iPhone to iTunes. However, due to some reasons, what you may find is that iPhone will not be recognized and continues asking you to connect to iTunes, which indicates that the iPhone cannot restore backup from iTunes.
The situation where iPhone cannot restore backup happens when the files you want to backup are damaged. Also, a bug of the software is also included. Besides, iTunes fails to identity your devices. It is commonly accepted that even a well-engineered upgrade can occurred errors and may lead to data loss. Nevertheless, the most important factor accounting for the failure of iPhone cannot restore backup is the conflict amid your device that you feel like backing up and the new iPhone, which means that if the former iPhone possesses a much higher version of iOS than your new one, chances will increase that you will be confronted with such a dilemma.
In what follows, the following article explains specific instructions about solving the problem that iPhone cannot restore backup.
Solution 1: Retry to update your iTunes to the latest version.
Here are two versions for Win and Mac users. Try to choose one based on your computer to dispose of iPhone cannot restore backup.
If you are Mac user, please follow these steps:
Step 1. Open the App Store on your Mac.
Step 2. Click Updates at the top of the window and then install.
If you are using the Win, please refer to the following steps
Step 1. Open iTunes and look for the menu bar at the top of the iTunes window.
Step 2. Choose "Help" > "Check for Updates" and follow the prompts to install the latest version.
Solution 2: Start your iPhone in Recovery Mode
The iPhone could enter Recovery Mode, which is a particular state of iOS devices that has encountered software or app-related trouble, by itself after the iOS update. Don't worry, when your iPhone cannot restore back, just consult useful steps below.
Step 1. Ensure that your iTunes is the latest version.
Step 2. Connect iPhone to your computer.
Step 3. Recommence your iPhone.
Step 4. Click Update to restart your iOS device. You should not worry about losing your data. Just keep waiting for a moment.
For iPhone XS/XR/X/8/8 Plus users, it is advisable to hit the button of Volume Up immediately and then similarly, press Volume Down button. Later, continue pressing Side button when your screen appears the recovery-mode.
For iPhone 7/7p users, you are allowed to hold the Volume Down button as well as Side simultaneously. And stop pressing on catching sight of the appearance of the recovery-mode.
Part 2: iPhone won't finish restoring from iCloud
For some users, it seems that all things have finished after restoring iPhone from iCloud. However, the message popping up said 'This iPhone is currently being restored and will automatically back up when it is done', which means it's not finished the restoring yet. And there also exists a situation where your iPhone cannot restore backup because of the limited storage of your iCloud. What is more, if the network of your Wi-Fi is not very stable, your iPhone cannot complete restoring backup, either. Below are useful and helpful approaches assisting you to solve this dilemma.
Step 1. Check the connection of your Wi-Fi.
Step 2. Examine the storage of your iCloud.
Step 3. Restore backup of your iPhone.
Part 3: Best way to restore iPhone backup
Full of wonderful features, Apeaksoft iPhone Data Recovery can solve a lot of problems you meet when you cannot restore backup iPhone. In the process of restoring backup, you may be anxious about losing important data or files in your iPhone. Regarded as one of the professional software of iPhone data recovery, Apeaksoft iPhone Data Recovery provides you with the practical solutions to recover your lost data from iCloud and iTunes.
It supports the latest version of iPhone including iPhone 16/15/14/13/12/11/X and so on. When your iPhone cannot restore backup from your iCloud or iTunes, your lost photos, videos, messages and contacts will be retrieved immediately from you own the application. You are also allowed to have a preview of the backup files. The whole progress only costs within a few minutes. Following are specific tutorials for your further reference.
Step 1. Download and install iPhone Data Recovery. As soon as the appliance installation finishes, you are supposed to launch it.
Step 2. Click "Recover from iCloud Backup File". Sig in your iCloud account with Apple ID and password.
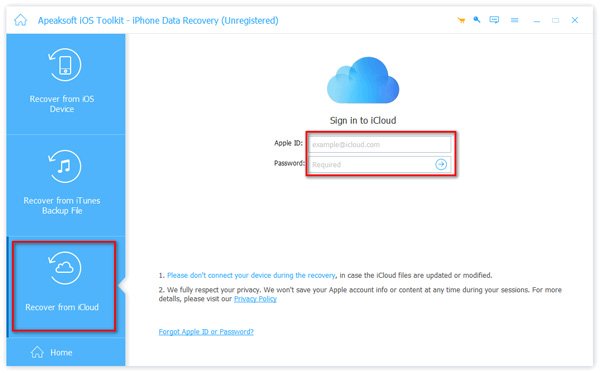
Step 3. Choose one iCloud bakup and click "Download" to download it.
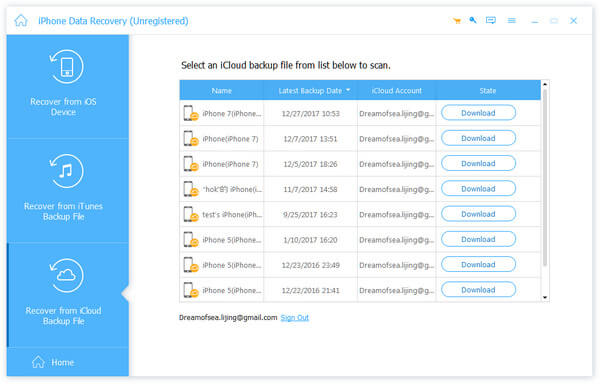
Step 4. In the pop up window, select the data that you want to restore from iCloud.
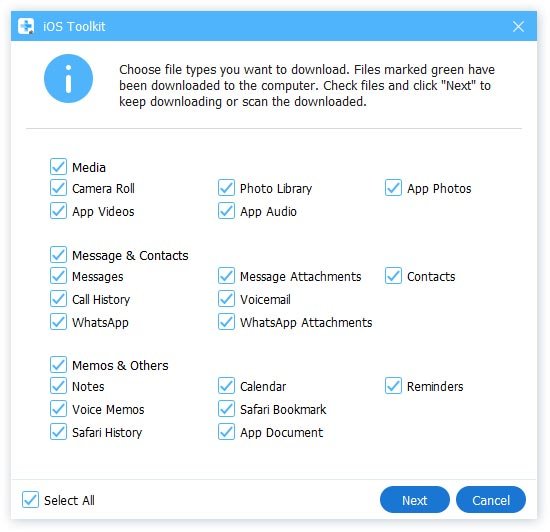
Step 5. After the scan is completed, you can click the data type to preview the details, and checkmark the data, click "Recover" to extract the data from iCloud to computer.
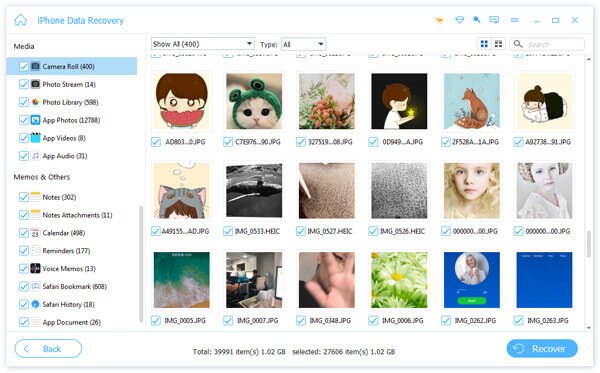
Part 4: How to fix iPhone cannot restore backup
When you are stuck in recovery mode, white Apple logo, black screen, DFU mode and so on, and your iPhone cannot entirely restore backup, you should take Apeaksoft iOS System Recovery into consideration for the reason, because it can help to prevent losing your significant data. Apeaksoft iOS System Recovery is comparatively safe based on a large amount of analysis, so it surely guarantees that your privacy will not be intruded. Its interface is very friendly and you will not have any difficulty making use of it.
Step 1. Connect your iPhone to the computer after installation. Get your iPhone or PC connected by USB cable.

Step 2. Click "Start" and then follow the on-screen steps to enter DFU mode or Recovery mode.
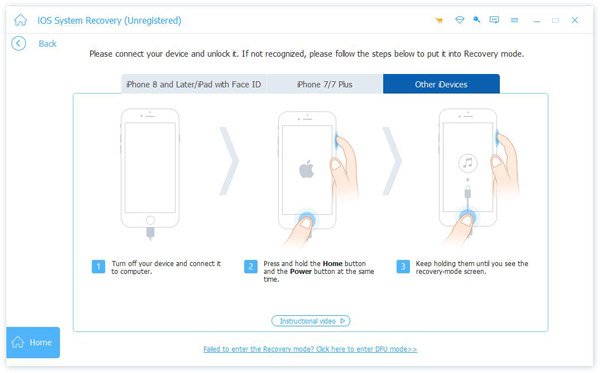
Step 3. Select your iPhone model, version, and more information to download the Corresponding Firmware Package. Click "Repair" to get into Repairing Process. Remember not to disconnect your phone or use it and connect it to the Internet. Wait minutes, your iPhone will be fixed to normal.

Step 4. Fix to normal mode. Your iPhone is fixed to proper way after the whole process finishes.
Conclusion
It will be a big risk if the iPhone cannot restore backup since you have to be in great caution and prepare to take the responsibility for the data loss. So it is a must to have a good command of these useful methods, which is quite urgent and necessary. Sincerely hope you can settle the problem that you cannot restore backup iPhone successfully.




