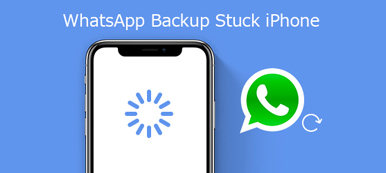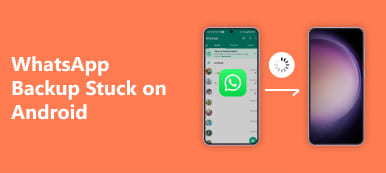How often do you use WhatsApp? I bet most of you chat every day. This free chat platform provides simple, secure, and reliable messaging and calling for users worldwide to use on their phones. It must contain many wonderful memories for you. Moreover, while WhatsApp supports sending and receiving various media, including texts, photos, videos, documents, location information, voice calls, etc., there must be a lot of important data you don't want to lose. That's why you need to back up WhatsApp messages on your iPhone, just in case. In the following post, we will state it in detail.
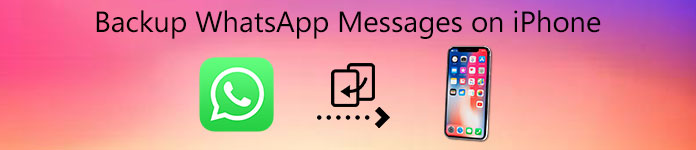
- Part 1. Best Tool to Backup WhatsApp Messages on iPhone
- Part 2. How to Backup WhatsApp Messages on iPhone Without Downloading
- Part 3. How to Backup WhatsApp to Google Drive on iPhone
Part 1. Best Tool to Backup WhatsApp Messages on iPhone
The first and best method of backing up WhatsApp messages on iPhone is to use third-party tools. As they can select the specific data types that need to be backed up, this avoids the memory shortage caused by all automatic backups, and you can also perform relevant editing directly before backing up. There are many third-party backup tools now, among which Apeaksoft WhatsApp Transfer is your best choice. With it, you can easily sync your WhatsApp messages entirely from your iPhone to your computer without losing data.
Step 1 Free download and install Apeaksoft WhatsApp Transfer. Open the program and connect your iPhone to the computer via a cable. Tap on the WhatsApp Transfer section from the interface.
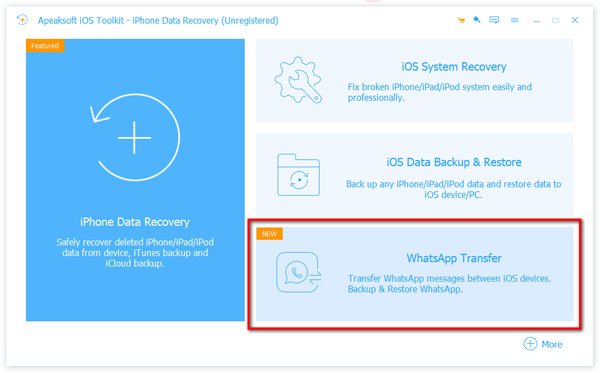
Step 2 Choose Backup mode on the right side of the new window.
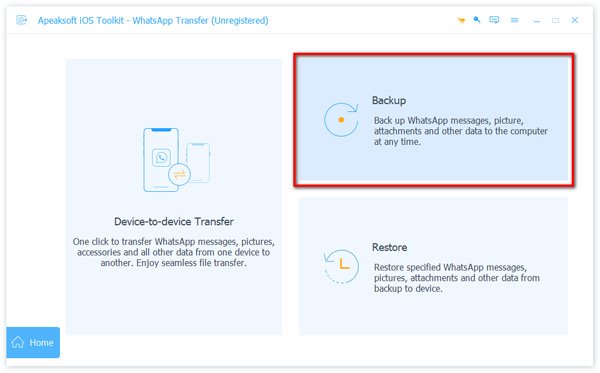
Step 3 Wait a few seconds for the program to detect your devices. Once completed, click the three-dot button on the right PC section to decide the Backup storage path.
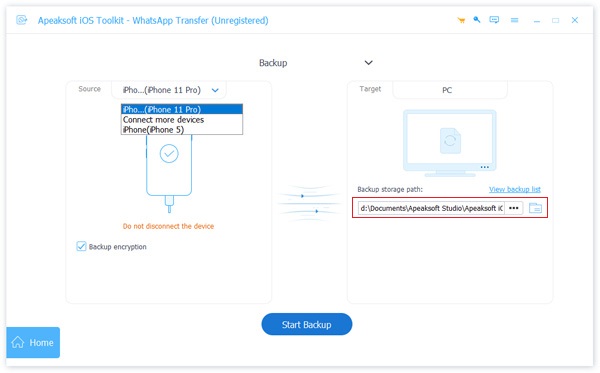
During this step, you can set a password to protect your messages by checking the Backup encryption box on the left iPhone section.
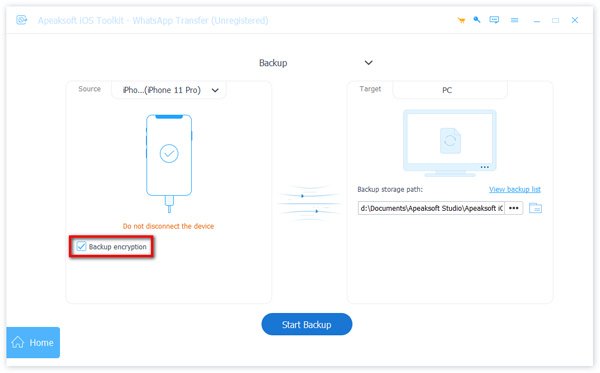
Step 4 Finally, click Start Backup to save your WhatsApp messages for your computer. Then, you can view all backup messages in the previously set folder.
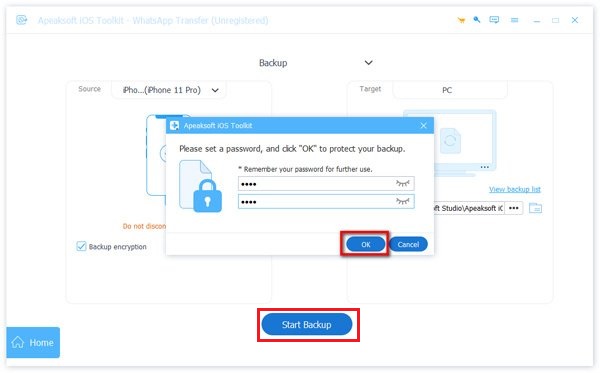
If you are an Android user, you may wonder if any third-party software like Apeaksoft WhatsApp Transfer exists. The answer will definitely put your mind at ease, and you can also easily backup WhatsApp on Android.
Part 2. How to Backup WhatsApp Messages on iPhone Without Downloading
Some users may not be willing to download third-party software for backup. Don't worry; there are many other ways to easily back up, such as just using the system's settings.
WhatsApp Backup
In fact, WhatsApp itself has messages backup settings, which allow you to easily restore messages if you change your phone or accidentally delete your chat history. However, this method also requires the use of the iCloud service that comes with the iPhone.
Step 1 Open WhatsApp and tap the Settings tab at the bottom right of the Home page. In the Settings menu, tap on Chats.
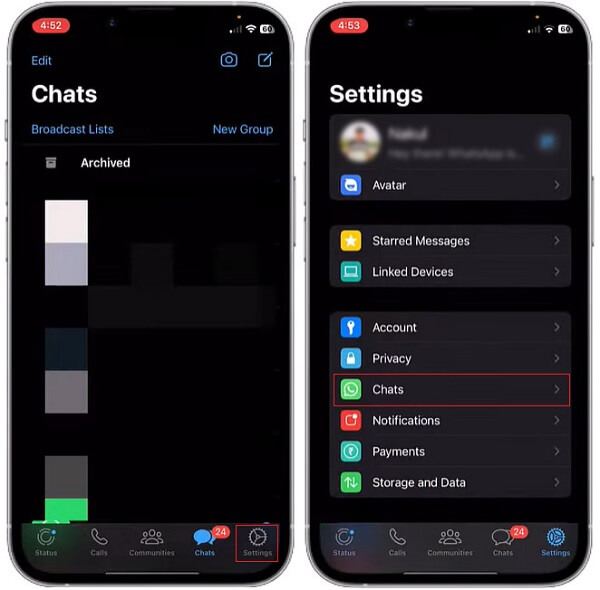
Step 2Now, choose Chat Backup to access multiple backup options. Here, you can choose to Back Up Now or set Auto Backup.
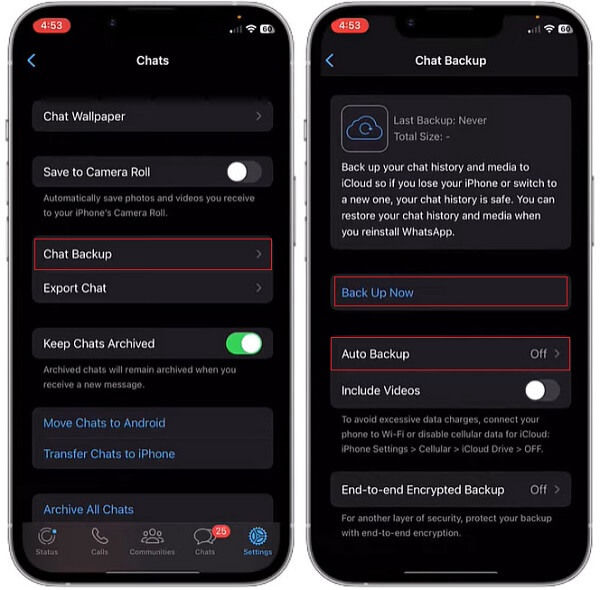
Step 3You can choose the frequency of automatic backup, daily, weekly and monthly or just turn it off. Turn on the Include Videos toggle to enable backing up the videos in your WhatsApp messages.
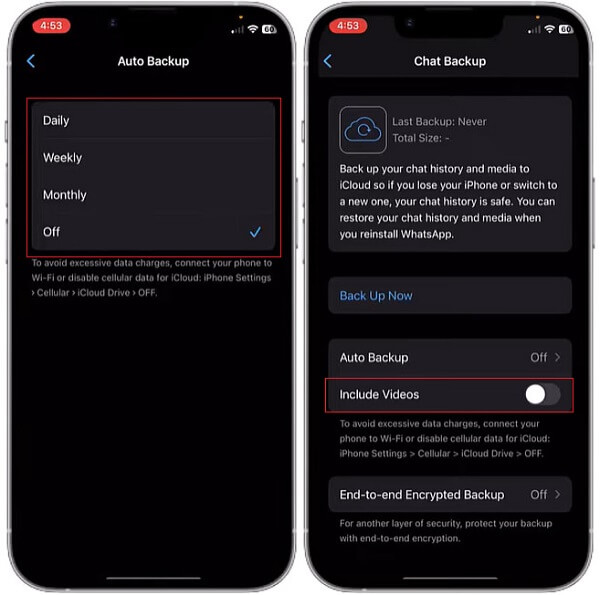
Step 4 To manually back up immediately, hit Back Up Now, and it will start uploading backup data to iCloud. Then, you can download the iCloud backup on any device at any time. After the backup, WhatsApp will display the date and time of the last backup.
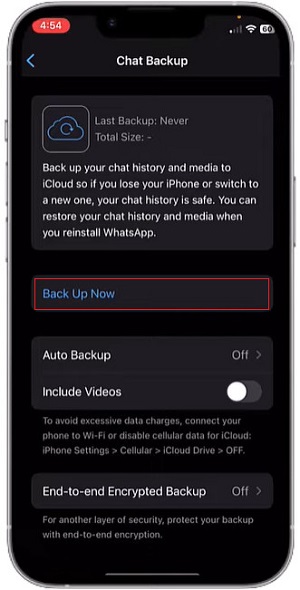
iTunes
iTunes must be familiar to Apple users. Yes, you can also use it to back up WhatsApp messages. However, this method is not a direct solution as it works by backing up almost all the data on your iPhone, including WhatsApp messages.
Step 1Ensure iTunes has launched on your computer, then plug your iPhone into it. Wait for the running program to detect your phone, then click the Device button in the main interface.
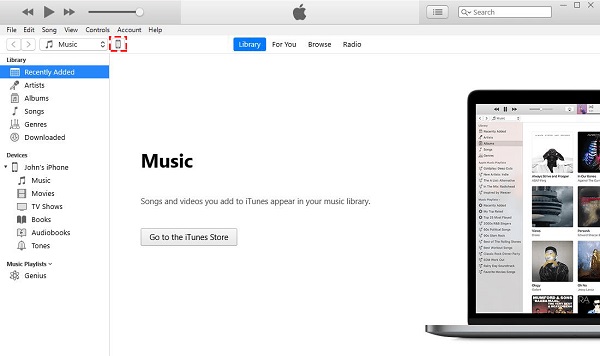
Step 2After entering the phone page, go to the Summary tab. Under the Backups section, you will find many choices.
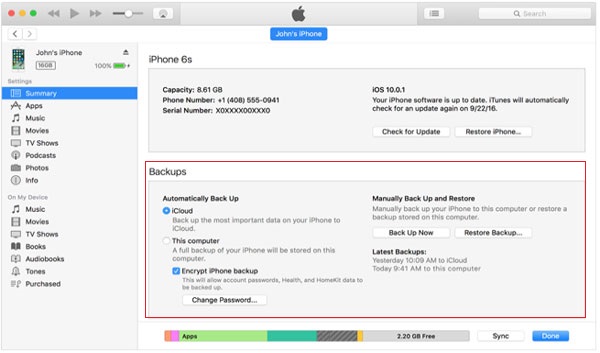
You can select the small dot on the left side of This computer to automatically back up the data on your phone to your computer. For information security, click Encrypt iPhone Backup and set a password at the bottom of this section.
Step 3Now click Back Up Now to back up WhatsApp messages and other files on your computer.
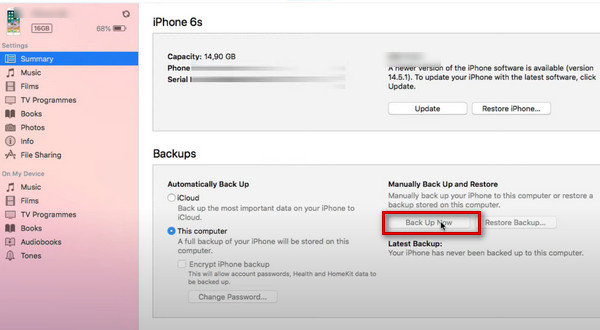
Part 3. How to Backup WhatsApp to Google Drive on iPhone
Google Drive is a safe and reliable platform for backing up and accessing files from any device. It is also a good choice for backing up WhatsApp messages.
Step 1 Open up your WhatsApp. Go to Settings, scroll down and click on Chats.
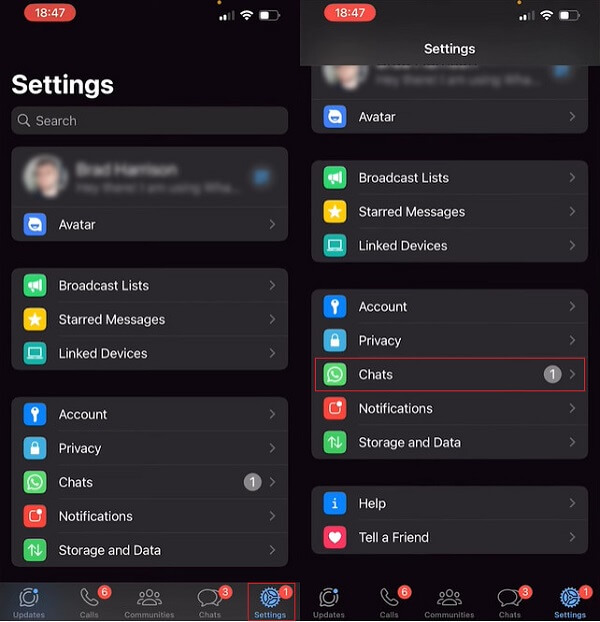
Step 2 To export to your Google Drive, click on Export Chat. Then, a window will open showing your frequent contacts and all the messages.
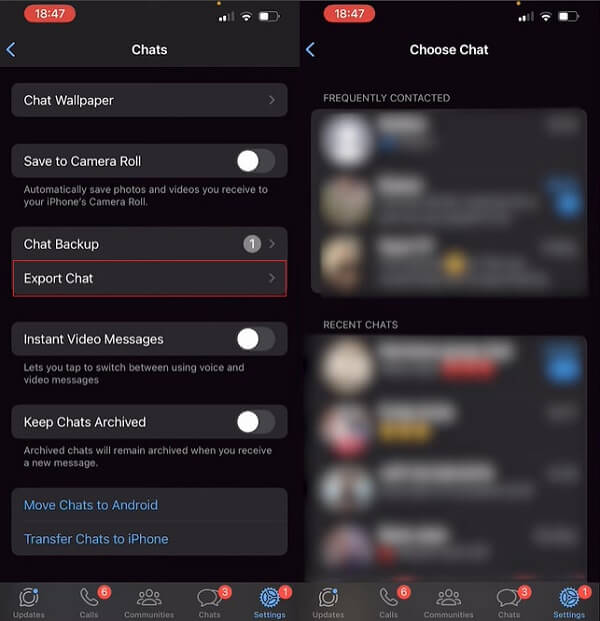
Step 3 The only way to restore WhatsApp backup on Google Drive is to export your messages one by one manually. So select any messages you want to export and tap on them. You can choose to backup with media files or not.
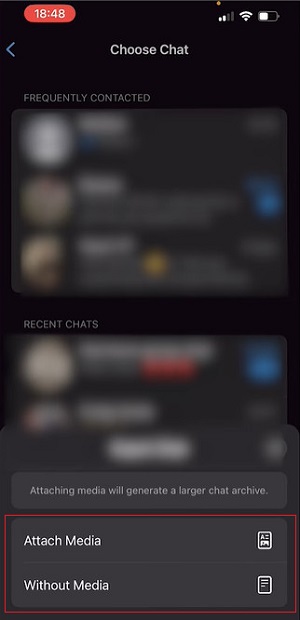
Step 4 After that, it allows you to export using different methods. Swipe to the right and choose Drive tap. Make sure the Google Drive account is right at the bottom. Finally, just hit UPLOAD. You can check it in your Google Drive.
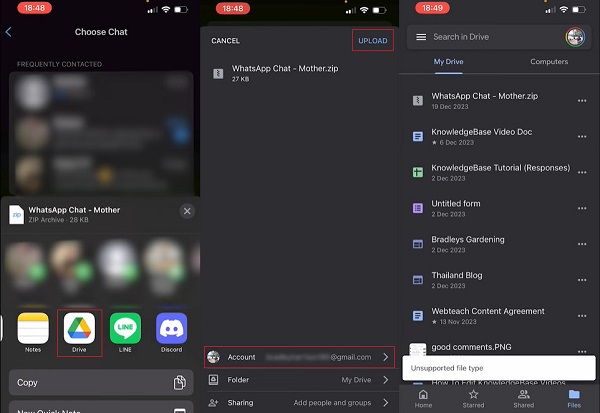
Conclusion
These five methods can help you back up WhatsApp messages from your iPhone in some ways. You can choose from the abovementioned tools: use the best third-party tool, Apeaksoft WhatsApp Transfer, or back up without downloading anything. The former way focuses on targeted selection and no data loss, while the latter does not need to worry about your iPhone's privacy settings. If this article is helpful to you, share it with your friends and family!