How to Back up iPhone on Windows and Mac Using iTunes
The backup is essential for iPhone and iPad users. With limited internal storage, iOS users have to free up space regularly. Before that, you have to back up your device to avoid data loss. Moreover, it is always the starting point for troubleshooting. This guide explains how to back up your iPhone to iTunes on Windows and macOS as well as the best way to back up your device to the computer without iTunes.
PAGE CONTENT:
Part 1: How to Back up iPhone with iTunes on PC
iTunes is still available on PCs and macOS Mojave or older although Apple has stopped it since macOS Catalina. You can back up your iPhone to a PC with iTunes through a USB cable. Moreover, it is possible to encrypt your backups.
Step 1. Open iTunes on your desktop, and make sure to update it to the latest version. If you do not have iTunes, install it from Microsoft Store or Apple's website.
Step 2. Connect your iPhone or iPad to your PC with a USB cable.
Step 3. When iTunes detects your device, click the Phone button at the top left side.
Step 4. Next, go to the Summary tab on the left sidebar, and move to the Backups section on the right panel.
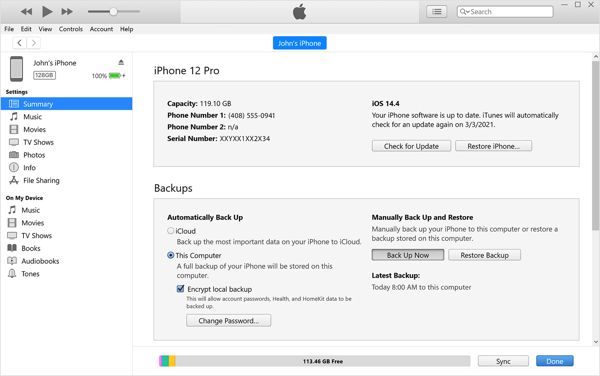
Step 5. Select This Computer to make a local iTunes backup. If you want to make an encrypted backup, check the box next to Encrypt local backup. Then leave a password, verify it, and click Set Password.
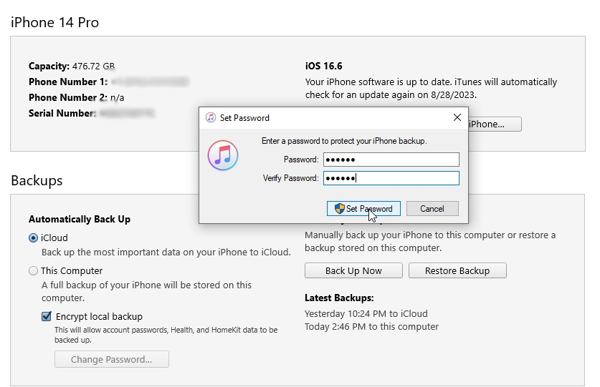
Step 6. At last, click on the Back Up Now button to begin making a local backup. During the process, keep your iOS device connected to your computer. When it is done, you will see it under the Latest Backups section.
Part 2: Where Does iTunes Store Backups
Since iTunes stores backups on your hard drive, you can save them to an external hard drive or other places. iTunes backup location is different on Windows and macOS, but it is not hard to find it.The location is C:UsersUsernameAppDataRoamingApple ComputerMobileSyncBackup on Windows 11/10/8/7. If you install iTunes from the Microsoft Store, the location is C:UsersUsernameAppleMobileSync.On Windows XP, the location is C:Documents and SettingsUsernameApplication DataApple ComputerMobileSyncBackup.On Mac, iTunes stores backups in ~/Library/Application Support/MobileSync/Backup/.
Part 3: How to Restore iTunes Backup
To recover data from iTunes backup, you have to overwrite your iPhone or iPad. The workflows to restore an iTunes backup to a new iOS device and an old iPhone are different. We demonstrate them respectively below.
How to Restore iTunes Backup to an Old iPhone
Step 1. Turn on your iPhone, go to the Settings app, tap on your profile, choose Find My, and toggle off the Find My iPhone option.
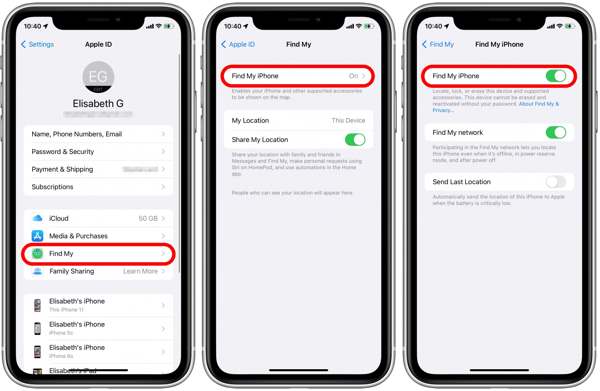
Step 2. When prompted, enter your Apple ID password, and tap Turn Off.
Step 3. Connect your iPhone to your computer with a USB cable. Then open the latest version of iTunes. You can download iTunes from Apple to obtain the latest version.
Step 4. Tap Trust on the pop-up dialog to trust your computer. Enter your passcode to unlock your device.
Step 5. Turn to iTunes, and click the Phone button at the top left corner after your iPhone is detected.
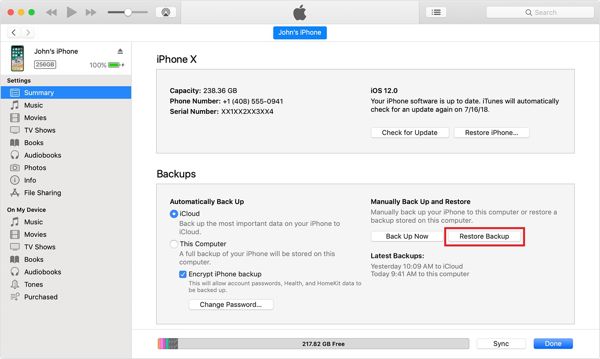
Step 6. Go to the Summary tab, and click the Restore Backup button under the Backups section.
Step 7. Then select your iPhone name, and click the Restore button. If the iTunes backup is encrypted, enter the password to remove the protection of encrypted iTunes backups.
How to Restore iTunes Backup to a New iPhone
Step 1. Power on your new iPhone, and set it up until you reach the Apps & Data screen.
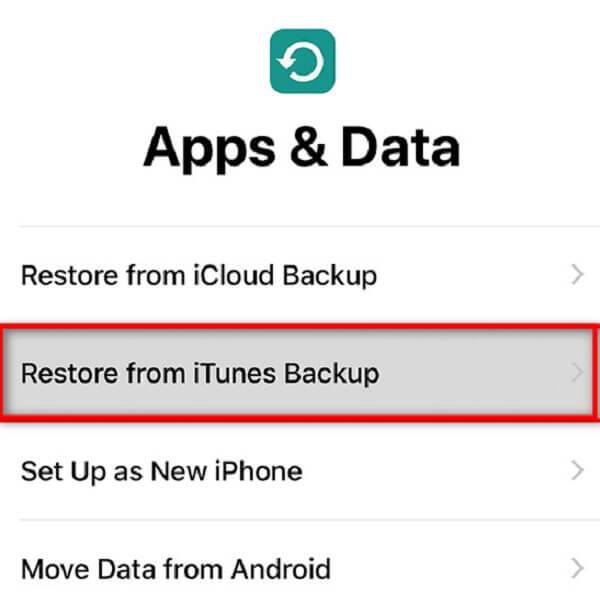
Step 2. Choose Restore from iTunes Backup, and then connect your new iPhone to your computer with a compatible cable.

Step 3. Make sure to trust your computer, and follow the on-screen instructions to restore the iTunes backup on the new iPhone.
Part 4: Best Alternative to iTunes to Back up iPhone
iTunes does not always work. Moreover, it is a bit complicated to use. Therefore, you may need an alternative solution to back up and restore your iOS device. From this point, we recommend Apeaksoft iOS Data Backup & Restore.
Best Alternative to iTunes
- Back up the iPhone without iTunes easily.
- Make a copy of the entire iPhone or specific data types.
- Support almost all data types on iOS.
- Preview and restore iPhone backup without overwriting.
- Compatible with a wide range of iPhones and iPad models.
Secure Download
Secure Download

How to Back up iPhone Without iTunes
Step 1. Scan Your iPhone
Launch the best alternative to iTunes for backup after you install it on your PC. There is another version for Mac. Next, plug your iPhone into the PC with a Lightning cable. Choose iOS Data Backup & Restore, and click the iOS Data Backup button.

Step 2. Select data types
After your iPhone is detected, you will see two options, Standard backup and Encrypted backup. If you want to protect your backup, select Encrypted backup and leave a password. Click the Start button to move to the data type window. Tick the checkbox next to each data type that you want to back up. To back up the entire iPhone without iTunes, check Select All.

Step 3. Back up your iPhone
Once you are ready, click on the Next button. For iOS 13 or later, enter your iPhone passcode, and begin making a copy of your iPhone.
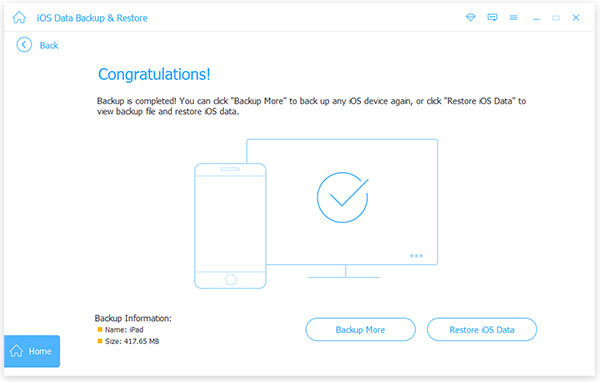
Step 4. Restore iPhone backup
To recover data, connect your iPhone to the computer with a cable, and click the iOS Data Restore button in the main interface. Choose a proper backup file, and click the View Now button to open it. Now, you can view all data by category. Select the desired files, and click Restore to Device. You can also restore iPhone backup to your PC.
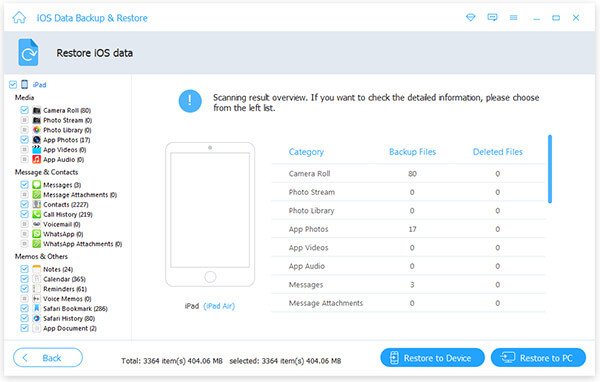
Conclusion
This guide has explained how to back up your iPhone using iTunes on PC and Mac. If you already have iTunes on your desktop, it is a good option to make a copy of your entire iOS device. Apeaksoft iOS Data Backup & Restore is the best alternative if you do not like iTunes. Have other questions about this topic? Please feel free to leave a message below this post.
Related Articles
Forgot iOS devices' passwords? No access to iTunes? Don't worry! Read this detailed guide and practice four methods to unlock your iDevices without iTunes.
If your iTunes Match is suddenly not working, don’t panic. You can get multiple solutions to get rid of the problem from this single post.
What is an iTunes backup password? Is it the same as the iTunes password? You can understand and use iTunes backup passwords easily.
If your iTunes Match is suddenly not working, don’t panic. You can get multiple solutions to get rid of the problem from this single post.

