How to Back up iPhone Contacts to Cloud and Computer
Apple allows users to store up to 50,000 contacts on their iPhones. Each contact might include a profile photo, phone number, and other information. In other words, your contact list stores lots of information. It will become a disaster if you accidentally delete contacts, damage your iPhone, or lose your device. The best solution to protect your information is back up contacts from your iPhone. This guide demonstrates four effective methods.
PAGE CONTENT:
Part 1: How to Back up Contacts on iPhone to iCloud
iCloud is an easy way to back up contacts on your iPhone. It does not require extra hardware. Moreover, Apple gives each iPhone user 5GB of free iCloud storage. The drawback is difficult to restore iCloud backup. Bear in mind that the contacts synced to iCloud won’t include the backup.
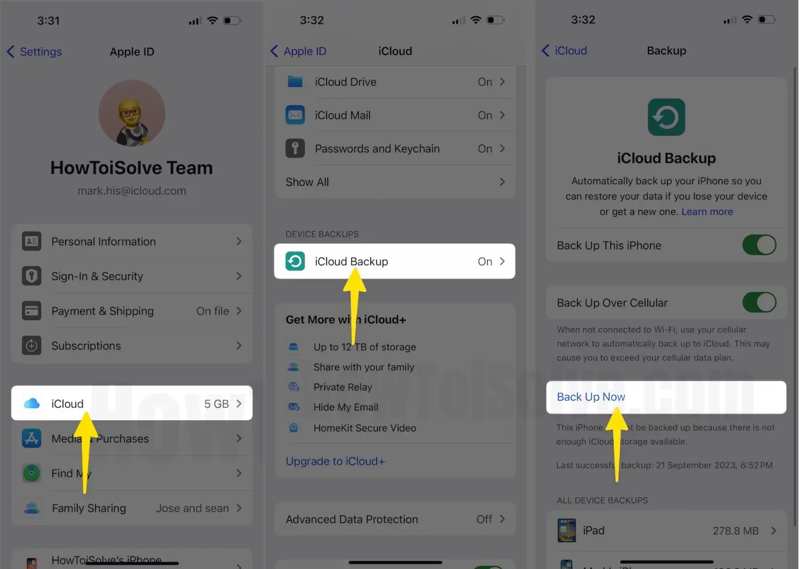
Step 1. Open the Settings app on your home screen.
Step 2. Tap on your profile, choose the iCloud option, scroll down, and tap iCloud Backup.
Step 3. Press the Back Up Now button to begin backing up iPhone contacts to iCloud if your device connects to an internet connection.
Note: If you hope to back up your iPhone automatically, toggle on the Back Up This iPhone option on the Backup screen.
Part 2: How to Back up Contacts on iPhone to iTunes/Finder
iTunes is a widely used iPhone managing utility on PCs. It enables you to back up contacts on your iPhone to your computer through a cable. This way does not require an internet connection. Moreover, it won’t be limited by your cloud storage. Since macOS Catalina Apple has stopped iTunes and you have to back up iPhone contacts with the Finder app.
Backup Contacts to PC via iTunes
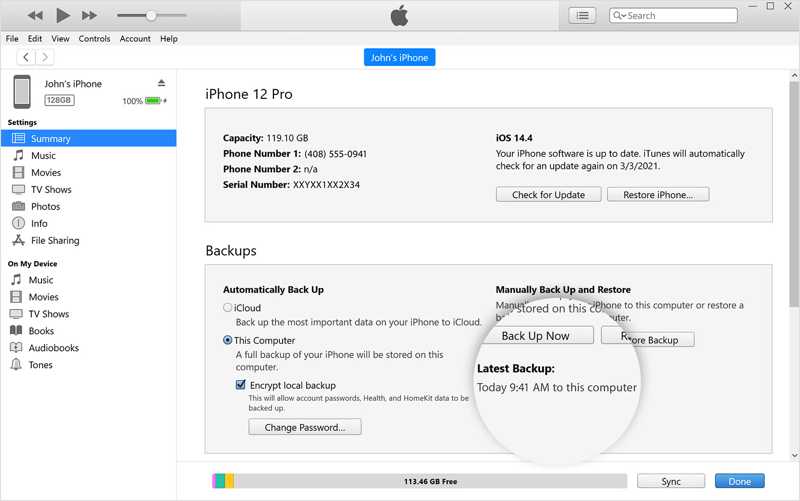
Step 1. Connect your iPhone to your PC with a compatible cable, and run the latest version of iTunes.
Step 2. Once your device is detected, click the Phone button at the top left corner, go to the Summary tab, and move to the Backups section.
Step 3. Select This Computer. If you want to protect your iPhone contacts, check the box of Encrypt local backup, and leave a password. Finally, click on the Back Up Now button. You can also set an iTunes backup password to protect it.
Backup Contacts to Mac via Finder
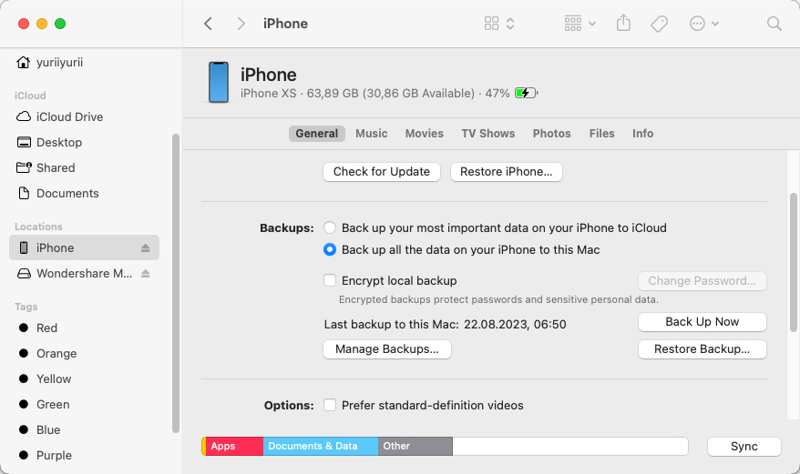
Step 1. Run the Finder app on your Dock after plugging your iPhone into your Mac with a USB cable.
Step 2. Click your phone name, head to the General tab, and locate the Backups section.
Step 3. Select Back up all the data on your iPhone to this Mac. Optically, check the box next to Encrypt local backup and enter a password to encrypt your iPhone contacts.
Step 4. Click on the Back Up Now button to initiate backup iPhone contacts to the computer.
Part 3: How to Back up iPhone Contacts to Gmail
In addition to iCloud, you can also back up contacts on your iPhone to other accounts, like Gmail, Outlook, and more. After you add your account on your handset and set it up, your contacts will be saved to your account. We use Gmail as an example to show you the workflow.
Step 1. Choose Mail or Accounts & Passwords in your Settings app depending on your iOS version.
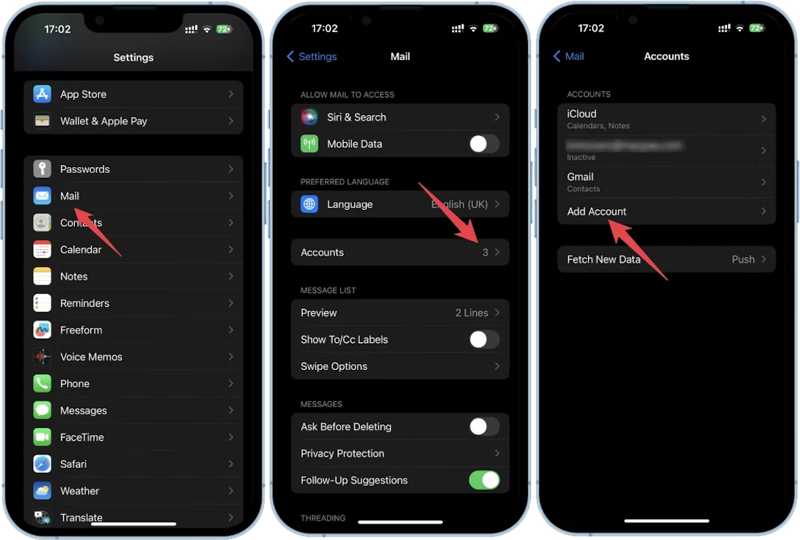
Step 2. Press the Accounts option, tap Add Account, and choose Google on the list.
Step 3. Enter your Gmail and password to add your account to your device. You need to verify your account and confirm the action.
Step 4. Now, you have two options to back up contacts on iPhone to your Google account:
Back to the Accounts screen in your Settings app. Choose Gmail, and toggle on the switch next to Contacts under your account.
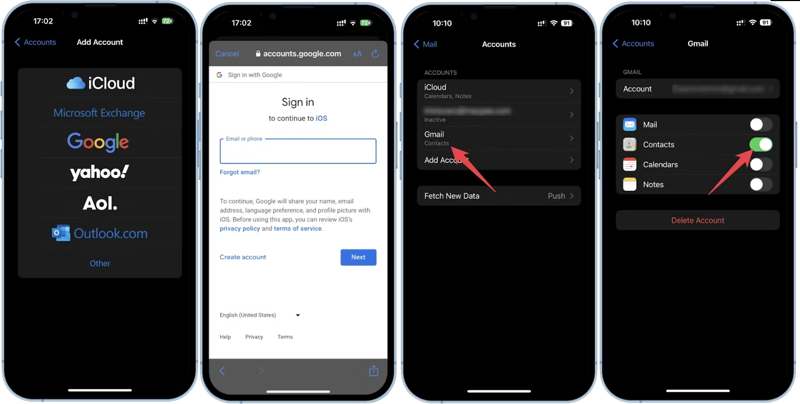
Or choose the Contacts option in your Settings screen, tap Accounts, and switch the Default account to Gmail.
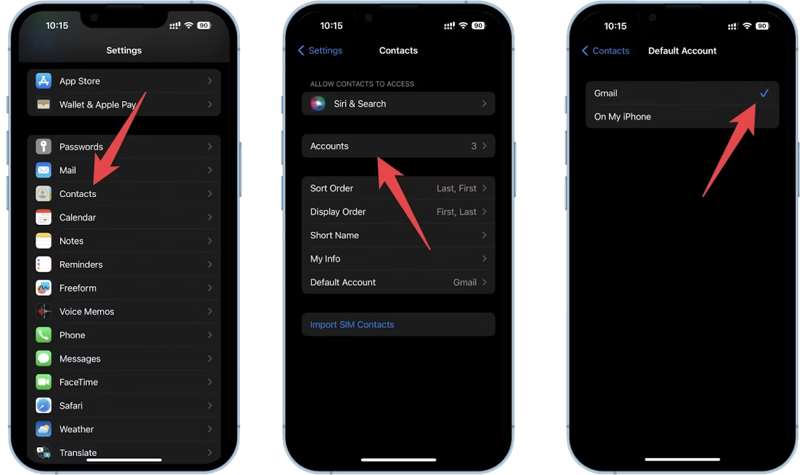
Part 4: Ultimate Way to Back up iPhone Contacts to Computer
The official backup methods all have various drawbacks, such as the limited iCloud and Gmail storage. Plus, restoring contacts from iCloud or iTunes backup will overwrite existing data on your iPhone. If you are looking for a flexible contact backup solution, Apeaksoft iOS Data Backup & Restore is a good option. It enables you to back up iPhone contacts to a computer easily. Plus, you can recover contacts at any time.
Best Way to Back up Contacts on iPhone to Your Computer
- Backup iPhone contacts to PC or Mac with one click.
- Use military-level encryption to protect your contacts.
- Support almost all data types on iOS.
- Restore contacts from back up to your iPhone without reset.
- Compatible with the latest versions of iPhone.
Secure Download
Secure Download

How to Back up iPhone Contacts to Your PC
Step 1. Connect to your iPhone
Launch the best iPhone contact backup software after you install it on your PC. There is another version for Mac. Choose iOS Data Backup & Restore. Hook up your iPhone to your PC with a Lightning cable. Click the iOS Device Backup button to move on.

Step 2. Select contacts
To protect your contacts, select Encrypted backup and input a password. If not, select Standard backup, and click Start to enter the data type window. Check the box next to Contacts under the Message & Contacts heading.

Step 3. Back up iPhone contacts
Click on the Next button if you are ready. If prompted, enter your iPhone passcode. Then the process will initiate. Keep your device connected to your PC during the process. You can also back up music on your iPhone.
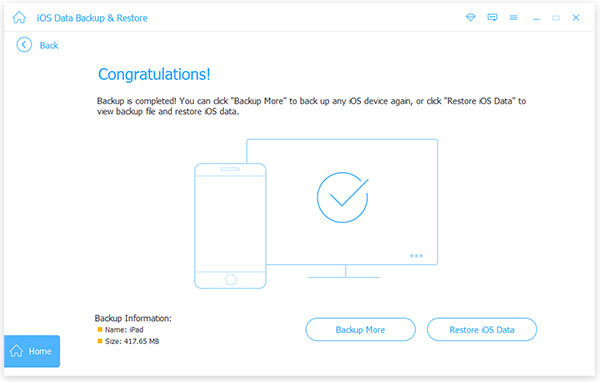
Note: When it is done, you can check the contact backup on the list. To restore your contacts, click iOS Data Restore in the home interface, select a backup file, click View Now, select the items, and click Restore to Device or Restore to PC.
Conclusion
This guide told you four ways to backup contacts on your iPhone. You can use iCloud or Gmail to store your contacts on your device wirelessly. iTunes and Finder allow you to transfer iPhone contacts to a computer. Apeaksoft iOS Data Backup & Restore is the best backup solution for beginners. If you have other questions about this topic, please write them down below this post.
Related Articles
iPad/iPhone space is full? Just backup iPad/iPhone to an external hard drive on Windows or Mac computer with or without iTunes, to free up storage quickly.
Accidently delete or lose photos is very usual, but actually, extract photos from iPhone backup should be a convenient way for you to recover them.
If you just restored iPhone and lost some important photos, you can learn more details about how to recover iPhone photos after restore without backup.
You can learn effective approaches to back up text messages on your iPhone to iCloud or a computer to protect your information.

