4 Ways to Backup Contacts on Android to Local/Cloud Storage
Are you afraid of contact loss or do you usually have to contact others with your Android phone? In that case, it's quite recommended to backup contacts on Android so that you won't lose important contacts, like your family, friends, or clients. What's the best way to back up Android contacts? The methods vary depending on your needs. In this article, you can learn how to back up contacts on Android in 4 ways: on your local device or on a cloud storage service.
PAGE CONTENT:
Part 1: The Fastest Way to Backup Contacts on Android
Are you urgent to backup contacts on your Android phone? The easiest way to do that should be Apeaksoft Android Data Backup & Restore. You can one-click back up all contacts on your mobile phone or just select several desired contacts. Your contact backup files will stay forever unless you have hardware issues. If you want to backup contacts from Android to Android, this program can also help you restore your contact backups to another Android phone easily.
The Best Way to Back Up Contacts on Android
- Connect your Android to your PC to back up contacts.
- Backup contacts on Android to your PC with only one click.
- Allow you to protect contact backups with an encryption passcode.
- Your Android contact backups will stay safe and recoverable.
Secure Download
Secure Download
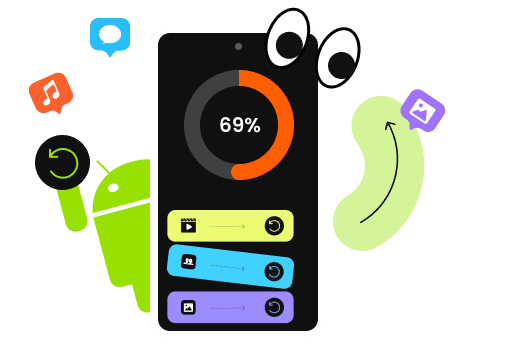
Step 1. Install Apeaksoft Android Data Backup & Restore on your Windows or Mac. Connect your Android phone to your computer. This program will detect your device and let you choose your desired file types to back up. Choose Contacts and click the Start button.
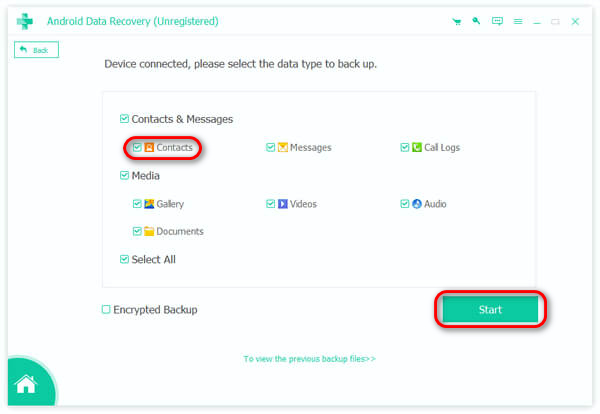
Step 2. This program will backup contacts on your Android phone. You can also set an encryption passcode for your contact backups. You only need to wait for the contacts backup process to finish. You can also back up text messages on your Android phone with this program. Everything you back up from your Android will stay safe on your computer unless there are hardware issues.
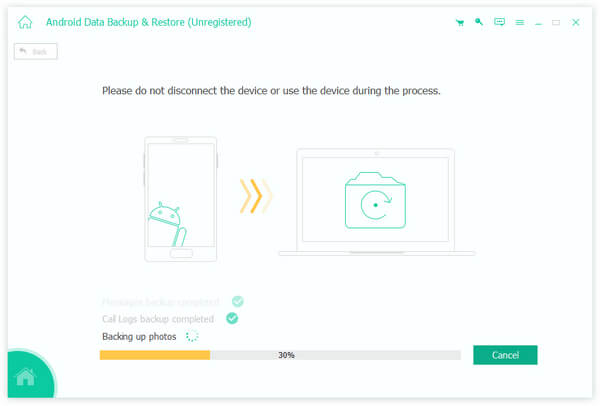
Part 2: How to Back Up Contacts on Android with Google
Google can be your powerful backup and restore assistant. Moreover, Google offers a built-in way to backup contacts on Android, so you don't have to install an app like Google Drive or go to the Google Cloud website. You can set Google to automatically sync your local contacts to Google contacts. You can view those contact backups or transfer them easily.
Step 1. Open the Settings app on your Android phone and slide down to tap the Contacts button. In the new windows, tap the Google button.
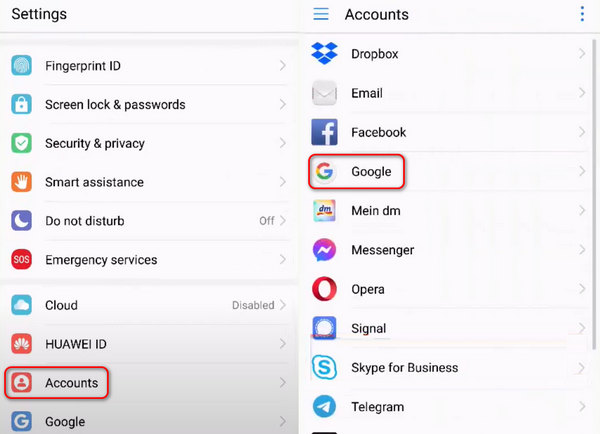
Step 2. You'll see the Google accounts combined with your device (or maybe there's only one Google account). Tap the one you desire. In the next window, turn on Sync Contacts to backup contacts on Android.
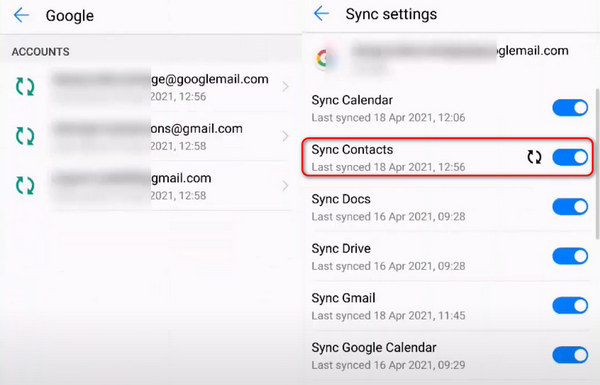
Step 3. After you backup contacts on your Android with Google, you can view the contact backups in accounts.google.com.
Part 3: How to Back Up Contacts on Android with Built-in Backup Service
If your Android phone can't use Google service, there should also be a built-in backup service developed by the phone brand that can backup contacts on Android. For example, if you use Samsung, you can use Samsung Cloud to backup contacts. In fact, Samsung Cloud can be your best Samsung backup app, so you don't need to use Google Cloud. Check how to backup contacts on Samsung phones.
Step 1. Open Settings on your Samsung phone and tap the Accounts and backup button. Then, tap the Back up data button.
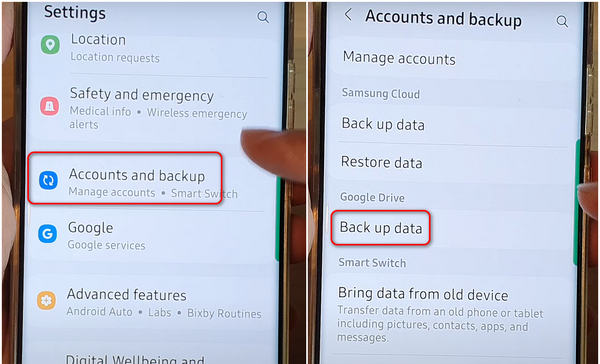
Step 2. In the next window, select Contacts and tap the Back up now button at the bottom. Then, Samsung will back up the contacts on your Android phone. After a while, you'll see the contacts are backed up successfully.
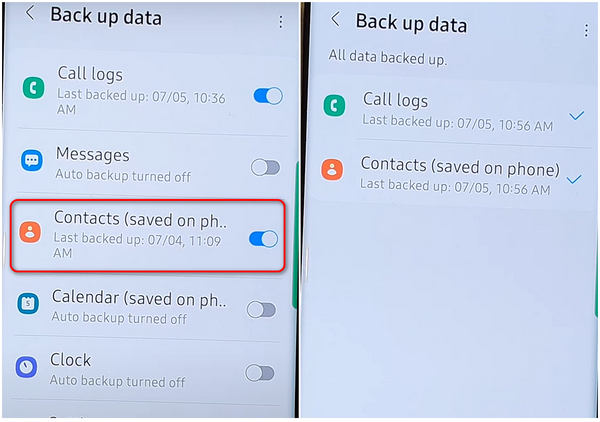
Part 4: Backup Contacts on Android with VCF File
You can also backup contacts on Android without any other program or app. Your Contacts app may support a backup feature. Generally, it can copy and export all your contacts as a VCF file, which can be your contact backup. This VCF file can be transferred to any other storage. However, when you want to restore or extract the VCF file, it's also not that easy.
Step 1. Open the Contacts app on your Android phone. Choose your desired contact and tap the Settings button in the top right corner.
Step 2. In the popup window, tap the Export contacts button. Then, this contact will be exported as a VCF file. It depends on your phone model whether you can backup all contacts on Android at once.
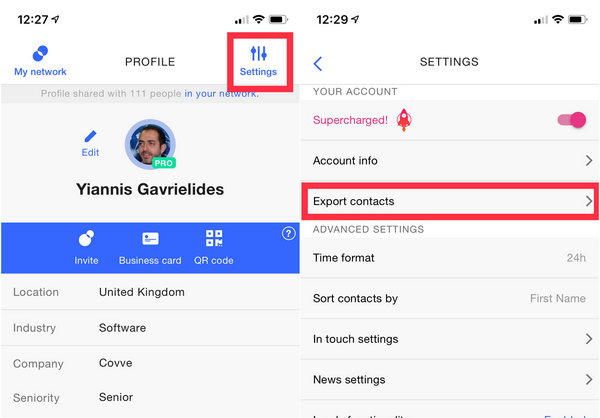
Step 3. You can save the contact file anywhere. But if you want to transfer it to another Android phone, you should go to Contacts and tap the Settings button. Tap Manage contacts, and then the Import or export contacts button. Then, you can import the backup contacts on your Android with a VCF file.
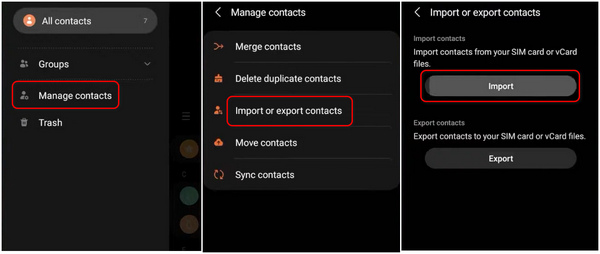
Conclusion
You've learned how to back up contacts on Android phones. The 4 methods mentioned above can help you back up Android contacts on all Android phone models. Google offers a built-in method to backup contacts on Android. If your Android phone doesn't support Google, the phone brand may probably offer a built-in backup service. You can also backup contacts on Android as a VSF file. However, you can only back up your contacts one by one in this way.
The best way to backup contacts on Android should be Apeaksoft Android Data Backup & Restore. It can quickly back up all contacts on your Android with only a USB cable. Your contacts will be kept forever and it's very easy to transfer the contacts to any other phone.
Related Articles
Android WhatsApp data backup gets stuck because of various potential reasons. However, you can fix them all in preparing or backing up.
Lose important data on Android and look for the best Android data recovery? 5 Android data recovery tools listed here to help you find your Android files back.
This post is aimed at introducing 5 ways of Android photo backup. You can back up photos to PC by one click. And you can also set auto backup to cloud storage.
This tutorial helps you to transfer data from an iPhone to an Android device in various situations without losing your data and files.

