If you have no idea which backup software to choose for making a copy of your computer, then iCloud should be your first choice. Considering many people do not have the custom to back up every file manually at per time, iCloud enables users to set automatic backup, which can save every change you make automatically. As a result, you can backup computer to iCloud wirelessly. Thus, there is no need to backup Mac to external hard drive.
This article aims to show you easy ways of how to backup MacBook Air and Windows using iCloud. In another word, you can backup Mac without external hard drive and other portable storage tools. All you need to prepare is a strong Wi-Fi network and enough iCloud storage space. Well, let's start backing up Mac or PC to iCloud.
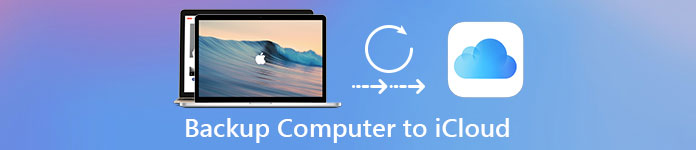
- Part 1: How to Backup Computer to iCloud on Windows
- Part 2: How to Backup Computer to iCloud on Mac
- Part 3: How to Backup Computer to iTunes on Apeaksoft iPhone Transfer for Mac
Part 1: How to Backup Computer to iCloud on Windows
There's something important you should know before using iCloud to back up a Windows computer. You need to set up iCloud on all of your Apple devices first. Otherwise you may fail to backup computer to iCloud. At present, you can backup documents to iCloud including mail, contacts, calendars, reminders and bookmarks. When you set up and use iCloud to backup Windows, all those selected files will be updated automatically on your Apple devices.
Step 1. Set up iCloud on Windows
Download and install iCloud for Windows. Restart your Windows computer and then sign into iCloud with your Apple ID and password. You will be prompted to choose features and contents to back up, tap "Apply" to save your iCloud backup settings.
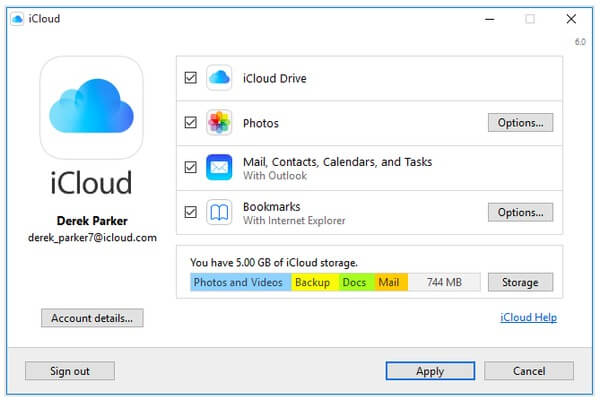
Step 2. Backup Photos of Windows PC to iCloud
After checking the box of Photos, a folder named iCloud Photos will be generated on your Windows. If you add new photos or videos to the folder, they will be synchronized automatically so that you can access them on your iPhone, iPad, iPod touch, and Mac, and iCloud.com. If you use the latest version of iCloud for Windows, you can choose to pin photos to store them only on your computer. If you unpin them, they upload to iCloud and are open to other iOS devices of your Apple ID.
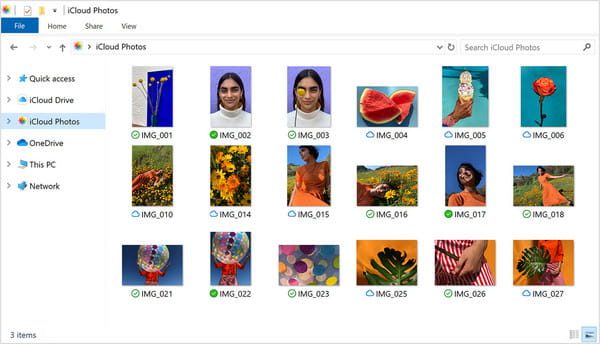
Step 3. Synchronize Mail, Contacts, Calendars, and Tasks to iCloud
After you choose to sync Mail, Contacts, Calendars, and Tasks, you can use iCloud for Windows to synchronize the items listed between your iOS devices and Outlook. After clicking Apply, you can launch Outlook to see whether the two are synchronized.
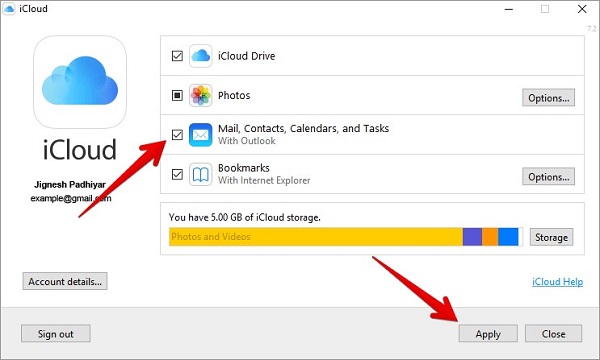
Step 4. Backup Bookmarks to iCloud
You can select Bookmarks to sync them from Internet Explorer, Firefox, or Chrome with your iOS devices. Click the Options button to select the browser. Click Apply and wait for a moment. You can check the synchronizing later on your iOS devices.
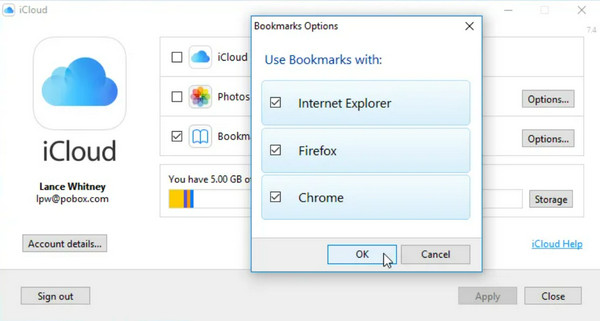
Step 5. See Windows backup files in iCloud Drive
You can find and open a folder named iCloud Drive in File Explorer. All your iCloud backup files will be stored into that folder. So just open it to download and manage your iCloud storage.
However, for some data that is not visible for you, like text messages, you need an iCloud backup data extractor to access them directly.
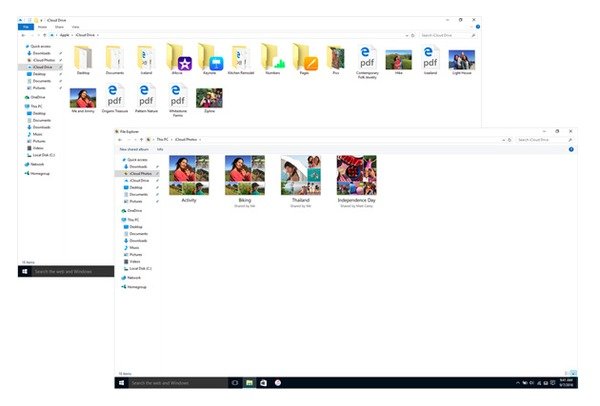
Part 2: How to Backup Computer to iCloud on Mac
iCloud is a good alternative to backup Mac without Time Machine. And you can also handle Time Machine backup to iCloud to make a copy over the air. When you complete Mac to iCloud backup process, you can also access Mac backup data on other digital devices such as iPhone, iPad, iPod and Windows PC.
Step 1. Update Mac for further iCloud backup
To backup Mac to cloud successfully, you should update Mac to the latest OS X version. Just open the Apple menu and choose "Software Update" to check whether there is an update available.
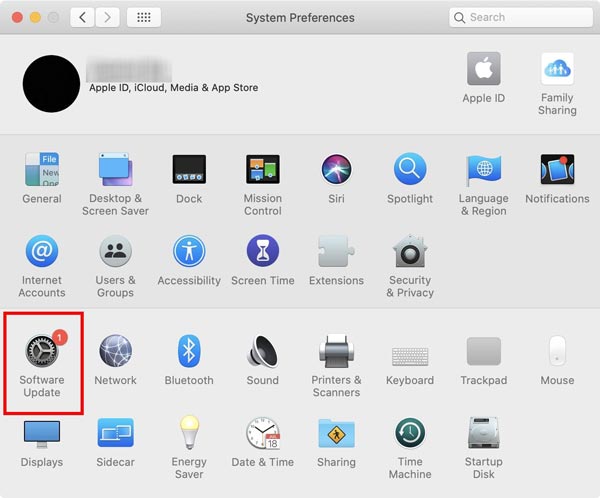
Step 2. Enable iCloud backup settings
Run System Preferences from the Apple menu, then enter your Apple ID and password to sign into iCloud account. Tick before items you want to make a copy. There are many available file types, such as photos, contacts, documents and others. So it is a piece of cake to backup documents to iCloud on a Mac computer.
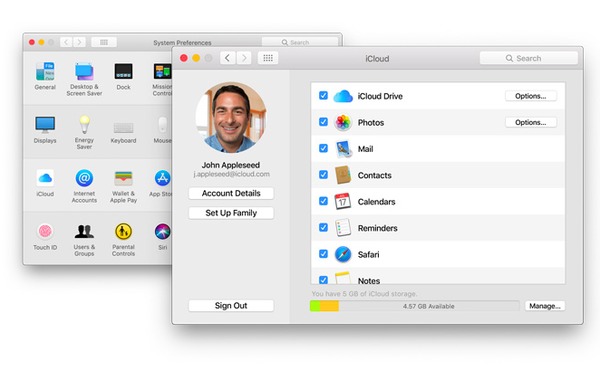
Step 3. Set to backup photos from mac to iCloud automatically
Hit "Options" besides "Photos" and manage the iCloud backup window. You can tick iCloud Photo Library, My Photo Stream and iCloud Photo Sharing to backup Mac pictures to iCloud automatically and wirelessly. When you tap "Done", it means you agree with all iCloud backup settings, then iCloud will start to backup computer to iCloud on Mac wirelessly.
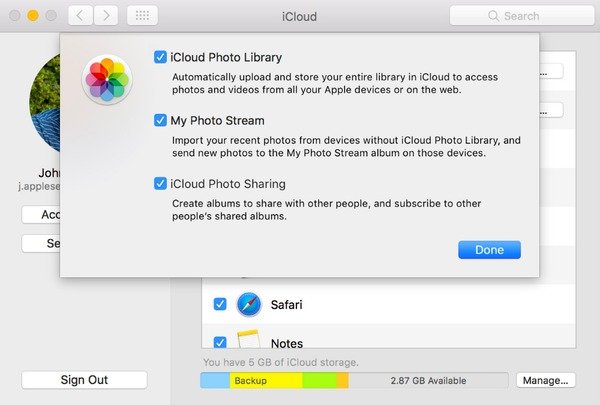
Step 4. Backup iTunes on computer to iCloud
Open iTunes and locate its Preferences menu. Hit "Downloads" and tick content below "Automatic Downloads" of music, movies and TV shows. You are able to set whether to download them in high quality or save every new change automatically. Press "OK" to enable automatic downloads in iTunes.
After that, you will see your iCloud backup downloads like music, movies, etc. on your Mac. (How to fix iCloud backup is not showing up?)
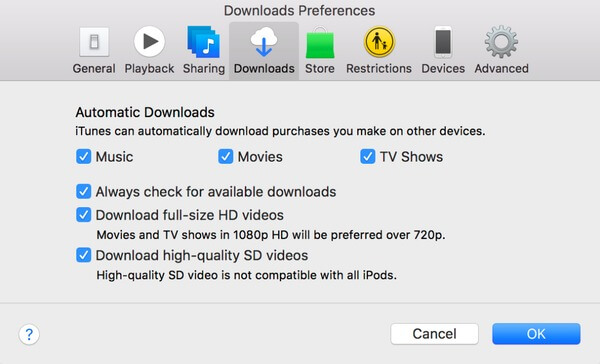
Part 3: How to Backup Computer to iTunes on Apeaksoft iPhone Transfer for Mac
iPhone Transfer for Mac allows users to transfer all kinds of files between Mac and iOS devices smoothly. The supported data types are photos, music, contacts, voice memo, movies, ringtones, books, albums and more. As a result, when you need to backup iPhone to Mac or iTunes, then you should not miss iPhone Transfer for Mac. It also has Windows version, so that you can back up computer to iTunes.
Step 1. Launch iPhone Transfer on Mac
Free download and install iPhone Transfer on your Mac computer. Launch it and use a USB cable to connect your iDevice to macOS 15. Then check all available files you can back up in categories.
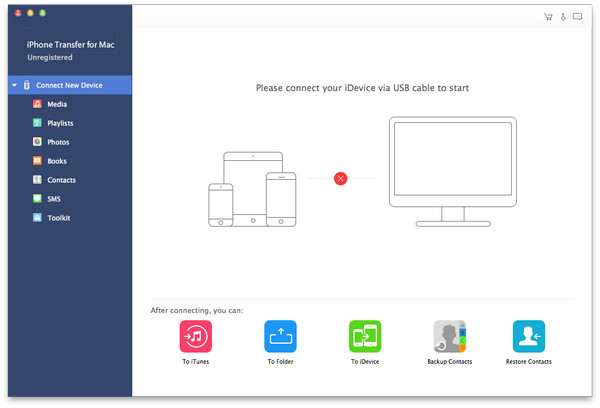
Step 2. Choose files to output
Now you can select a file type and tick before the certain files. There are media, playlists, photos, books, contacts, SMS and toolkit that you can output from iPhone to iTunes on Mac.
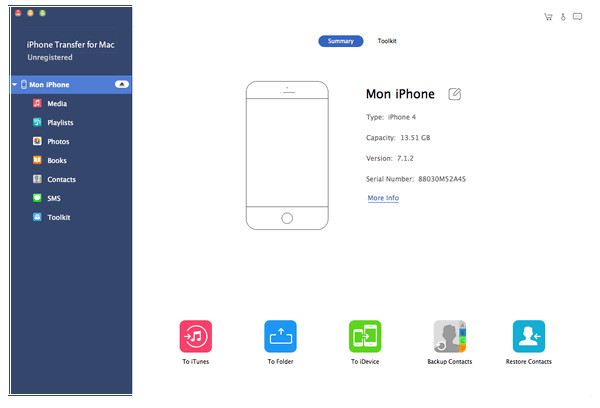
Step 3. Backup iOS data to iTunes library on Mac
Click "Export to" button in the toolbar. You can choose "Export to Mac" or "Export to iTunes Library" whatever you like. During this period, you can click the latter one to backup iPhone to iTunes. At last, choose its destination to store your backup data on Mac.
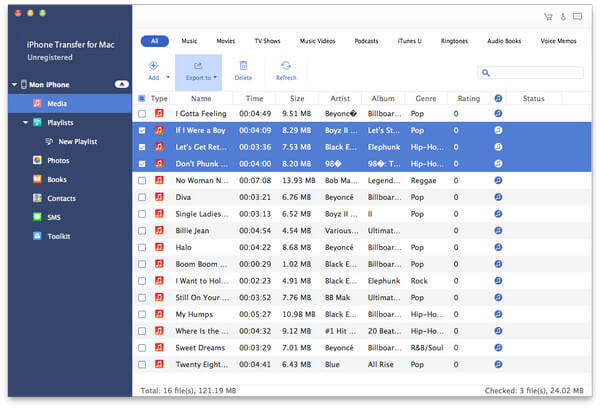
You can also check this video quickly to backup data on iPhone to computer:
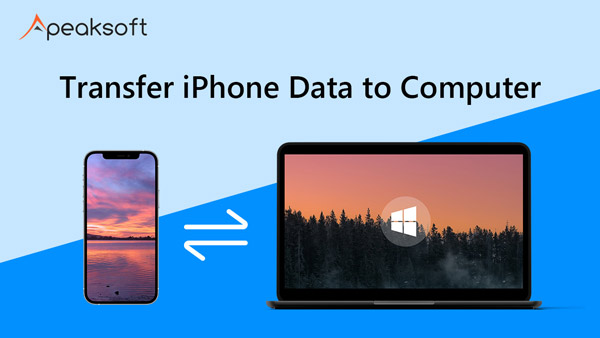

Time Machine is a good choice, with which you can backup MacBook Pro to external hard drive and other Mac products. But if you want to get a lightweight solution to make a copy of important files on Mac, then iCloud does a better job than Time Machine. At last but not the least, you can use iCloud to backup not only your Windows and Mac computer, but also your iPhone/iPad/iPod devices. That's all for how to backup computer to iCloud, thanks for reading.




