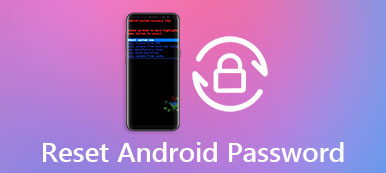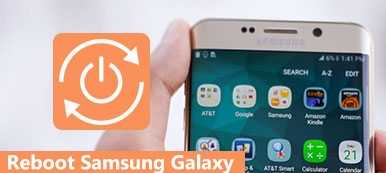Have too many files stored in Android and do not know what to do?
What preparation before factory reset Android phone?
Creating a full backup from Android to computer is the solution.
This page collects 3 easy ways to help you backup Android phone to PC with USB cable, Google account and the easy app.
Keep reading and follow the guide step by step to do Android phone bakcup fully.
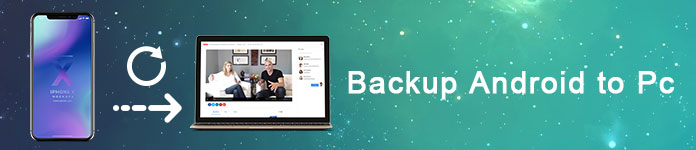
- Part 1: Fully Backup Android to PC with Apeaksoft Android Data Backup & Restore
- Part 2: Backup Android phone to PC with USB Cable Manually
- Part 3: Backup Android phone to Cloud with Google Cloud Backup
- Part 4: FAQs of Backing up Android to PC
Part 1: Fully Backup Android to PC with Apeaksoft Android Data Backup & Restore
Apeaksoft Android Data Backup & Restore is a versatile tool that enables users to backup and restore Android data selectively and flexibly. It supports all Android phones backup including Samsung Galaxy/Note, Sony, LG, HTC, Huawei, etc.
To get more features and the step-by-step guide of backing up Android to PC, be patient to seek your answer below.

4,000,000+ Downloads
One click to backup and restore data from Android phones to your PC or Mac.
Preview the backup files in detail before restoring.
Restore data from Android backups selectively and safely.
Highly compatible Samsung, Huawei, HTC, ZTE, etc.
Step 1. Launch Android Data Backup & Restore
Download and install the program. Choose "Android Data Backup & Restore" in the left panel.
There are two different modes you can choose to backup Android to PC manually or automatically.
If you choose "One-click Backup", then Android Data Backup & Restore will back up your entire Android data to a computer directly. Otherwise, you can also click "Device Data Backup" to select which data type to backup to PC.
Free Download Free Download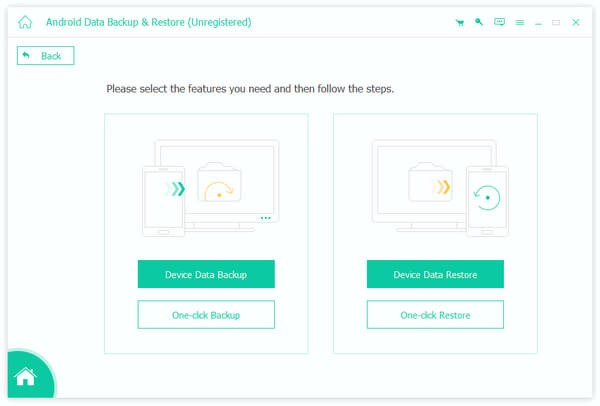
Step 2. Connect Android to a computer
Use a USB cable to connect an Android to PC, and then you need to click "Device Data Backup". This software will detect your Android phone automatically.
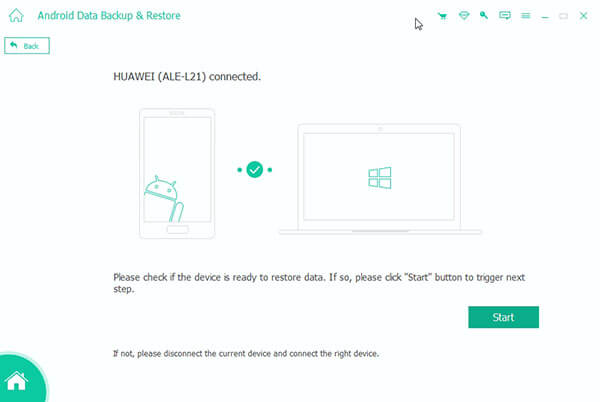
Step 3. Choose Android data types
Once the Android device is connected, you can choose data types including contacts, messages, call logs, gallery, videos, audios and documents. Tick "Encrypted Backup" option in the lower left corner if you want to protect the security of private Android data.
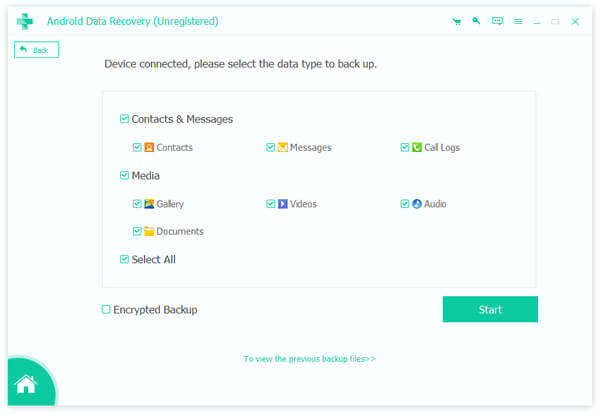
Step 4. Backup data from Android to PC
Tap "Start" button to start backing up Android phone to PC. Wait few minutes to complete the Android data backing up process. For people who need to preview Android backup data, click "OK" and choose your latest Android backup in the list. Tap "Start" to view detailed data from the Android backup.
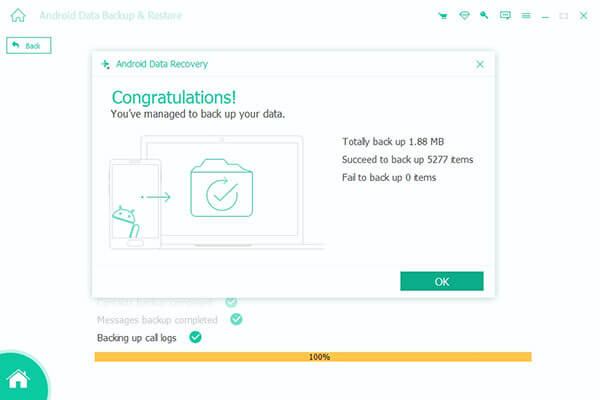
After making the backup, you can restore Android phone with its restore feature.
Part 2: Backup Android phone to PC with USB Cable Manually
For people who do not want to install any third-party tool, using a USB cable to transfer files from Android to PC is a smart choice. Furthermore, you can also plug in an external hard drive and create a new folder to save Android to PC backup files.
Step 1. Connect Android to PC via a USB cable
Connect your Android phone or tablet to a computer with a lightning USB cable. Open "My Computer" and find your Android hard disk. You can see it act as a portable device with the brand name of your Android.

Step 2. Make a copy of your Android files
Look through all those folders inside your Android and choose the data you want to back up from an Android to a computer. For instance, if you need to backup Android photos to PC, open "DCIM" folder and pick up items. It is a folder stores camera pictures. Otherwise, it is also supported to backup other Android data to your computer.
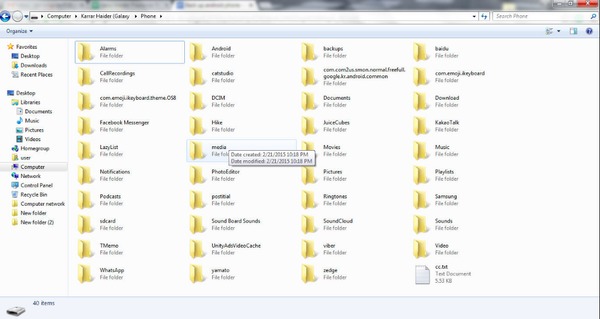
Step 3. Paste to the computer
Open a folder on desktop or other places to backup Android phone to PC via USB debugging. When the process ends, you can see those copied Android data on your computer directly. Disconnect the Android phone and delete those backed up Android data if necessary.
The free way has its demerits, like it only supports part data backup not full backup with messages, contacts, etc.
You may need to know how to backup text messages on Android.
Part 3: Backup Android phone to Cloud with Google Cloud Backup
Moreover, Google allows users to backup Android app data, contacts, Gmail, photos, music and other detail information to Google's servers for free. It is quite easy to achieve the goal with Google cloud backup.
Step 1. Open Google and adjust settings
Open "Settings" in your Google APK, choose "Accounts" or "Google" to access your Google account. After that, you can check everything you want to back up from Android.
Step 2. Set Android to PC backup settings
Turn to "Backup and reset" under "Personal" settings. Make sure you have turned on all default settings to backup Android to PC via Google Backup & Restore.
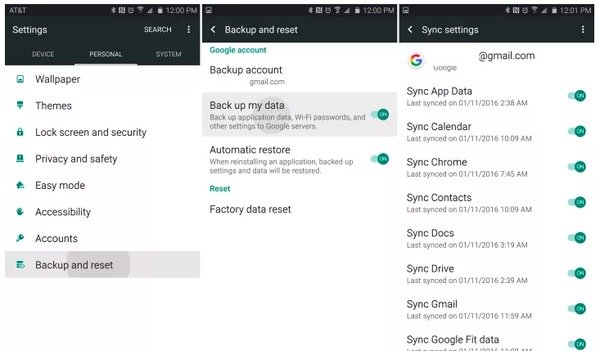
Once you sign in your Google account on a new Android device, Google can sync all those personal settings immediately.
In addition, you can use other Google built-in backup tools to backup Wi-Fi passwords, text messages and call logs. Similar with common Android backup apps, you can also set auto backup or manual backup with Google to backup Android photos to PC with ease.
Part 4: FAQs of Backing up Android to PC
1. How do I backup Android contacts to PC?
You can use Bluetooth to backup Android contacts to PC. First, turn on the Bluetooth on both you Android phone and the computer. Pair your Android and the computer. Then, open the Contacts app on your Android phone and then choose the contacts you want to copy. Tap “Send via Bluetooth” and then confirm the transfer on your computer.
2. How do I backup Android contacts with Gmail?
First, you need to set up Gmail account and then add the account by tapping "Settings" > "Accounts" > "Google" > "Add account". Then, enter your Gmail login credentials. If you do not have an existing Gmail account then touch on "Create new account" then fill in the form to make a new account. Then, tap on “Sync Contacts" and as soon it is done, tap on "Finish". Then, your Android contacts will be backed up to your Gmail account.
3. How do I backup Android to Mac?
You can backup Android to Mac with Google, or try using the Android data backup software like Apeaksoft Android Data Backup & Restore.
4. How to backup text messages on Android?
On your Android phone, open the Message app. Choose the text message you want to backup, and then click the Options or Menu button. Tap the "Save to SD Card" option and your text messages on Android phone will be backed up to your SD card.
Conclusion
This article is your full guide to backup Android to PC directly in minutes. You can use USB cable to transfer data from Android phone to PC directly; you are able to sync Android data with Google account. The easiest way is to create a full backup from Android phone to PC with Apeaksoft Android Backup & Restore. Whether you want to factory reset phone or free up space, you are able to backup Android phone to computer easily in 3 ways here.