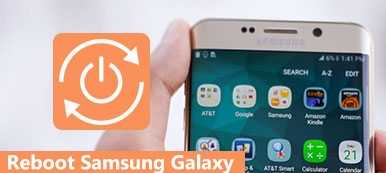If you back up Android data regularly, then losing or breaking your phone is not a huge disaster to you anymore. You are able to get deleted or lost data back even without your Android phone or tablet. For people who are using a Mac computer, it would be a good idea to backup Android to Mac. The traditional solution is backing up an Android phone to a Mac with a USB cable. Then you can copy and paste Android files to your Mac computer directly. In spite of this method, there are also other two excellent Android to Mac backup apps, just read and check them out.
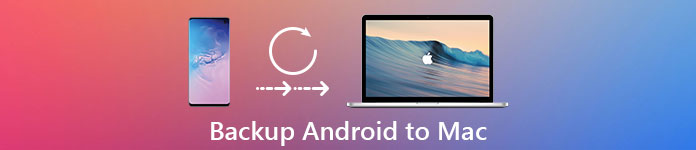
- Part 1: Backup Android to Mac with Apeaksoft Android Backup & Restore for Mac
- Part 2: Backup Android to Mac with Google
Part 1: Backup Android to Mac with Apeaksoft Android Data Backup & Restore for Mac
Apeaksoft Android Data Backup & Restore is your best Android backup software for Mac. It offers one-click backup and restore service for users to manage Android files. You are able to choose Android data type to backup optionally. It means you can backup Android photos to Mac with Android Data Backup & Restore only. And it is also supported to select several Android files types to transfer to Mac OS.
As for restoring data from Android backup files, the Android backup software allows users to selectively restore Android data without data loss. The supported Android backup and restore files are contacts, messages, call logs, gallery, videos, audio and documents. Thus, you can backup most Android content to your Mac computer hard disk safely and flexibility.
Best Android Backup Software for Mac
- One click to backup and restore Android data to PC or Mac
- Set a password to protect your important Android backup
- Preview Android backup files in detail before restoring
- Selectively restore data from backup files without data loss
- Support most Android phones and tablets including Samsung, Sony, HTC, Huawei, etc.
How to Back Up an Android Phone to Your Mac Computer
Step 1. Run the Android backup program on Mac
Free download the program on your Mac computer. Launch it and select "Android Data Backup & Restore" in the second place. Register this program. Use a USB cable to connect your Android phone or tablet to Mac. Now you can choose two different modes below to backup Android data to Mac.
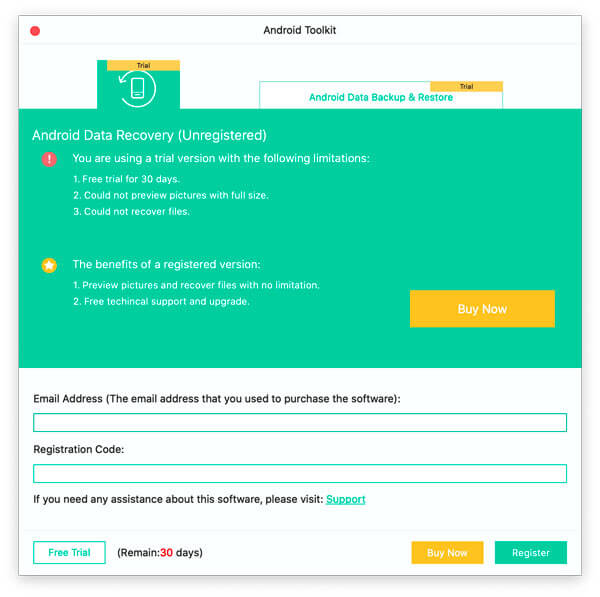
Step 2. Choose Android to Mac backup mode
Device Data Backup: It is an Android to Mac backup method that allows users to choose certain file types manually.
One-Click Backup: You can back up an Android phone or tablet to Mac directly and entirely. It is a time-saving method especially for people who want to change a new Android phone.
As a result, click "Device Data Backup" or "One-click Backup" mode to back up an Android phone to Mac.
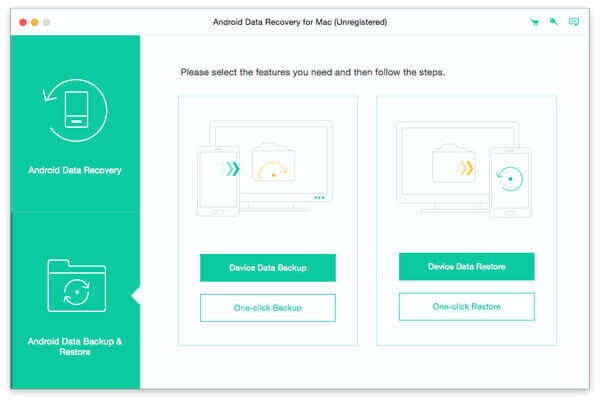
Step 3. Select file types from Android
If you click "Device Data Backup", then you are able to pick out Android data types from "Contacts & Messages" and "Media" categories.
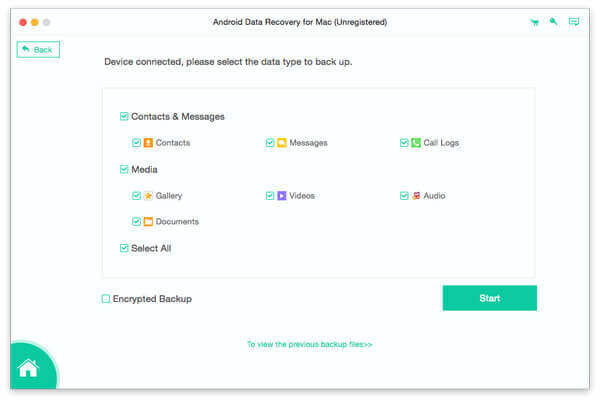
Tick "Encrypted Backup" in the lower left corner to make an encrypted backup if necessary. Later, set a password to protect your Android data better. Click "OK" to save the Android encryption password. As a result, when you need to restore Android from the encrypted backup, you need to enter the password first.
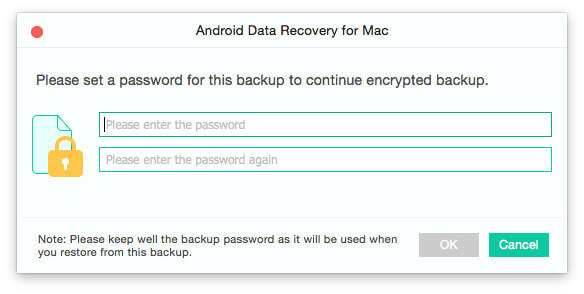
Step 4. Backup data from Android to Mac
Click "Start" button to start backing up an Android phone to Mac OS. Do not disconnect your Android to the Mac computer during the process. Android Data Backup & Restore can help you complete Android to Mac backup process automatically.
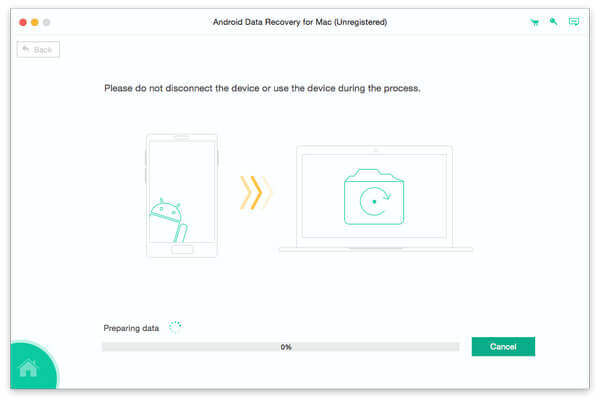
When the process ends, you can see the file size of your Android backup. Click "OK" button and choose your latest Android to Mac backup file from the list. Click "Start" below to preview and restore Android data if necessary.
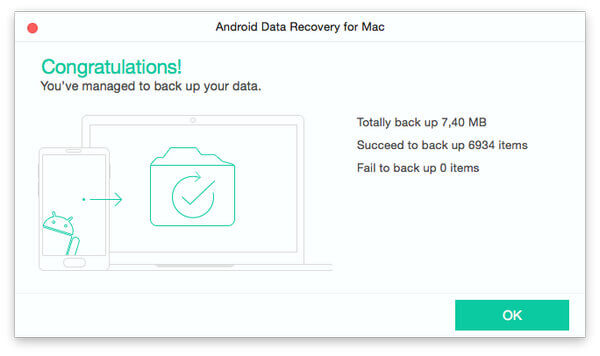
When you want to restore data from its backup file, this software can work greatly as the Android backup extractor to enable you to view and extract the backup easily.
Part 2: Backup Android to Mac with Google
Using Google services to backup Android to Mac is also a common method for Android users. Once you sign up a Gmail email account, you are able to backup Android data to Mac over the air. Moreover, you can sync bookmarks, favorite places and other personal settings into Chrome with your Gmail account. If you are not sure whether you have signed into your Google account, open "Settings" and choose "Google services" to check the detail information.
Backup Android Contacts to Mac with Google
Step 1. Open "Contacts" on your Android smartphone.
Step 2. Click "Add Account" button
Step 3. Sign into your Gmail account.
After that, your Android contacts will be backed up from the Contacts app to Mac automatically with the Gmail account.
Backup Android Calendars to Mac with Google
Step 1. Open "Calendar" app and locate the taskbar
Step 2. Hit "Calendar" and tap "Account"
Step 3. Select your Google from all those available choices
Step 4. Enter your Gmail account
Once the Calendar backup settings is completed, it can backup Android calendars to Mac automatically. And you can back up several calendars at the same time.
Backup Android APPs and Media to Mac with Google
Step 1. Download and install Google Drive app
Step 2. Upload files and folders from Android to Google Drive
Step 3. Browse and view Android backup on Google Drive web with Mac
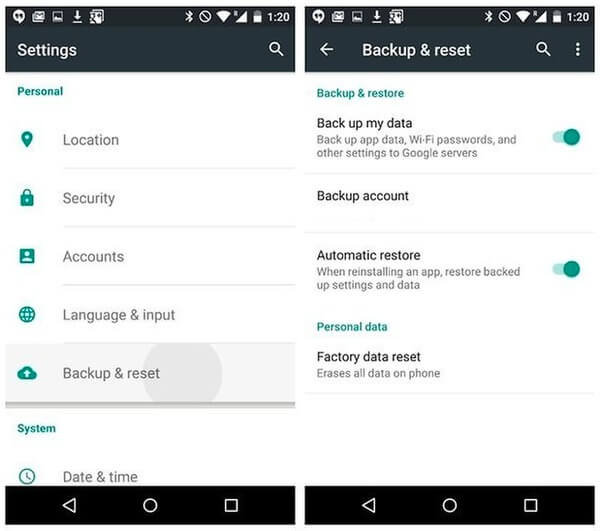
You can set Android auto backup with Google Drive to cloud storage automatically as well. And it is also supported to receive detail information with Safari and other browsers online.
As a result, if you want to get a one-stop program to backup Android to Mac, Apeaksoft Android Data Backup & Restore for Mac is your best choice. You are able manage Android backup and restore data directly and easily. And no matter which Android data you need to back up, it can satisfy your demands and keep the data safe perfectly. So it is worth to download and have a try.