How to Back up an Android Phone or Tablet to PC or Cloud
Today, people spend lots of time to access their mobile devices. Aside from multimedia files, Android phone data includes contacts, call logs, messages, calendars, notes, reminders, social media accounts, and much more. Therefore, making regular backups of Android data is indispensable to safeguard it against accidental deletion or theft. This guide tells you multiple ways to back up your Android phone or tablet to a cloud service or computer quickly.
PAGE CONTENT:
Part 1: Best Way to Back up Android
The easiest way to back up an Android phone to a PC is Apeaksoft Android Data Backup & Restore. It enables you to make a copy of all data or specific files on your Android device. More importantly, it does not require technical skill. That makes it a good choice for beginners.
Best Android Backup Tool
- Back up an Android phone to a PC with one click.
- Support a wide range of data types.
- Encrypt Android backups with passwords.
- Preview and restore Android backups quickly.
- Compatible with hundreds of phone brands and models.
Secure Download
Secure Download
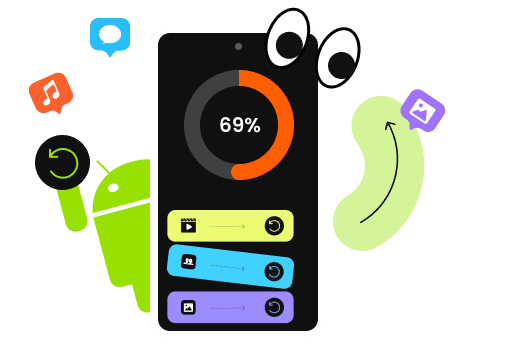
How to Back up an Android Device to PC
Step 1. Connect to your Android
Launch the best Android backup software after you install it on your PC. There is another version for Mac. Hook up your Android phone to the computer with a USB cable. Make sure to enable USB Debugging mode on your phone.

Step 2. Select data types
Click the Device Data Backup button to enter the data type window. If you hope to back up the entire phone, click One-click Backup. Then tick the checkboxes next to the data type that you want to back up. To encrypt your Android backup, check Encrypted Backup, and leave a password.
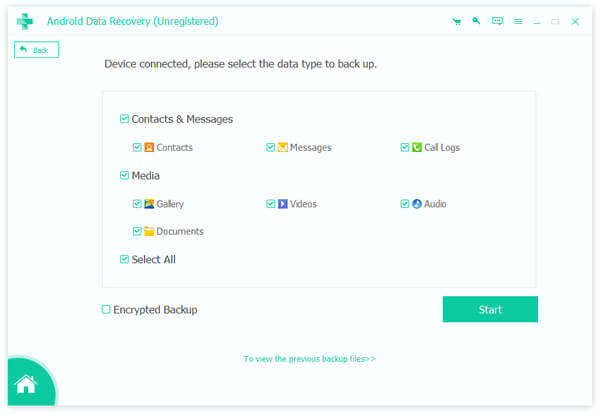
Step 3. Back up Android
Click the Start button and set a directory to begin backing up your Android device to your computer. When it is done, disconnect your phone.
Note: If you hope to restore Android apps and data, click the Device Data Restore button and follow the on-screen instructions to get back your data.
Part 2: How to Back up Android Phone via USB
Android is an open-source operating system. It means that you can connect your Android phone to a computer with a USB cable and back up photos, videos, and other files. Here is how it is done:
Step 1. Connect your phone to a computer with a compatible cable.
Step 2. Open the Settings app, and go to System or General and Developer options. Toggle on USB debugging.
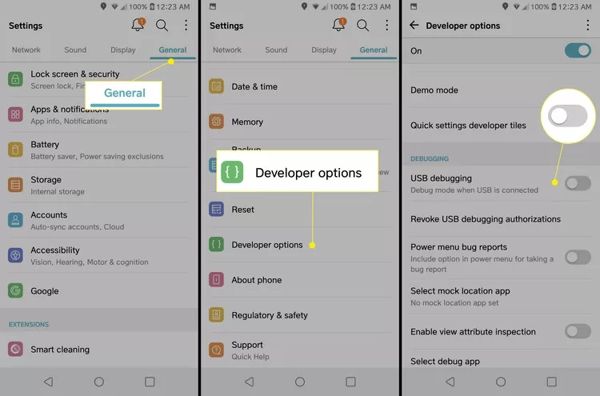
Step 3. Go back to the Settings screen, head to Connected devices, choose USB, and tap File Transfer.
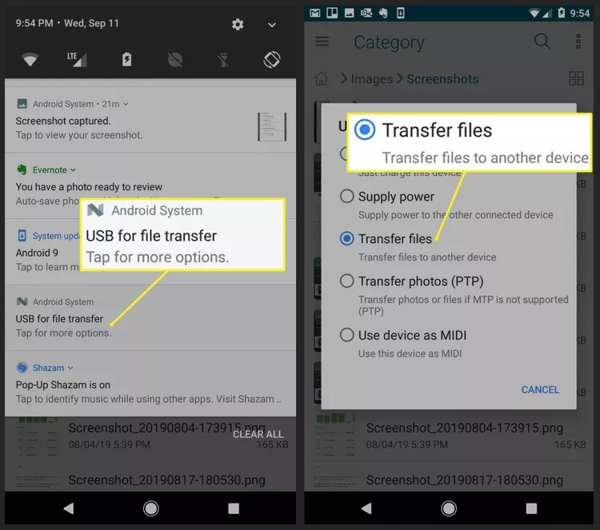
Step 4. Switch to your PC, and open a File Explorer window. Then choose your Android device under This PC, and back up the phone to the computer.
Note: This way is only available to media files.
Part 3: How to Back up Android Phone with Official Backup Services
Major manufacturers, such as Samsung, Huawei, OnePlus, and more, offer backup services for their Android devices. We demonstrate how to back up Android with the official backup services respectively.
How to Back up Samsung with Smart Switch
Step 1. Plug your Galaxy phone into your computer with the charging cable.
Step 2. Run the Smart Switch on your PC, and allow the USB connection for file transfer on your phone.
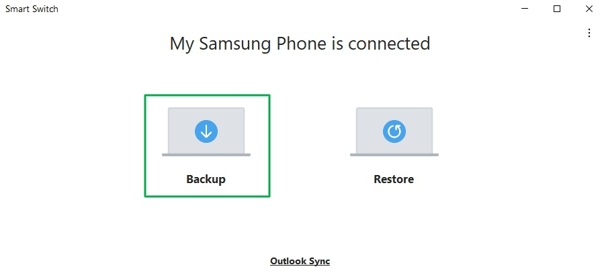
Step 3. Choose Backup, and select the data types to back up in the list.
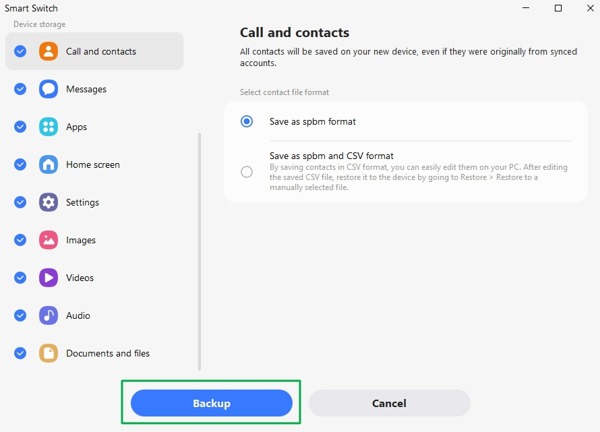
Step 4. Click the Backup button, select a destination folder, and back up Samsung to your computer.
How to Back up Huawei Phone with Huawei HiSuite
Step 1. Connect your Huawei phone to a computer with a USB cable. When prompted, select Transfer files.
Step 2. HiSuite should open automatically and recognize the device. If not, open it manually.
Step 3. Run the Settings app, go to Security & privacy, tap Allow HiSuite to use HDB, and toggle on Allow HiSuite to use HDB. Tap OK on the pop-up dialog.
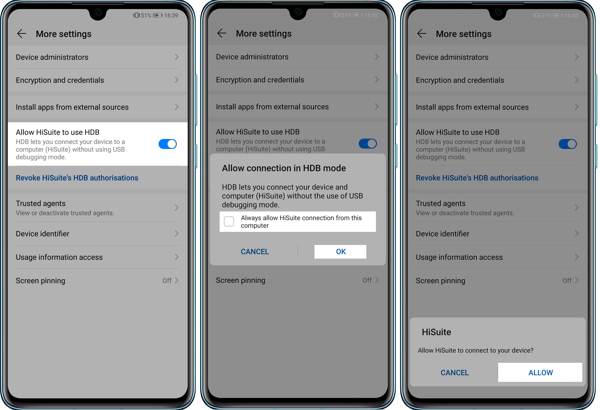
Step 4. Turn to your computer, and click OK to install HiSuite on your phone.
Step 5. After installing, a notification will pop up. Click OK. Then tap Allow on your phone.
Step 6. Next, follow the on-screen instructions to agree with the HiSuite terms, and allow HiSuite to obtain your phone IMEI number.
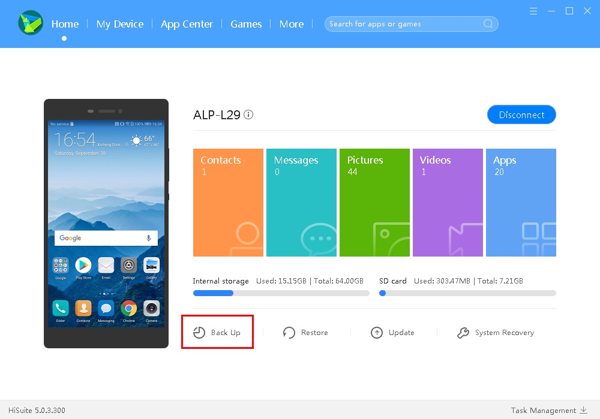
Step 7. Then click the Back Up button. Select the desired data types, and click Back Up to begin backing up Android apps and data to the computer.
How to Back up OnePlus with OnePlus Switch
Step 1. If you need to back up the OnePlus phone to a PC, open the OnePlus Switch app on your phone. The app is called Clone Phone.
Step 2. Tap Agree and continue, press the More option at the top right corner, and choose Back up & restore.
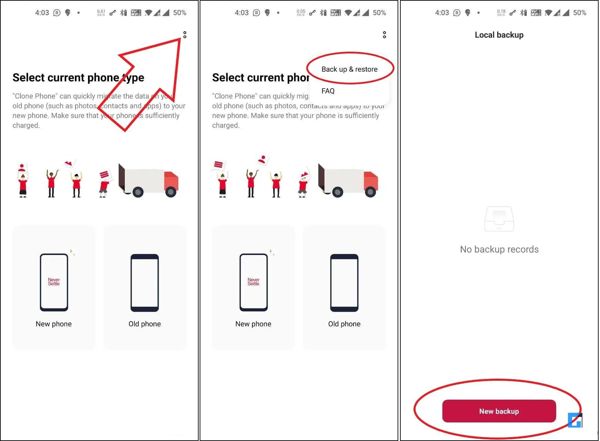
Step 3. Press Agree and continue, tap New backup, and hit Allow.
Step 4. Select the data that you want to back up on Android, and tap Start.
Step 5. Next, link your phone to your PC with a compatible cable. Open a File Explorer window, choose your phone, and go to Internal storage, Android, data. Open the folder with the name com.oneplus.backuprestore.
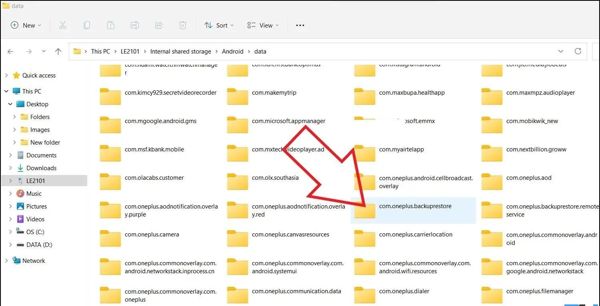
Step 6. Then copy the Backup folder to your hard disk.
Part 4: How to Back up Android Phone with Google One
Google One is a cloud backup storage for Android users to back up a phone to Google. It gives 15GB of free storage for each account. If you need more space, paid plans are available starting at $1.99 a month for 100GB.
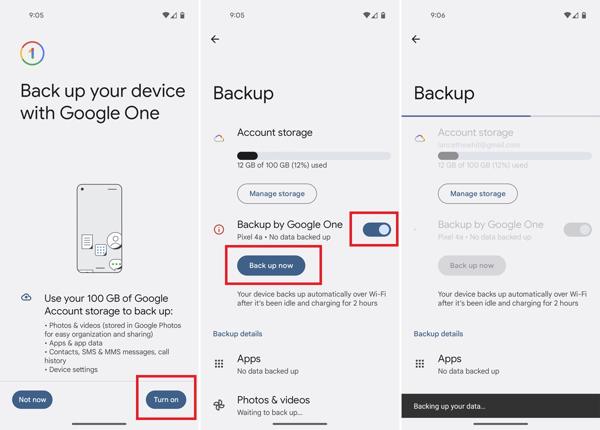
Step 1. Run the Settings app, go to Accounts, choose Add account, select Google, and sign in to your Google account.
Step 2. Next, go back to the Settings app, and choose Backup & reset or Backup and Restore.
Step 3. Toggle on the Backup by Google One option, and tap Back up now.
Conclusion
This guide told you how to back up phone to cloud storage or your computer. You can pick an appropriate method based on your situation and follow our steps to make a copy of all data on your mobile device. Apeaksoft Android Data Backup & Restore is the best option for average people. If you have other questions, please write them down below.
Related Articles
Android WhatsApp data backup gets stuck because of various potential reasons. However, you can fix them all in preparing or backing up.
Lose important data on Android and look for the best Android data recovery? 5 Android data recovery tools listed here to help you find your Android files back.
Worry about your text messages got lost? Just follow 3 ways here to backup text messages and MMS on Android to computer, Google or SD card with/without an app.
Here are the top 6 best backup extractor software for iPhone and Android users to extract data from local backup files quickly.

